日常生活で次のような状況に遭遇する可能性があります。
- ナレーションを使ってビデオチュートリアルを作成する
- 既存のゲームプレイを内部サウンドで録音する
- 後で確認するためにビデオ会議をキャプチャする
- ...
これらの問題を解決する方法は?最も簡単な方法は、オーディオを使用してWindows10を画面記録するための画面記録ソフトウェアを見つけることです。それでもわからない場合は、この投稿を確認してください。ここでは、Windows10で音声付きの画面を録音するための詳細な手順を説明します。 すばやく簡単に。
オーディオを使用したWindows10の画面記録-EaseUSRecExperts
EaseUS RecExpertsは、WindowsおよびMac用の最も多くの画面およびオーディオレコーダーソフトウェアの1つであり、画面上のほとんどすべてのものをすばやくキャプチャできます。システムオーディオ、マイクサウンド、またはその両方とともに、画面全体または画面の一部を柔軟に録音できます。
それ以上に、画面と音声を録音しながら、Webカメラオーバーレイを追加することもできます。これは、チュートリアルビデオを作成したり、インタラクティブビデオを作成したりする必要がある場合に常に役立ちます。完了したら、録音をさまざまな形式で保存することを選択できます。
優れた機能:
- 必要に応じてオーディオソースを柔軟に選択できます
- ノイズリダクション機能を利用できます
- MP4、MKV、AVI、MOVなどのさまざまな形式での録音のエクスポートをサポートします。
- 録画したビデオからオーディオを抽出し、別のオーディオファイルとして保存できるようにします
Windows10でオーディオを使用してスクリーンレコーディングする方法は次のとおりです。
ステップ1。 EaseUSRecExpertsを起動します。画面録画には、「フルスクリーン」の2つの異なるオプションがあります。 および「地域」 。 「フルスクリーン」を選択すると、画面全体がキャプチャされます。
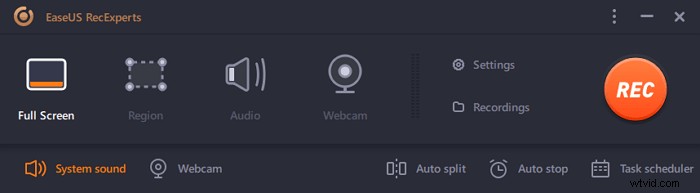
ステップ2。 「地域」を選択した場合 オプションの場合、このソフトウェアは記録領域をカスタマイズするように要求します 。キャプチャするものがすべて選択ボックスの範囲内にあることを確認してください。
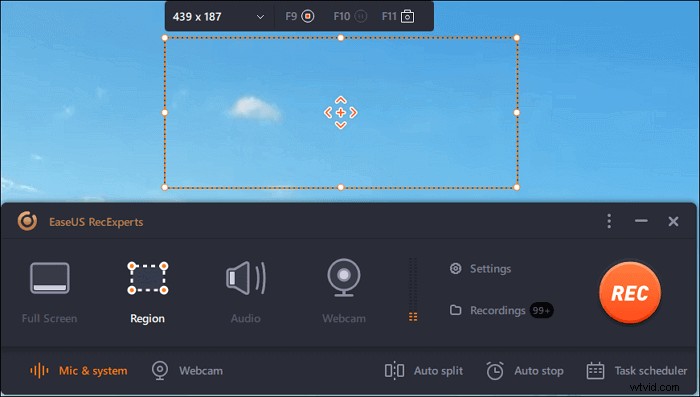
ステップ3。 ボタンをタップします 左下 メインインターフェイスの、そしてあなたが選択できる多くのオプションがあります。このレコーダーは、マイクとシステムサウンドを別々にまたは同時に録音することをサポートしています。 「オプション」 ボタンは、音量とマイクデバイスを調整するためのものです。
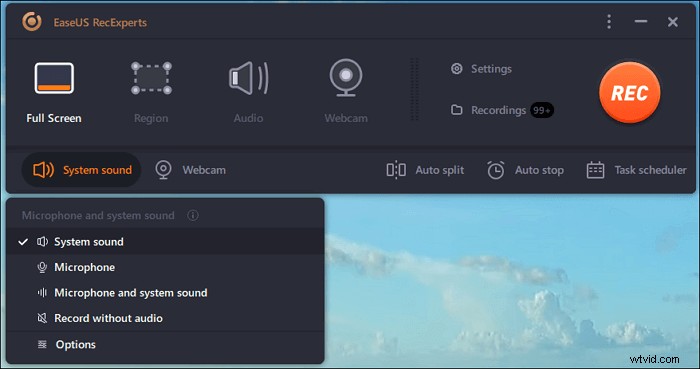
ステップ4。 ウェブカメラを同時に録画するには、インターフェースの下部にある[ウェブカメラ]アイコンをクリックします 。ボタンをタップしてWebカメラの記録を有効にすると、記録デバイスを選択するためのドロップダウンメニューが表示されます。 [OK]をクリックして設定を確認します。

ステップ5。 メインインターフェースに戻ったら、[REC]ボタンをクリックします 録音を開始します。フローティングツールバーには、一時停止するためのボタンがあります または停止 記録プロセス中の記録。さらに、カメラアイコン スクリーンショットの撮影に使用でき、タイマーアイコン 自動的に停止するのに役立ちます。
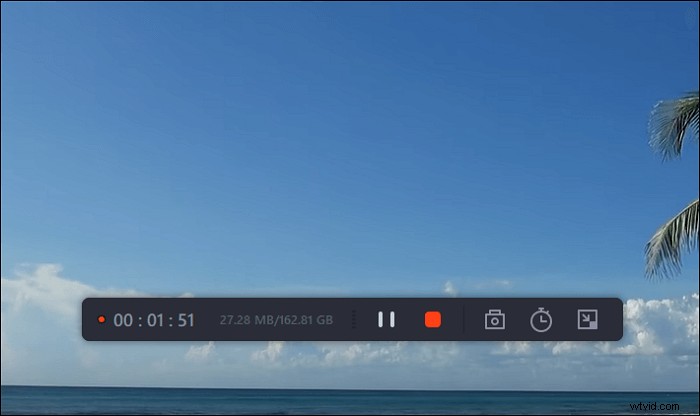
ステップ6。 録画したビデオクリップはコンピュータに保存されます。メディアプレーヤーが表示されると、トリミングに使用できる一連のツールが表示されます。 録音、音声の抽出 、およびオープニングタイトルとクロージングクレジットを追加 節約に。
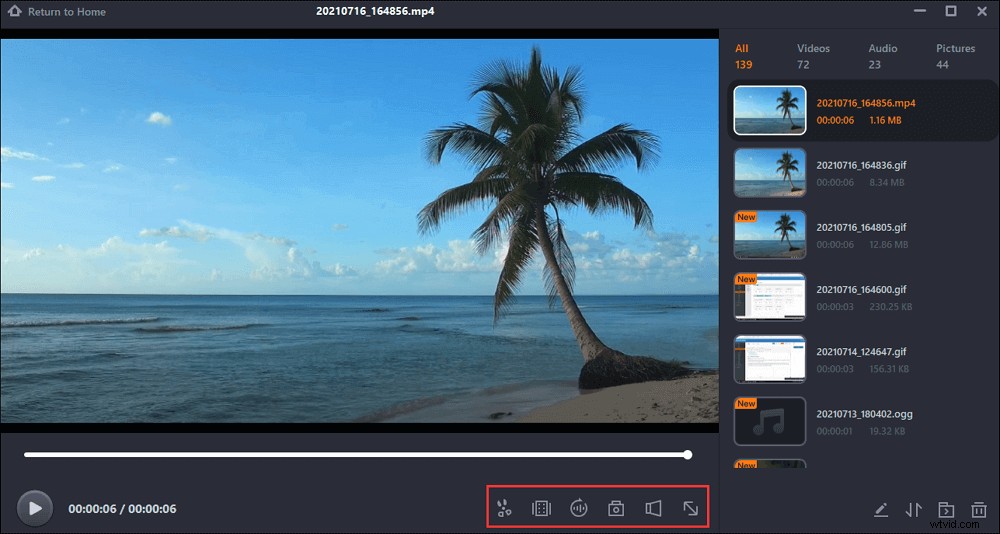
ゲームバーを使用して画面Windows10を音声で録音する方法
サードパーティのソフトウェアをインストールしたくない場合は、Xboxゲームバーが最適なオプションです。完全に無料でPCにプリインストールされているため、簡単な画面記録アクティビティを実行できます。それでは、Windows10での画面とオーディオの録音に使用する方法を見てみましょう。
ステップ1。 キーボードの「Windows+G」をクリックして、内蔵のスクリーンレコーダーを開きます。次に、[はい、これはゲームです]チェックボックスをオンにして、ゲームバーを読み込みます。

ステップ2。 次に、白い丸ボタンをクリックして録音を開始します。その後、マイクアイコンをクリックしてオーディオソースを追加します。
ステップ3。 完了したら、ゲームバーメニューの[停止]ボタンを押して、画面と音声の録音を終了します。最後に、録画したビデオはビデオフォルダにあります。
OBSを使用してWindows10で音声付きの画面を録音する方法
Windows 10で画面と音声を録音するためのもう1つのソフトウェアは、オープンソースで完全に無料のOBSStudioです。
このオープンソースのスクリーンレコーダーを使用すると、画面をキャプチャしてライブストリームを開始することもできます。録音機能については、オーディオ、画面、Webカメラ、またはそれらすべてを同時にまたは個別にキャプチャできます。これらの基本的な記録機能とは別に、複数の画面の記録、仮想カメラのキャプチャ、フィルターの適用など、より高度な機能を提供します。ただし、少し複雑で、使用する前にチュートリアルビデオを見る必要がある場合があります。
ステップ1。 Windows10コンピューターにOBSStudioをインストールして起動します。
ステップ2。 [シーン]ボックスを見つけ、[+]をクリックしてシーンを追加します。次に、[シーン]の横にある[ソース]ボックスのプラスボタンをクリックして、[キャプチャの表示]を選択します。
ステップ3。 [設定]をクリックして、保存パス、フォーマット、フレームレートなど、出力記録のパラメータを調整します。
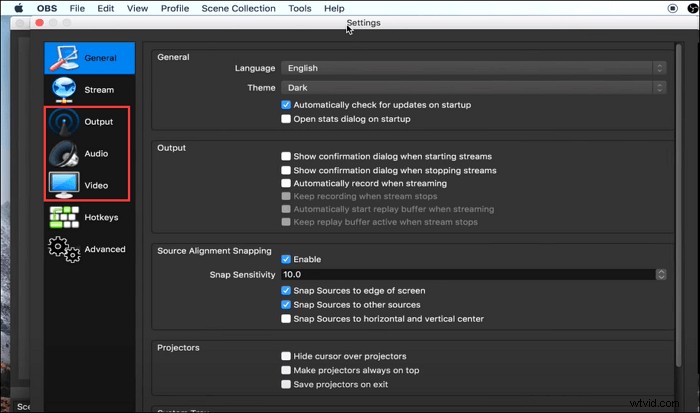
ステップ4。 完了したら、メインインターフェイスに戻り、画面の右下隅にある[記録の開始]をクリックして記録を開始します。
VLCを使用してオーディオでWindows10をスクリーニングする方法
OBS Studioと同様に、VLC Media Playerもオープンソースプログラムであり、メディアファイルの再生、変換、および記録で機能します。その助けを借りて、以下のように、Windowsの画面とオーディオを簡単にキャプチャできます。
ステップ1。 VLCを起動し、[表示]> [詳細コントロール]をクリックしてから、[メディア]>[キャプチャデバイスを開く]をクリックします。
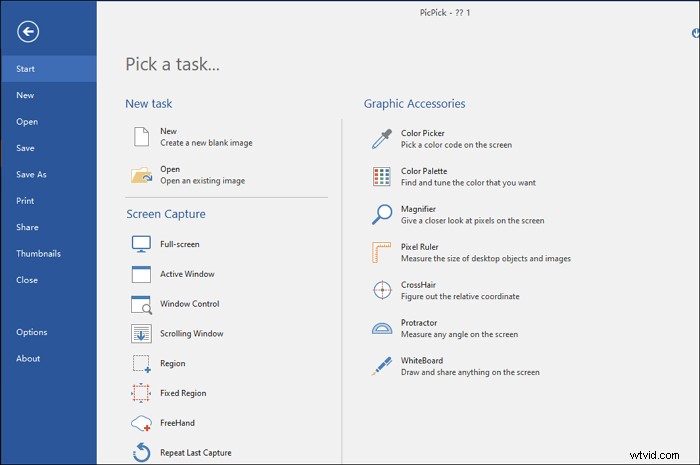
ステップ2。 [メディアを開く]ウィンドウで、[デバイスのキャプチャ]をクリックし、[キャプチャモード]ドロップダウンメニューから[デスクトップ]を選択します。
ステップ3。 「Shoumoreoptions」にチェックを入れてオーディオソースを追加します。その後、[変換/保存]をクリックして続行します。
ステップ4。 スクリーンビデオ録画用の出力ファイルを選択し、録画したビデオを保存するフォルダを設定します。完了したら、[開始]をクリックして録音を開始します。
最後の言葉
ここでは、さまざまなグループのニーズを満たすことができる画面記録の作成を支援する、上位4つのWindows10画面およびオーディオレコーダーソフトウェアを学習できます。
- サードパーティのソフトウェアをインストールしたくない場合は、Xboxゲームバーが理想的なオプションです
- 完全に無料で強力なツールを見つける場合は、OBSStudioを選択できます
- 簡単で強力な画面およびオーディオレコーダーソフトウェアを探している人は、EaseUSRecExpertsにすぎません。このソフトウェアは、ユーザーに最高の品質と最低価格を提供します。
