Lenovoラップトップは世界中で人気があり、10人に1人がThinkPadなどのLenovoコンピューターを使用しています。 Lenovoコンピューターを使用しているときに、後で学習するためのオンラインコースをキャプチャしたり、他の人向けの教育用ビデオチュートリアルを作成したりすることができます。その際、優れたLenovoノートパソコンのスクリーンレコーダーが必要です。
幸いなことに、Lenovo用の多くのスクリーンレコーダーが市場に出回っています。このページでは、Lenovoのラップトップスクリーンレコーダーのトップ5を共有し、Lenovoで簡単にスクリーン録画する手順を説明します。
EaseUSRecExpertsを使用してLenovoラップトップでレコードをスクリーニングする方法
優れたLenovoラップトップ画面は、使いやすさ、クロスプラットフォーム、柔軟な画面記録、複数の出力形式など、いくつかの重要な要素を満たす必要があります。すべての基本機能は、私たちが最初のラップトップスクリーンレコーダーであるEaseUSRecExpertsにあります。お見せします。
前述したように、このソフトウェアは初心者やプロを含むすべてのユーザーが簡単に操作できます。その助けを借りて、全画面または部分画面などのさまざまなモードで画面を簡単にキャプチャできます。さらに、音声付きまたは音声なしで画面を録画することを自由に選択できます。これらの基本的な記録オプションとは別に、スケジュール記録、スクリーンショットの撮影、自動分割または停止など、他の多くの機能も提供します。結論として、Lenovoのラップトップスクリーンレコーダーとして強力です。
ダウンロードした後、次のチュートリアルを確認して、Lenovoコンピューターでの記録を開始できます。
ステップ1。 ダウンロード後、画面記録ソフトウェアを起動します。画面に多くのオプションがある小さなパネルが表示されます。
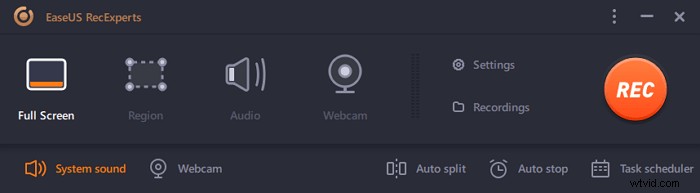
ステップ2。 パネルでは、「フルスクリーン」オプションをクリックして画面全体を記録するか、「リージョン」オプションをクリックして特定のリージョンを記録できます。次に、カーソルを画面にドラッグして、目的の領域を選択します。
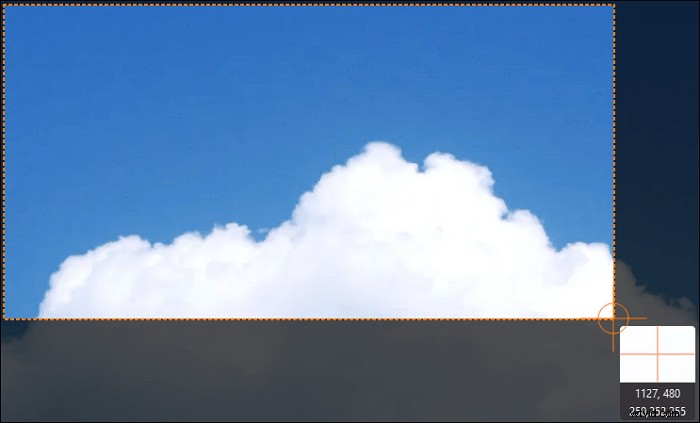
ステップ3。 ウェブカメラを録画するには、ウェブカメラを接続し、メインパネルの[ウェブカメラ]ボタンをクリックします。また、設定から出力形式、品質、フレームレートをさらに選択することもできます。
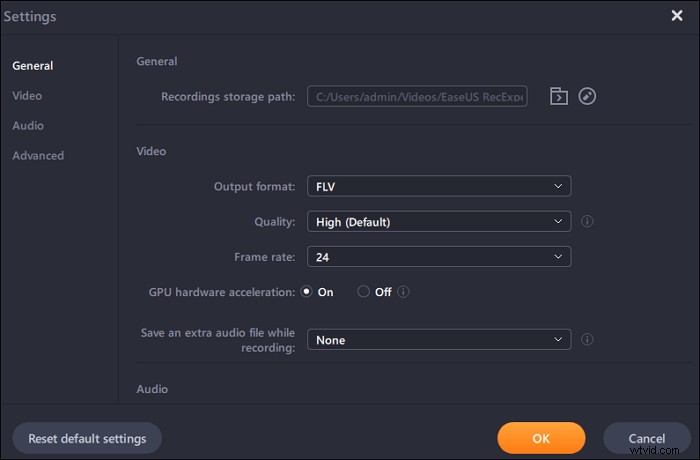
ステップ4。 次に、[REC]ボタンをクリックして録音を開始します。
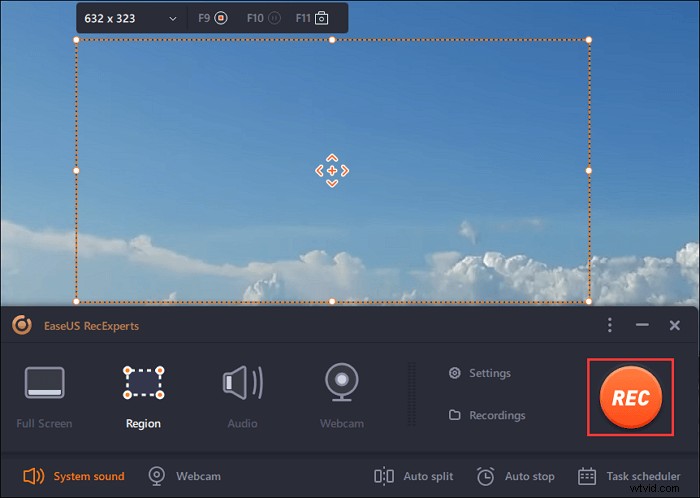
ステップ5。 完了したら、[停止]ボタンをクリックします。ユーザーが録画を停止すると、録画されたビデオが画面に表示されます。編集機能には、トリミング、ファイルの名前変更、オーディオの抽出などの機能があります。 F11キーを押すだけでスクリーンショットを撮ることもできます。
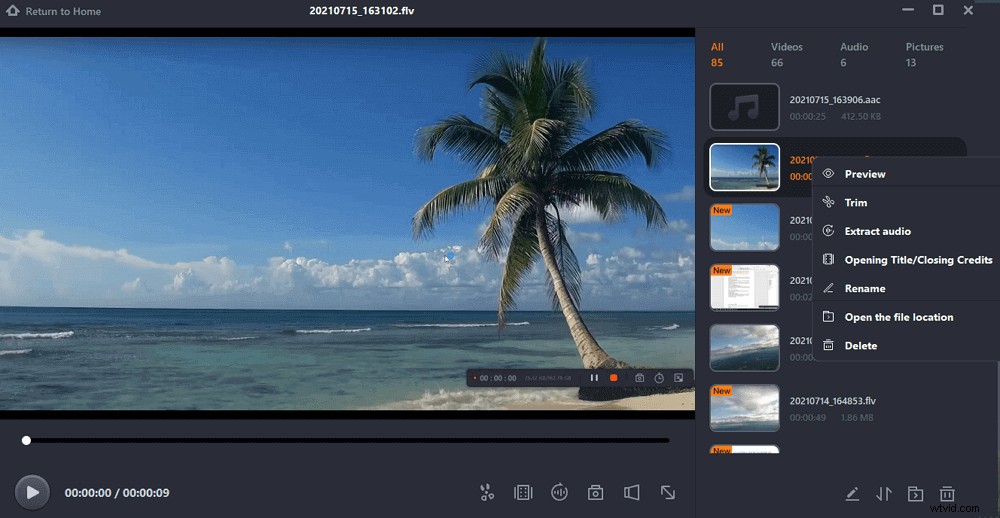
Lenovoノートパソコン用のトップ4スクリーンレコーダー
EaseUS RecExpertsの他に、Lenovoノートパソコンの画面を簡単にキャプチャできる無料のスクリーンレコーダーもあります。今見てみましょう!
#1。ゲームバー
サードパーティのソフトウェアをダウンロードしたり登録したりしたくない場合は、組み込みのスクリーンレコーダー–ゲームバーを使用してLenovoデスクトップをキャプチャできます。
このフリーウェアを使用すると、必要に応じて画面の一部または全画面を記録でき、3つの簡単なステップで記録タスクを完了することができます。さらに、スクリーンショットを撮る必要がある場合のスナップショットツールとしても使用できます。
ただし、これは基本的な記録のニーズを満たすことしかできず、Windows10以降のバージョンでのみ開いて使用できます。
主な機能:
- 完全無料
- 習得と使用が簡単
- 音声付きの画面の録音を有効にする
- 画面のキャプチャ、スクリーンショットの撮影、ブロードキャストの開始を許可する
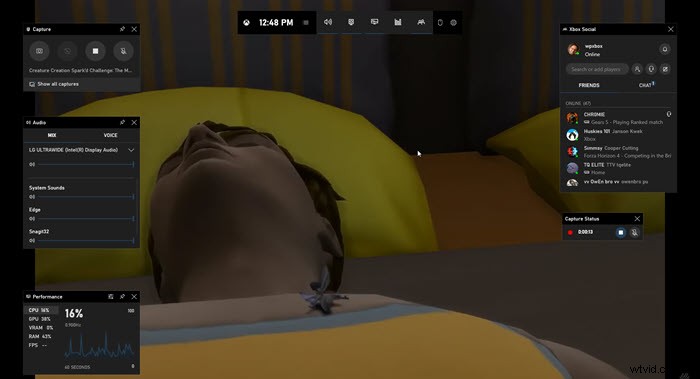
#2。 OBS Studio
ほとんどのユーザーは、画面記録タスクを実行する際に、優先ソフトウェアとしてオープンソースの画面レコーダーを喜んで選択します。そのため、OBSStudioが登場します。
このフリーウェアは、Lenovoのラップトップとコンピューターの両方で完全に実行でき、ビデオ録画とライブストリーミングを簡単にします。このプログラムを使用すると、クリックするだけで、ストリーミングビデオ、高品質のゲームプレイ、およびさまざまなオンライン会議を記録できます。また、同時に複数の画面を録画することもできます。
画面録画では専門的に機能しますが、ユーザーインターフェイスが複雑なため、初心者にとっては少し複雑です。したがって、初めて使用する場合は、いくつかのチュートリアルを確認する必要があるかもしれません。
主な機能:
- Windows、macOS、Linuxと互換性があります
- 無料で画面を録画
- ニーズに基づいて出力形式と記録パラメータを調整します
- ホットキー機能が利用可能です
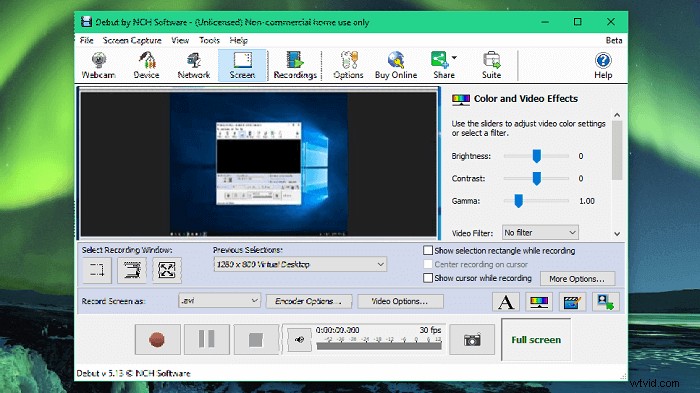
#3。 ShareX
無料で簡単なLenovoラップトップスクリーンレコーダーをお探しの方には、ShareXが最適です。
OBS Studioと同様に、ShareXもスクリーンキャプチャのオープンソースです。この無料のビデオ録画ソフトウェアを使用すると、Lenovoコンピューターの画面上のあらゆるアクティビティをキャプチャできます。この軽量の画面キャプチャソフトウェアを使用している間、画面のキャプチャに関連する問題はありません。
画面の記録に加えて、写真やスクリーンショットの処理にも役立ちます。これを使用すると、カーソルを含めるかどうかのスナップショットを選択したり、タイマーを設定したり、OCR機能を使用して画像上のテキストを認識したりすることもできます。
主な機能:
- 透かしのない素晴らしいスクリーンレコーダー
- 画面の記録とスナップショットの機能
- 注釈付きのキャプチャ画面
- 共有のために画面をGIFにキャプチャできるようにする
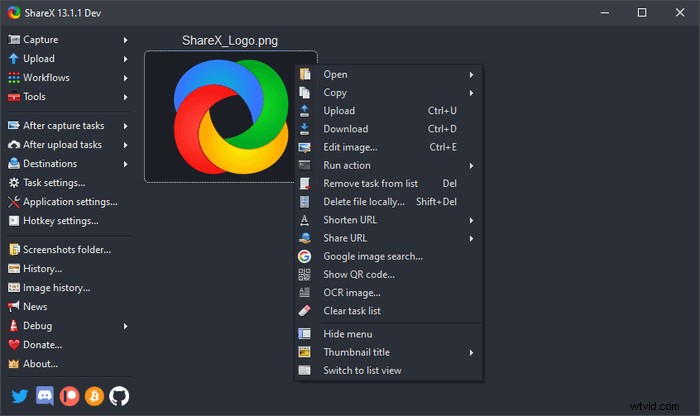
#4。 Movaviスクリーンレコーダー
Lenovoラップトップ用の最後のスクリーンレコーダーはMovaviScreenRecorderです。
このプログラムを使用すると、画面をキャプチャして、マイク、Webカメラ、およびシステムサウンドを取得できます。画面録画機能と言えば、キャプチャの時間制限を設定したり、録画でマウスディスプレイを設定したり、録画プロセス中にビデオに描画したりできます。
録音したら、編集ツールを使用して録音を完璧にすることができます。
主な機能:
- 画面、ウェブカメラ、音声を同時に録音する
- 記録プロセス中または記録プロセス後に記録されたファイルを編集する
- いくつかの基本的な編集ツールを提供します
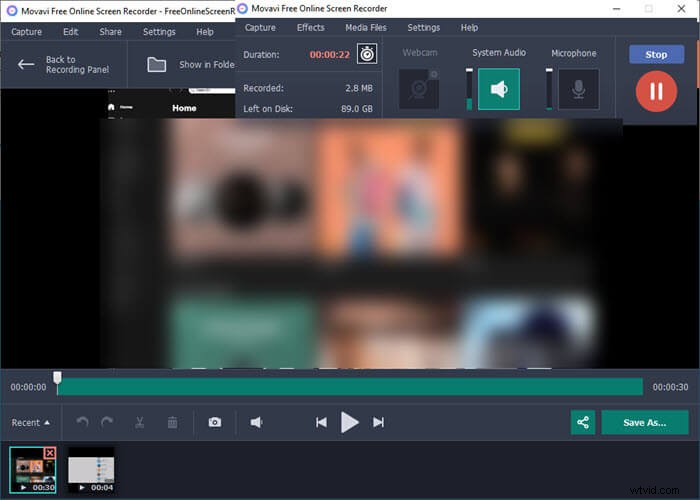
結論
このページでは、Lenovoラップトップ用のトップ5スクリーンレコーダーを学び、1つを選んでスクリーンレコーディングを開始できます。簡単で強力なものが必要な場合は、EaseUS RecExpertsを強くお勧めします。これは、ほとんどすべての画面記録の要求を満たすことができます。ぜひお試しください!
