デスクトップで面白いビデオを見るとき、後で見るためにそれを記録しますか?音声付きのビデオをキャプチャするのに役立つスクリーンレコーダーが必要なだけです。この投稿では、Mac用の4つの最高のスクリーンレコーダーと、Macでのスクリーン録画方法に関する関連手順を示します。選択に基づいて、そのうちの1つを選択します。
- Macでサウンドを使用して録音をスクリーニングする方法-EaseUSRecExperts
- Macで録画をスクリーニングする方法-QuickTimePlayer
- Macでオーディオを使用して録画をスクリーニングする方法-OBSStudio
- Macで録画をスクリーニングする方法-VLCメディアプレーヤー
Macでサウンドを使用して録音をスクリーニングする方法-EaseUSRecExperts
最初の推奨事項は、EaseUS RecExperts for Macです。これは、画面の任意の領域をキャプチャするための機能的なツールです。ターゲットモニターのフルスクリーンまたはカスタム領域を選択するのはあなたの選択です。
Macで音声付きの画面を録画するだけでなく、ゲームプレイとウェブカメラを同時にキャプチャするために使用できます。また、YouTubeなどのソーシャルメディアプラットフォームから動画をキャプチャすることもできます。
Mac上のこの画面キャプチャソフトウェアの主な機能:
- ゲームプレイ、画面、オーディオ、ウェブカメラをキャプチャする
- 貯蓄の出力形式を選択してください
- オーディオおよびビデオMacでPowerPointプレゼンテーションを記録する
- システムまたは外部サウンドからオーディオリソースを選択します
以下のガイドを参照する前に、このMacスクリーンレコーダーをダウンロードしてください!
EaseUS RecExperts for Macを使用して、Macで画面と音声を録音する方法については、このチュートリアルをご覧ください。
ステップ1。 MacにEaseUSRecExpertsをダウンロードして起動します。画面全体をキャプチャするには、メインインターフェイスから[フルスクリーン]ボタンをクリックします。録音エリアをカスタマイズしたい場合は、「リージョン」ボタンを選択してください。
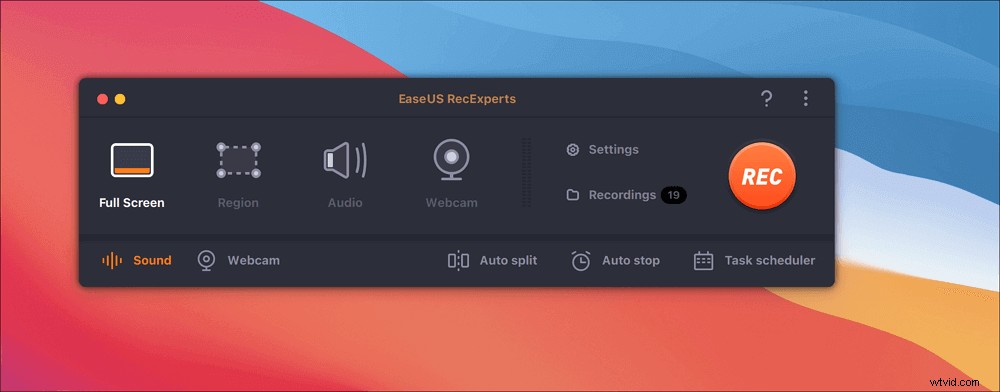
ステップ2。 画面を音声で録音するには、ツールバーの左下にあるサウンドアイコンを押します。オーディオリソースは、外部サウンドまたはシステムオーディオにすることができます。必要に応じて、ターゲットオプションを有効にします。
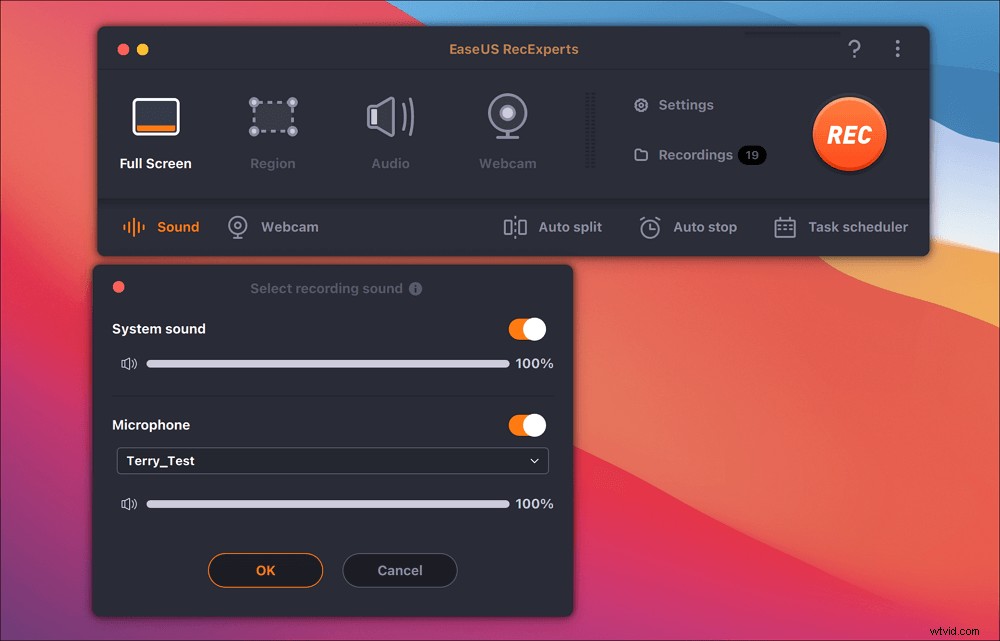
ステップ3。 キャプチャする前に、メインインターフェイスから[設定]をクリックして、録画したビデオの出力形式を変更できます。次に、動画の出力形式のメニューを下にスクロールします。必要に応じて出力タイプを選択してください。
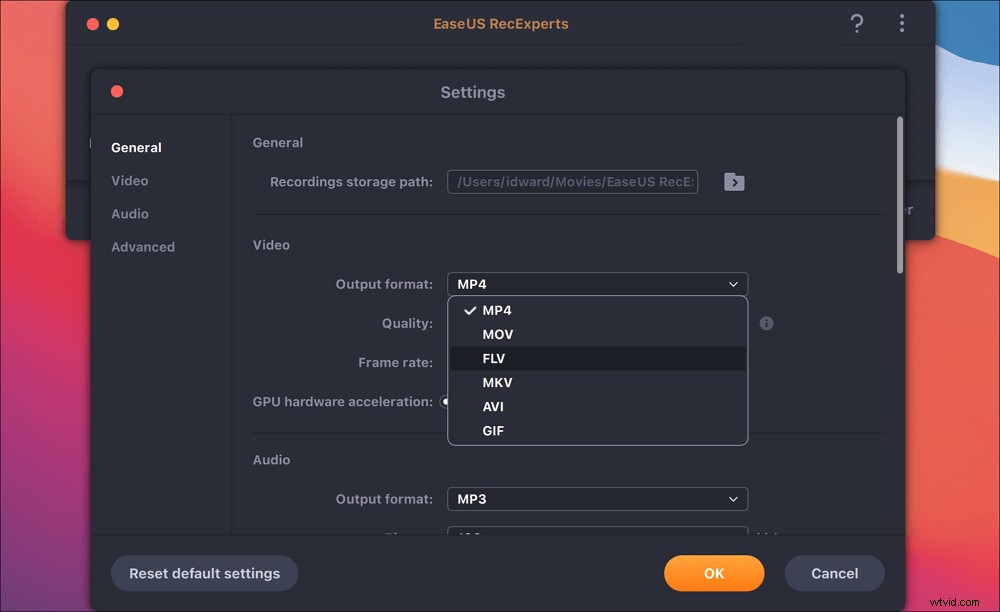
ステップ4。 完了したら、[REC]ボタンをクリックして録音を開始します。 Mac画面に表示されているものをすべてキャプチャします。完了したら、[停止]ボタンをクリックします。その後、「録画」から録画したビデオを見ることができます。
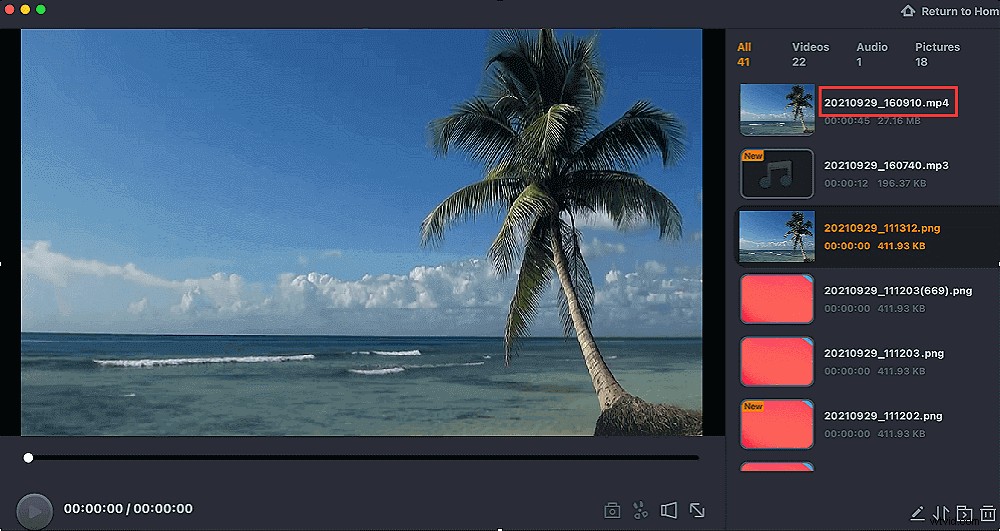
Macで録画をスクリーニングする方法-QuickTimePlayer
QuickTime Playerは、さまざまなマルチメディアファイルの再生と記録に役立つMacのデフォルトツールです。シンプルでフレンドリーなインターフェースを備えたこのソフトウェアは、画面上のビデオを録画するのに役立ちます。たとえば、FaceBookなどのソーシャルメディアプラットフォームからの動画
唯一の制限は、macOSシステム要件としてこのツールを使用してシステムサウンドを録音できないことです。ただし、Macで外部サウンドをキャプチャし、画面とWebカメラを録音することはできます。
QuickTime Playerを使用して、外部サウンドを使用してMacで画面を録音する:
ステップ1。 MacでQuickTimePlayerを起動します。 [ファイル]>[新しい画面の記録]に移動します。画面キャプチャウィンドウが表示され、矢印の下のメニューからさらに多くのオプションを設定できます。オーディオリソースなどを選択します。
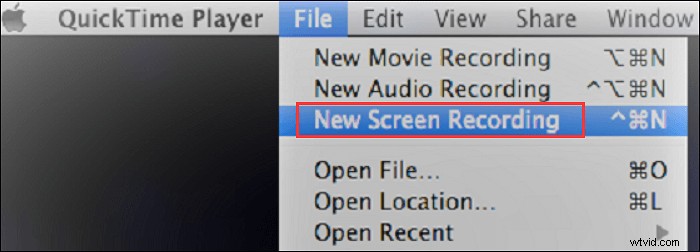
ステップ2。 最後の手順から、外部マイクを追加して、Macで音声付きの画面を録音できます。ここで赤いボタンをクリックしてキャプチャを開始します。
ステップ3。 停止したい場合は、[停止]ボタンをクリックします。または、[Command-Control-Esc]ボタンをクリックします。ビデオは元々Macのデスクトップに保存されています。
関連記事>> Macで内部オーディオを録音する
Macでオーディオを使用して録画をスクリーニングする方法-OBSStudio
Macの有名なオープンソーススクリーンおよびオーディオキャプチャーとして、OBSStudioはスクリーンを効果的に記録する機能を提供します。これを使用して、音声付きのYouTube動画の録画などの動画をキャプチャできます。
最も重要なのは、オーディオとビデオの出力、ホットキーの設定などの高度な設定を可能にするプロフェッショナルなツールです。画面の記録を作成するのは簡単な作業になります。
ステップ1。 録音設定を調整するには、左下隅から「設定」をクリックします。ウィンドウが表示されたら、「一般」、「ストリーム」、「出力」、「オーディオ」などから選択できます。必要に応じて調整してください。
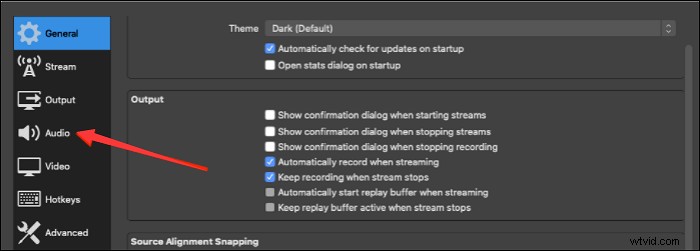
ステップ2。 ソースの下にある「+」ボタンを押します。次に、「ディスプレイキャプチャ」を選択して、レコーディングミッションを設定します。その間、このファイルの名前を変更できます。
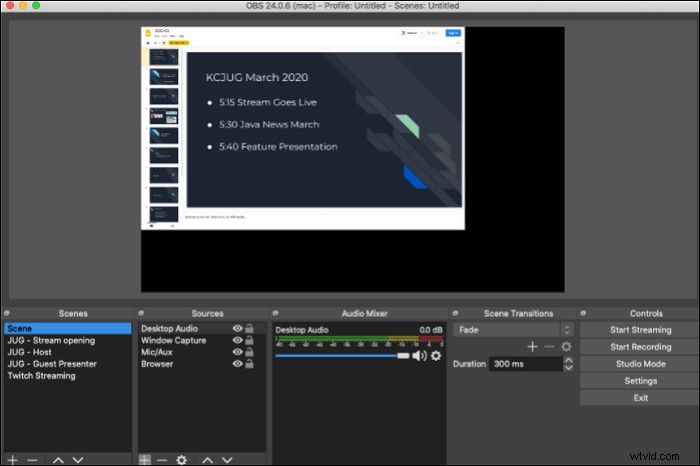
ステップ3。 インターフェイスの左側から、[記録の開始]を選択します。次に、それを停止するには、OBSの[停止]ボタンをクリックします。

OBSに最適な録音設定
高品質のビデオを録画しますか?フレームレートなどのOBSの設定を調整する方法については、このガイドに従ってください。

Macで録画をスクリーニングする方法-VLCメディアプレーヤー
VLCメディアプレーヤーは、メディアファイルを再生、記録、編集、および変換するためのオープンソースのクロスプラットフォームツールです。このソフトウェアでは、デバイスやネットワークストリーミングプロトコルを再生することもできます。また、このツールを選択すると、Macで音声付きの画面を簡単に記録できます。 Macでビデオを録画するのは機能的です。
ビデオのキャプチャとは別に、このツールはオーディオファイルをビデオに、またはその逆に変換できます。
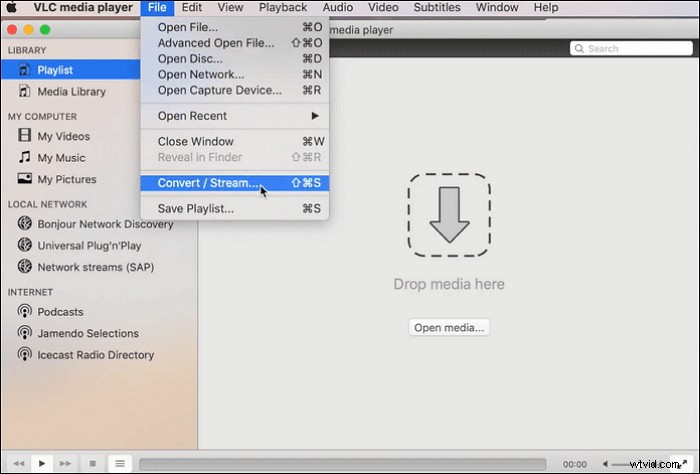
VLCメディアプレーヤーを使用してMacでスクリーンキャプチャを行う方法の手順のリストは次のとおりです。
ステップ1。 VLCメディアプレーヤーをダウンロードして開きます。 「メディア」>「ストリーム」を選択します。次に、「キャプチャデバイス」を選択します。
ステップ2。 新しいウィンドウで、[キャプチャモード]を見つけて[デスクトップ]を選択します。同時に、画面キャプチャに必要なフレームレートを選択できます。
ステップ3。 最後に、[ストリーム]>[次へ]をクリックします。ここでは、「新しい宛先」で保存パスを設定することもできます。次の手順で[ストリーム]を選択して、キャプチャを開始します。
ヒント: キャプチャサイズを設定するには、ツールバーから[ビデオ]をクリックし、[フルスクリーン]、[常にウィンドウに合わせる]などから選択します。
Macで録画をスクリーニングする方法に関するFAQ
ここに一般から集められたいくつかの質問があります、そしてあなたはこの投稿を読み続けることができます。
1。 Macで画面の記録はできますか?
はい。マイクの音で画面をキャプチャするQuickTimePlayerのようなデフォルトのツールがあります。このMacスクリーンレコーダーによる節約は高品質です。唯一の問題はシステムオーディオです。ただし、それを処理するためにサードパーティのソフトウェアを選択することができます。
2。 Macbook Proで画面を音声で録音するにはどうすればよいですか?
Macで外部サウンドを使用して画面をキャプチャするには、デフォルトのレコーダーであるQuickTimePlayerを選択します。あなたもそれでウェブカメラをキャプチャすることができます。コンピューターからの音声(内部音)を録音する場合は、EaseUS RecExpertsforMacなどのツールを試してください。画面と音声を同時にまたは別々にキャプチャできます。
3。 QuickTimeなしでMac画面を録画するにはどうすればよいですか?
QuickTimePlayerがすべての要件を満たすことができない場合。 EaseUSRecExpertsなどのツールを試してください。こちらがガイドです。
1。 このソフトウェアをMacで起動します。そのインターフェースに移動し、「ビデオ」>「画面」を選択します。
2。 「サイズ」から録音エリアを設定し、オーディオリソースも許可します。
3。 開始するには、赤いボタンを押してください。終了するには、停止ボタンを押します。プレビューウィンドウでビデオを見ることができます。
