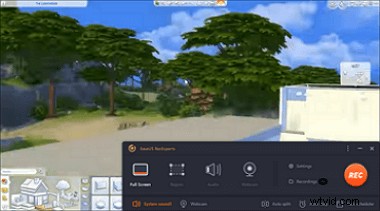
Windows10のシムズ4でスクリーンショットを撮る方法は?この簡単な方法に従うことができます:
ステップ1。 [設定]でカスタムホットキーを好きなように設定します。 F1からF12にそれを作りなさい。
ステップ2。 4つのオプションから地域を選択します。取得するには、直前に設定したホットキーを押します。
ステップ3。 また、シムズ4のスクリーンショットを撮ったり、ゲームを録画したりすることもできます...続きを読む>>
一般的に、この投稿では、最高のスクリーンショットツールを紹介します。また、ステップバイステップガイドでそれらを操作する方法と、それらのユーティリティに保存されているSims4のスクリーンショットの場所を知ることもできます。
組み込みツールを使用してシムズ4からスクリーンショットを作成
シムズ4はとても美しくデザインされたゲームで、魅力的なものがたくさんあります。魅力的な風景は、ゲーム内のスクリーンショットで仮想の芝生や家を記録したいものにします。ショットを撮るには、Tabキー、UIボード、キーボードの「C」を使用するなど、多くの組み込みメソッドがあります。サードパーティのソフトウェアは必要ありません。
1。 UIボードを使用してシムズ4ゲームプレイでスナップショットを撮る
シムズ4をプレイすると、画面の下部にコントロールボードが表示されます。これは、表示モード、時間の制御、さらにはSims4でのスナップショットの作成を簡単に行えるユーザーインターフェースボードです。
UIボードに、カメラアイコンが表示されます。これは、シムズ4から写真を保存するために使用できるオプションです。
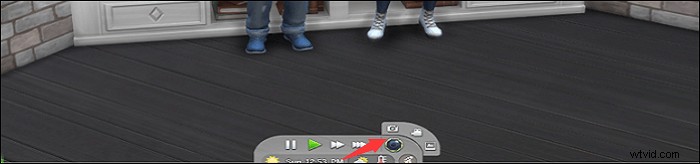
2。キーボードのCを押して、シムズ4のスクリーンショットを撮ります
家の修理が終わり、写真を記録として撮りたい場合は、デフォルトのホットキー方式を試してください。 「C」は、シムズ4のプリントスクリーン方式を表します。通常、フルスクリーンを静的に記録します。
ホットキー「C」を使用すると、シムズ4ゲームからすぐにスナップショットを撮ることができます。 Sims 4スクリーンショットフォルダで画像を見つけるには、\ My Documents \ Electronic Arts \ The Sims 4\Screenshotsに移動します。
EaseUSRecExpertsでシムズ4のスクリーンショットを撮る
EaseUS RecExpertsの利点は、その柔軟性とカスタマイズです。まず、キーボードをF1からF12まで使用して、好きなホットキーをカスタマイズできます。ここでは、コンボルールを覚えておく必要はありません。 F1が好きな場合は、常にそれを使用してゲームプレイのスクリーンショットを撮ります。また、シムズ4の画像のスクリーンキャストサイズは、必要に応じてカスタマイズできます。
さらに、画面、オーディオ、およびWebカメラを記録するための機能的なツールです。スナップショットを撮りながら、シムズ4のゲームを録画することもできます。ゲーム内のスクリーンショットはPNG形式で保存されます。
主な機能:
- カスタムホットキーを使用してスナップショットを作成します
- シムズ4を録画するときにスナップショットを取得する
- キャプチャ領域を自由にカスタマイズします
- ゲームプレイとゲームオーディオを簡単に録音する
今、あなたは無料でシムズ4のスクリーンショットを撮ることができます!試用版では、アカウントを登録する必要はありません。
この素晴らしいツールであるEaseUSRecExpertsを使用して、Windows10でSims4からスクリーンショットを撮る手順に従います。
ステップ1。 このスクリーンレコーダーを開きます。画面をスナップするには、メインインターフェースから[地域]を選択します。
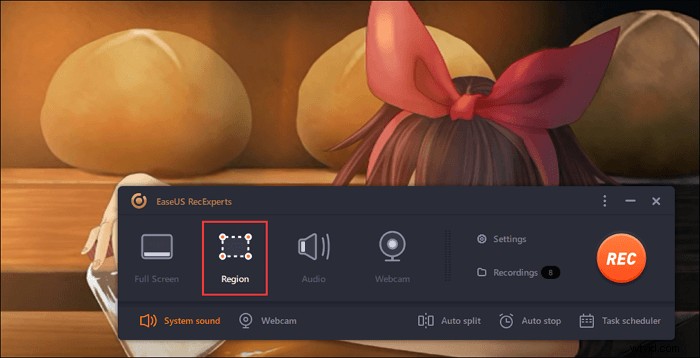
ステップ2。 また、スクリーンショットを撮るホットキーをカスタマイズすることもできます。 「設定」をクリックして「詳細」を選択します。次に、ホットキーを[スクリーンショットをキャプチャ]から変更します。
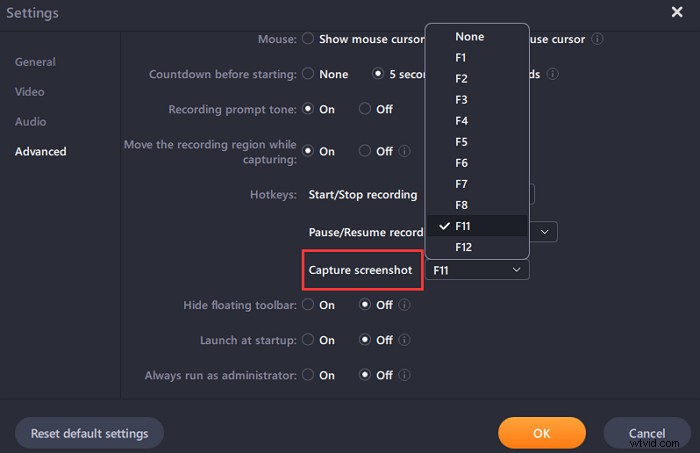
ステップ3。 次に、マウスをドラッグして目的の画面領域を選択します。次に、マウスを離してホットキーを押します。
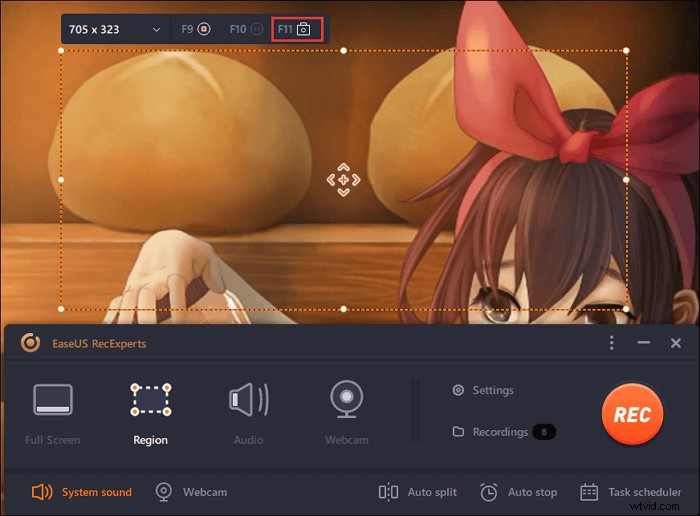
ステップ4。 ホットキーを押すと、画像は自動的に「録画」に保存され、表示できるようになります。
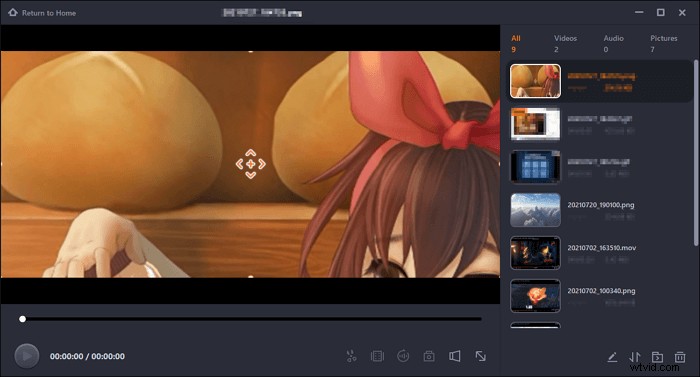
キーボードを使用したシムズ4のスクリーンショット
シムズ4の家にプールがある場合は、この貴重な瞬間を記念してスクリーンショットを撮ってください。上記の方法とは別に、Windowsキーボードを持っていることを忘れないでください。コンピュータのモデルに応じて、 PrintScreenを見つけます その上に。次に、以下のコンボルールに従います。
- 全画面表示: Windowsロゴキー+PrintScreenを押し続けます
- Windows 10の画面/ウィンドウの一部の場合: Alt + PrintScreen を押し続けます
- シムズ4の画面のサイズをカスタマイズします: Windowsロゴキー+Shift+Sを使用してターゲット領域を選択します
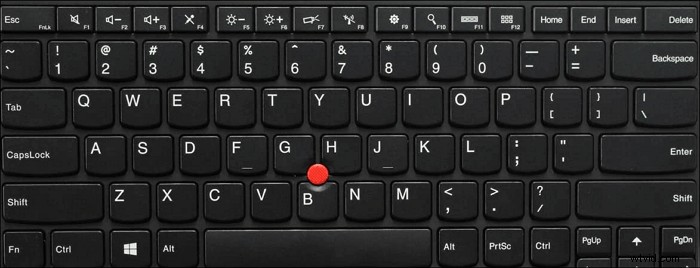
SnippingToolを使用してシムズ4のスクリーンショットを撮る
デフォルトのツールとして、Sims4はゲームからお気に入りの写真を保存するための専用ユーティリティです。このツールでは、ウィンドウ、フルスクリーン、カスタムサイズなどのサイズを選択できます。
さらに、Delay機能を使用して完璧な作業を行うことができます。遅延により、画面から間違った場所に移動するのを防ぐことができる場合があります。このツールを開いて、シムズ4の画像を保存する場所を見つけるだけです。
Windows10でSnippingToolを開くには: Windowsの検索バーにその名前を入力します([スタート]ボタンで開きます)。次に、[モード]をクリックして下矢印ボタンを押すか、Alt+Mを押してスクリーンショットのサイズを選択します。
シムズ4のスナップショットはどこに保存されますか? 通常、クリップボードに保存されます。 Ctrl + Sを使用してスナップショットを保存し、Ctrl+Cを押してクリップボードに渡します。ペイントのようなツールを試すことができます。
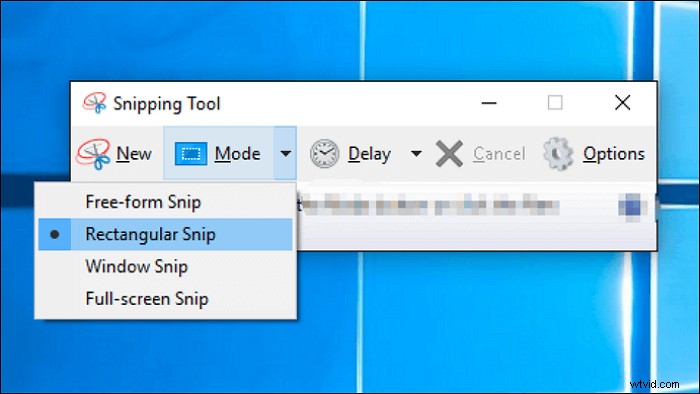
シムズ4スクリーンショットに関するよくある質問
一般から集められたこれらのよくある質問を読み続けてください。
1。シムズ4のスクリーンショットはどこにありますか?
シムズ4をプレイするときにUIボードまたはCキーを試してみると、シムズ4ゲームのスクリーンショットが表示されます。再生を終了して保存中の画像を見つけたい場合は、\ My Documents \ Electronic Arts \ The Sims 4\Screenshotsにアクセスしてください。このゲームプレイのスクリーンショットフォルダに自動的に保存されます。
2。 Sims 4で高品質のスクリーンショットを撮るにはどうすればよいですか?
UIバーのカメラを調整する必要があります。まず、Tabキーを使用してカメラモードを選択します。次に、撮影位置を移動するために、w、a、s、d、q、eキーを使用して調整できます。また、位置を保持したい場合は、Ctrl + 5、6、7、8を試して位置を固定してください。最後に、Cキーを押したままにして保存します。
3。 Macでシムズ4からスクリーンショットを撮る方法は?
Sims 4のデフォルトのメソッドについては、それらを試すこともできます。このゲームのWindowsと同じ操作。また、Shift + Command + 5を使用することもできます。ただし、Macのスクリーンショットフォルダは異なります。ほとんどの場合、ゲーム内のスクリーンショットはデスクトップにあります。
デフォルトのメソッドに加えて、EaseUSRecExpertsを使用してスクリーンショットを撮ることもできます。それはより効率的で、より便利な機能を備えています。
