Webページを閲覧するときに、情報を保存したい場合があります。そのための最良の方法は、スクリーンショットを撮ることです。ホットキー、オペレーティングシステムが提供するデフォルトのツール、ブラウザが提供するデフォルトのツール、ブラウザの拡張機能など、使用できるキャプチャツールは多数あります。
Firefoxでスクリーンショットを撮るのに最適なのはどれですか。 Firefoxのスクリーンショットを撮るにはいくつかの方法があります Windows PC、Mac、および携帯電話。最適な方法を選択して、試してみてください。
WindowsPCのFirefoxでスクリーンショットを撮る方法
Windowsオペレーティングシステムはユーザーに多くのデフォルトの画面キャプチャツールを提供するため、Firefoxでスクリーンショットを撮るのに十分なオプションがあります。このパートでは、4つのFirefoxスクリーンショットツールを使用してこれを行う方法について説明します。
方法1.EaseUSRecExpertsを使用してFirefoxでスクリーンショットを撮る方法
EaseUS RecExpertsは、WindowsPCとMacの両方で実行できるサードパーティのFirefoxスクリーンショットツールです。この画面記録ソフトウェアは、画面のキャプチャと、MP4、MOV、GIF、PNGなどのビデオまたは画像形式での記録のエクスポートをサポートしています。この機能により、ページの長さに関係なく、Firefoxでページ全体をキャプチャできます。つまり、画面をスクロールしながら記録し、記録をGIFとして保存することができます。
もちろん、このソフトウェアは、現在のページのキャプチャとスクリーンショットのPNG形式での保存のみをサポートしています。スクリーンショットを撮る前に、記録領域を自由に選択できます。つまり、このソフトウェアは、完全なスクリーンショットまたは部分的なスクリーンショットの両方を撮ることができます。
このボタンをクリックすると、無料ダウンロードが表示されます。 、登録は不要です。このオールインワンアプリケーションをお見逃しなく。
EaseUS RecExpertsを使用してFirefoxでスクリーンショットを撮る方法:
まず、Firefoxでキャプチャするページに移動し、次に以下の手順に従ってスクリーンショットを撮る必要があります。
ステップ1。 このプログラムをダウンロードして、コンピューターに起動します。 Webカメラの録音、音声の録音、地域のキャプチャ、設定やフルスクリーンの録音などの他のオプションなど、提供されているすべての機能が表示されます。
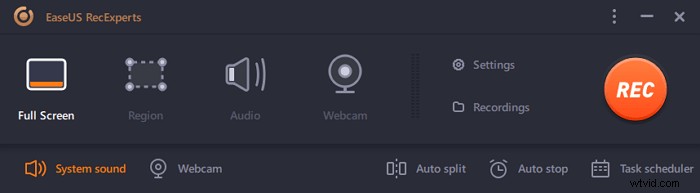
ステップ2。 [全画面表示]をクリックします または「地域」 あなたの必要に応じて。画面が暗くなり、キャプチャしたいものをカーソルで覆います。
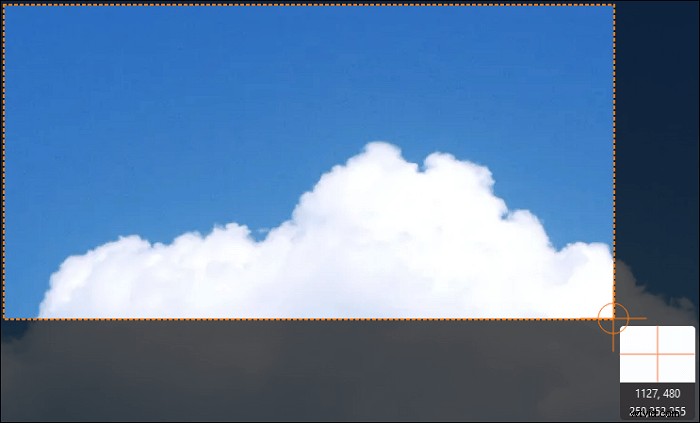
ステップ3。 次にF11を押します または、「スクリーンショット」をクリックします アイコン スクリーンショットを撮る。
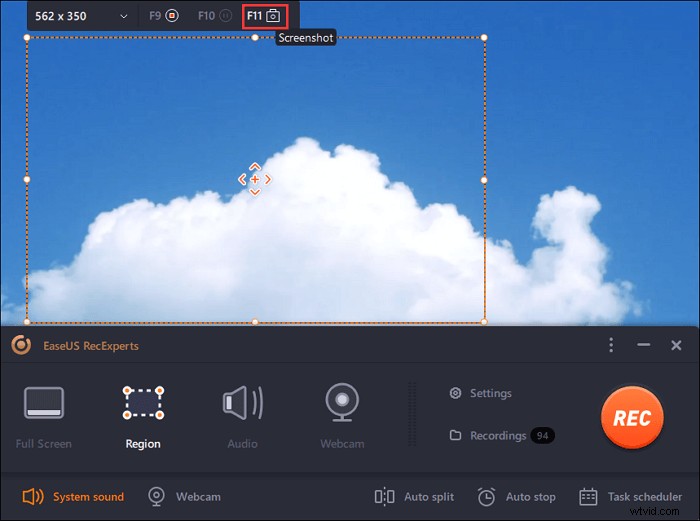
ステップ4。 スクリーンショットは「記録」に保存されます>「写真」 、スクリーンショットの名前を簡単に変更できます。
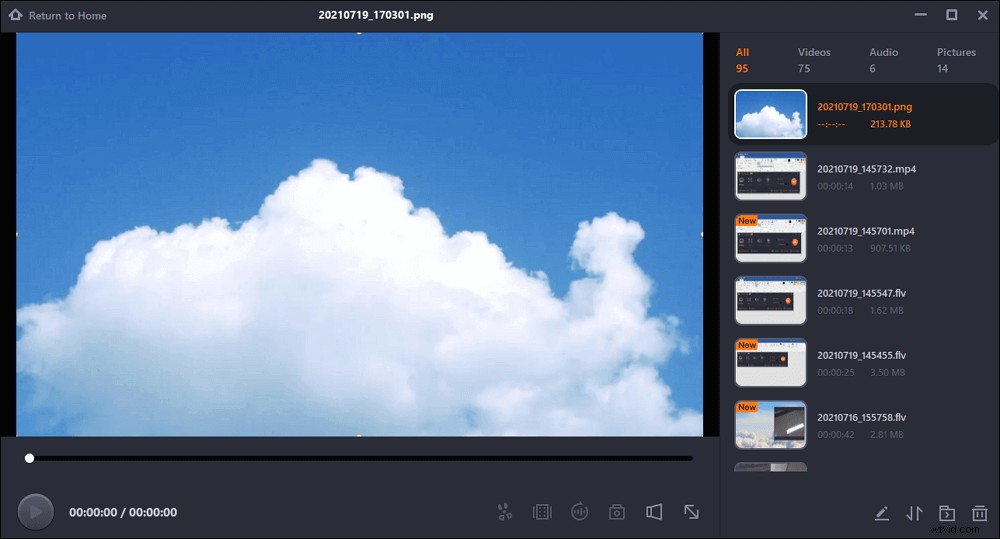

詳細な手順:>>GIFを記録する
Firefoxで長いページの完全なスクリーンショットを撮る最良の方法は、GIFを記録することです。チュートリアルはこの投稿にあります。

方法2.SnippingToolを使用してFirefoxでスクリーンショットを撮る方法
これは、Windowsオペレーティングシステムに統合されたデフォルトの画面キャプチャツールであるため、ダウンロードしてデバイスにインストールする時間を無駄にする必要はありません。画面の左下隅にある検索ボックスに「SnippingTool」と入力し、プログラムを選択して起動するだけです。
Snipping Toolには、さまざまな種類のスクリーンショットを撮ることができる4つの画面キャプチャモードが付属しています。このプログラムは、画面全体をキャプチャする場合でも、画面の一部のみをキャプチャする場合でも役立ちます。
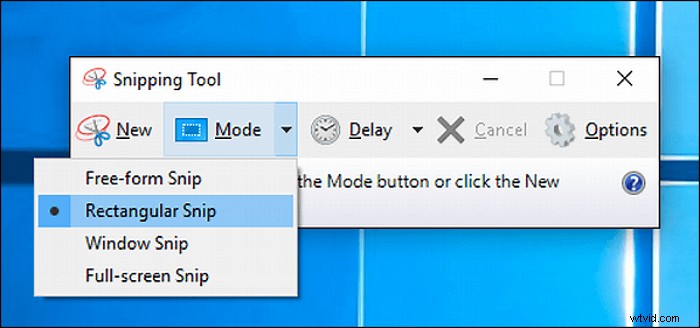
Snipping Toolを使用してFirefoxをScreengrabする手順:
ステップ1。 Firefox Snipping Toolを起動し、キャプチャするページに移動します。
ステップ2。 「モード」をクリックします ツールバーのボタンをクリックし、4つのオプションモードから1つを選択します。次に、キャプチャする領域上でマウスをドラッグします。
ステップ3。 次に、組み込みのクリップボードがポップアップ表示され、注釈を付けたり、スクリーンショットを保存したりできます。 。 [ファイル]>[名前を付けて保存...]をクリックし、保存パスを選択します。
このツールをWindowsPCで直接使用することは非常に重要ですが、現在の1ページしかキャプチャできないため、非常に長いWebページをスクロールしてキャプチャすることはできません。 Firefoxで長いスクリーンショットを撮る必要がある場合は、次のツールが役立ちます。
方法3.ブラウザのデフォルトツールを使用してFirefoxをスクリーンショットする方法
多くの単純なインターネットブラウザと比較して、Firefoxは多くの有益な機能を備えているため、非常に用途が広いです。画面キャプチャツールを例にとると、このデフォルトツールには、「ページ全体を保存」と「表示を保存」の2つのモードがあります。つまり、前者のモードでは、長いページ全体をセクションごとにキャプチャして完全なページにマージできますが、後者のモードでは、表示されている現在のページのみがキャプチャされます。
スクリーンショットをキャプチャした後、Firefoxではスクリーンショットをクリップボードにコピーして、別の場所に貼り付けて保存することができます。さらに、スクリーンショットを撮った後に右クリックするといくつかのオプションが表示されます。これらのオプションを使用すると、スクリーンショットを保存したり、ページソースを表示したりできます。
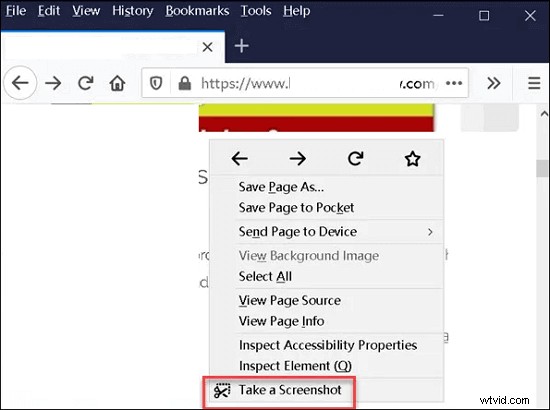
ブラウザのデフォルトツールを使用してFirefoxをスクリーングラブする方法:
ステップ1。 Firefoxを起動し、保存するページに移動します。
ステップ2。 URLの横にある3つのドットをクリックし、「スクリーンショットを撮る」を選択します。 スクリーン撮影ツールをアクティブにするオプション。他のバージョンのFirefoxを使用する場合は、Webページを右クリックして、[スクリーンショットを撮る]を選択する必要があります。
ステップ3。 全ページをキャプチャするには、モードを1つ選択してください または、表示できるページのみをキャプチャします 。
ステップ4。 キャプチャした後、[ダウンロード]を選択します スクリーンショットを保存するか、[コピー]を選択します クリップボードに保存します。次に、それをWord文書に貼り付けて保存できます。
方法4.ブラウザ拡張機能を備えたFirefoxでスクリーンショットを撮る方法
Chromeブラウザと同様に、Firefoxではアドオンをインストールして機能を強化することもできます。アプリケーションメニューには「アドオンとテーマ」オプションがあります。そのオプションを選択した後、必要な拡張機能を検索し、クリックするだけでFirefoxに追加できます。スクリーンショットFirefoxの拡張機能が見つかることは間違いありません。
手順に従って、Firefoxに保存する予定のページをキャプチャします。
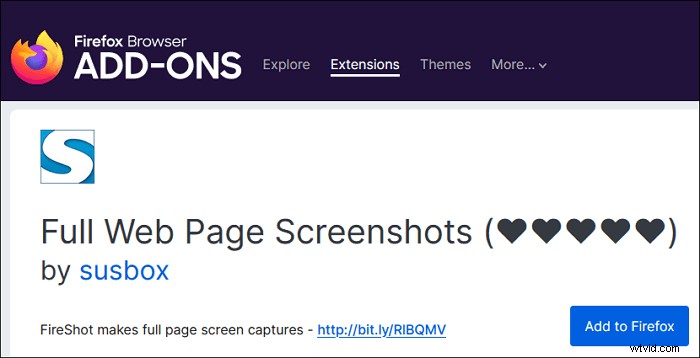
アドオンを使用してFirefoxでスクリーンショットを撮る方法:
ステップ1。 [アプリケーションメニューを開く]をクリックします ブラウザの右上隅にあるボタン。次に、[アドオンとテーマ]を選択します ドロップダウンメニューから。
ステップ2。 [その他のアドオンを検索]の後に、入力ボックスに検索したいものを入力します 使用するものを選択し、「Firefoxに追加」をクリックします。 ボタン。
ステップ3。 アプリケーションメニューの横に新しいアイコンが表示されます。 Firefoxをスクリーングラブする必要がある場合は、Firefoxをクリックして画面をキャプチャします。 。
MacでFirefoxのスクリーンショットを撮る方法
上記のチュートリアルの一部は、MacのスクリーンショットFirefoxにも適用できます。たとえば、Mac用のFirefoxブラウザには、それを実行するための組み込みツールといくつかの拡張機能も用意されています。 Snipping Toolに代わるFirefoxスクリーンショットツールはありますか?実際、macOSでは、キーボードのいくつかのキーを押すことで、デバイスでスクリーンショットを撮ることができます。キーボードショートカットが何であるかが明確にわからない場合は、この部分が役に立ちます。
Macのキーの組み合わせを使用してFirefoxで画面を印刷する方法を知るために読み続けてください。
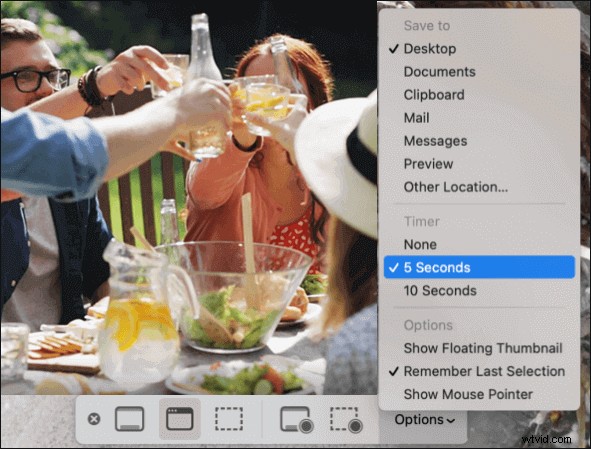
MacでのFirefoxスクリーンショットショートカット:
Shift+コマンド+5: これらのキーを優先するか、Launchpadを使用して、スクリーンショットを撮ることができるパネルをアクティブにします。ツールバーのツールは、画面全体、画面の一部、またはFirefoxブラウザのようなウィンドウをキャプチャするのに役立ちます。 Windows OSのSnippingToolとは異なり、この組み込みアプリケーションはMOV形式でビデオを録画することもできます。
Shift+コマンド+4: これらのキーを同時に押すと、十字線が表示され、ドラッグしてキャプチャ領域を選択できます。スクリーンショットを撮る場所を確認したら、マウスまたはトラックパッドボタンを離して画像を取得します。写真もデスクトップに保存されます。
Shift+コマンド+3: これは、画面全体のスクリーンショットを撮るのが最も簡単です。画面の隅にサムネイルが表示されたら、それをクリックしてスクリーンショットを編集します。または、デスクトップに保存した後で編集することもできます。

Macでスクリーンショットを撮る方法| 完全ガイド
組み込みのスナップショットツールとは別に、これらのツールを使用してMacで高解像度のスクリーンショットを撮るには、多くのサードパーティソフトウェアも役立ちます。こちらの方法を確認してください。

Android/iPhoneのFirefoxでスクリーンショットを撮る方法
携帯電話用のFirefoxブラウザには、iPhoneまたはAndroidでスクリーンショットを撮るためのツールが組み込まれていません。ただし、AndroidとiOSはどちらも、キーの組み合わせを使用して画面を簡単にキャプチャする機能を提供します。キーは電話のモデルによって異なりますが、画面撮影機能は同じように機能します。閲覧している現在のページしかキャプチャできないことに注意してください。
#1。 iPhoneでのFirefoxのスクリーンショット
多くのユーザーは、iPhoneでスクリーンショットを撮るための古いキーの組み合わせであるサイドボタンとホームボタンに精通している可能性があります。 iPhoneモデルの更新に伴い、iPhone X以降のスマートフォンにはホームボタンがなくなり、音量大ボタンがキーの組み合わせに置き換わりました。
明確にするために、このセクションでは、キーの組み合わせをモデルごとに分類します。
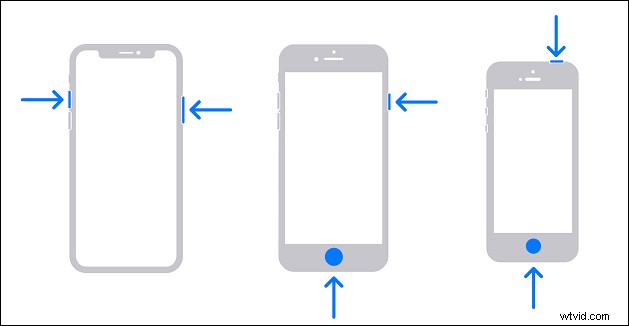
iPhoneでのFirefoxスクリーンショットのショートカット:
- iPhone X以降: Firefoxを起動し、キャプチャするページに移動します。次に、右側のボタンを押します。 および音量大ボタン 同時にスクリーンショットを撮ります。 1〜2秒後にこれらの2つのボタンを離すことを忘れないでください。
- iPhone 8、SE、およびそれ以前: ホームボタン付きの古いバージョンのiPhoneでは、Firefoxを起動し、保存するページに移動して、ホームボタンを押す必要があります。 +サイドボタン/トップボタン 同時にスクリーンショットを撮る。
#2。 AndroidでFirefoxのスクリーンショットを撮る
ほとんどのAndroidスマートフォンで同じキーの組み合わせ、電源ボタン+音量小ボタンを使用できるため、Androidスマートフォンでは作業がはるかに簡単になります。それでもなお、注意が必要な例外があります。
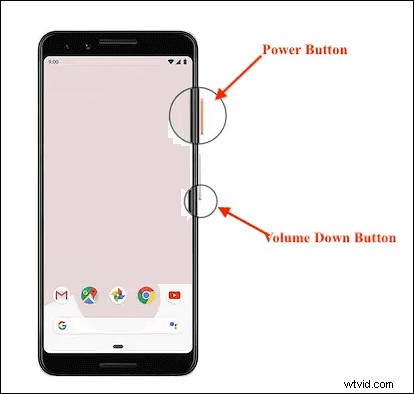
AndroidでのFirefoxスクリーンショットショートカット:
- Android 9.0を搭載した一部のモデル: AndroidフォンでFirefoxを起動し、電源ボタンを押し続けます メニューが表示されるまでの短い時間。次に、[スクリーンショット]オプションを選択して、画面をキャプチャします。
- 特別な手のジェスチャーを使用する一部のモデル: 手のひらを使って画面を垂直方向にスワイプするなど、設定したジェスチャーでスクリーンショットを撮ります。
- その他のモデル: Firefoxでキャプチャするページに移動し、「電源ボタン+音量小ボタン」を押します。 または「電源ボタン+ホームボタン」 数秒間、画面が点滅したら同時に離します。
結論
この投稿は、Firefoxのスクリーンショットを撮りたいユーザーを対象としています。 Windows PC、Mac、iPhone/Androidなどのさまざまなデバイスで。これらのデバイスにはすべて、スクリーンショットを撮るための独自の画面キャプチャツールが組み込まれています。Firefoxには、それを行うためのデフォルトオプションも用意されており、強力なサードパーティアプリケーションを使用して作業を行うこともできます。この投稿では、これらのアプローチを1つずつ紹介しましたが、Firefoxのスクリーンショットツールとして最適なものはどれですか?
FirefoxのスクリーンショットをGIF/PNG形式で撮影したり、Firefoxをビデオ形式で記録したりする必要がある場合は、EaseUSRecExpertsが見逃せません。ボタンをクリックしてダウンロードし、Firefoxで画面をキャプチャします。
