最も人気のあるコンピューターブランドの1つとして、HPは世界中で受け入れられ、広く使用されています。ゲーマー、学生、ビジネスマンのいずれであっても、HPではいつでも適切なモデルを見つけることができます。 HPラップトップまたはコンピューターを初めて使用する場合は、HPラップトップでスクリーンショットを撮る方法を知りたいと思うかもしれません。これは、画面に表示されているものをすべての人に表示したり、特定の瞬間を記念またはアーカイブしたりできるためです。しかし、HPでスクリーンショットを撮る方法は?
この記事では、組み込みのソフトウェアやプロ仕様のスクリーンキャストソフトウェアなど、HPラップトップでスナップショットを作成する4つの簡単な方法を紹介します。
知りたいかもしれません: HPラップトップでレコードレコードをスクリーニングする方法
キーボードショートカットを使用してスクリーンショットを撮る方法[無料ですが制限付き]
HPコンピューターでスクリーンショットを撮る場合、いくつかの組み込みソフトウェアが問題の解決に役立ちます。以下では、タスクを直接完了するための簡単で簡単な方法をいくつか学びます。
#1。 HPフルスクリーンのスクリーンショット
Windows 7の画面全体でスナップショットを作成する場合は、キーボードのPrtScまたはPrtScnキーを押すことができます。これらは、PrintScreenの略です。キーを押すだけで、画面全体がキャプチャされ、HPコンピューターのクリップボードに保存されます。
Windows 8/10の場合、キーボードのWin + PrtScnキーを同時に押すと、画面が一瞬暗くなります。最後に、スクリーンショットはコンピュータに自動的に保存されます。
#2。 HPのアクティブウィンドウのスクリーンショットを撮る
場合によっては、不要な情報やプライバシーを表示するために、全画面ではなく1つのウィンドウとのみ共有したい場合があります。当時、上記の方法は機能しません。それでは、どのように対処するのですか?心配しないでください。次のチュートリアルを確認してください。
ステップ1。 キャプチャするウィンドウが使用されていることを確認してください。
ステップ2。 次に、AltキーとPrtScnキーを同時に押すと、MicrosoftWindowsが使用しているウィンドウのショットを撮ります。
#3。 HPノートパソコンでカスタムスクリーンショットを撮る
全画面または単一のウィンドウをキャプチャする以外に、画面上の特定の領域のスクリーンショットを撮る必要がある場合があります。その場合は、以下のチュートリアルが最適です。
ステップ1。 WindowsロゴキーとShiftキーを押しながら、Sキーを押します。次に、画面全体が半透明または曇って、マウスポインタが+記号に変わります。
ステップ2。 次に、マウスを左クリックして、スナップショットを作成する領域にドラッグします。完了したら、ボタンを放します。
スクリーンキャプチャ操作をキャンセルする場合は、キーボードの左上にあるEscキーを押すだけです。
EaseUSRecExpertsを使用してHPラップトップ/コンピューターでスクリーンショットを撮る方法[Windows11/10/8/7]
組み込みのソフトウェアを搭載したHPラップトップまたはコンピューターでスクリーンショットを撮ることはできますが、多くの制限があります。さまざまな領域でスクリーンショットを撮るには、複雑すぎるさまざまな方法を試す必要があります。それを踏まえて、多用途のスクリーンレコーダーとスクリーンキャストソフトウェアであるEaseUS RecExpertsを共有します。これにより、数回クリックするだけでHPコンピューターのスクリーンショットを撮ることができます。
この無料のスクリーンキャストソフトウェアは、Windows 11、10、8、および7と互換性があり、ほとんどすべてのWindowsOSで完全に実行できます。スクリーンショットを撮るには、領域を選択して[スクリーンショット]ボタンを押すか、キーボードで前に設定したホットキーを押すだけです。これで完了です。さらに、画面を無制限に記録するためのオプションを提供し、記録中にスナップショットを撮ることができます。録画時にスクリーンショットを忘れた場合は、録画で録画したビデオを再生するときに特定のフレームをエクスポートすることもできます。
スクリーンキャストソフトウェアであるだけでなく、以下をサポートする優れたスクリーンレコーダーでもあります。
- 画面の一部または全画面を柔軟に記録する
- ウェブカメラまたはオーディオで同時に画面をキャプチャする
- 録音の開始、停止、スリップを自動的にサポートします
- 記録されたファイルを変更するための基本的な編集ツールを提供します
- ワンクリックで録画したビデオから音声を抽出します
この強力なスクリーンキャストソフトウェアをダウンロードして、より便利な機能を探すことができます。
エクスペリエンスを向上させるために、ここでは、HPコンピューターまたはラップトップでスクリーンショットを撮るためのステップバイステップガイドを提供します:
ステップ1。 このプログラムをダウンロードして、コンピューターに起動します。 Webカメラの録音、音声の録音、地域のキャプチャ、設定やフルスクリーンの録音などの他のオプションなど、提供されているすべての機能が表示されます。
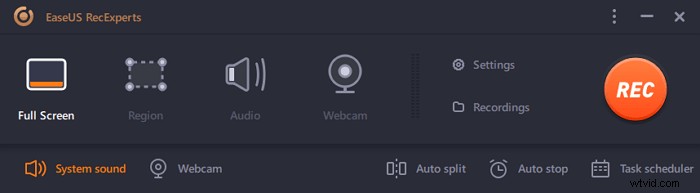
ステップ2。 [全画面表示]をクリックします または「地域」 あなたの必要に応じて。画面が暗くなり、キャプチャしたいものをカーソルで覆います。
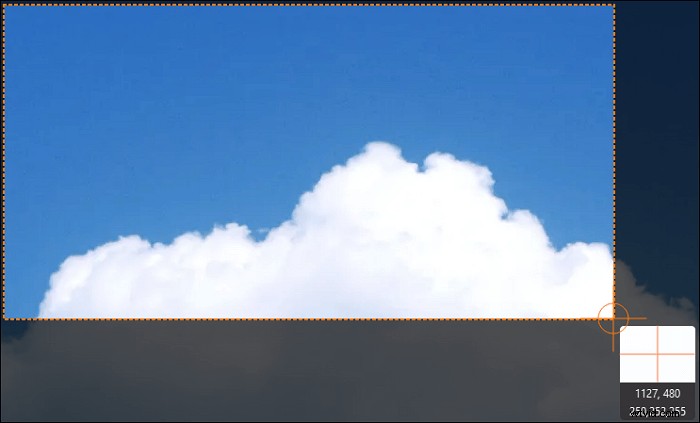
ステップ3。 次にF11を押します または、「スクリーンショット」をクリックします アイコン スクリーンショットを撮る。
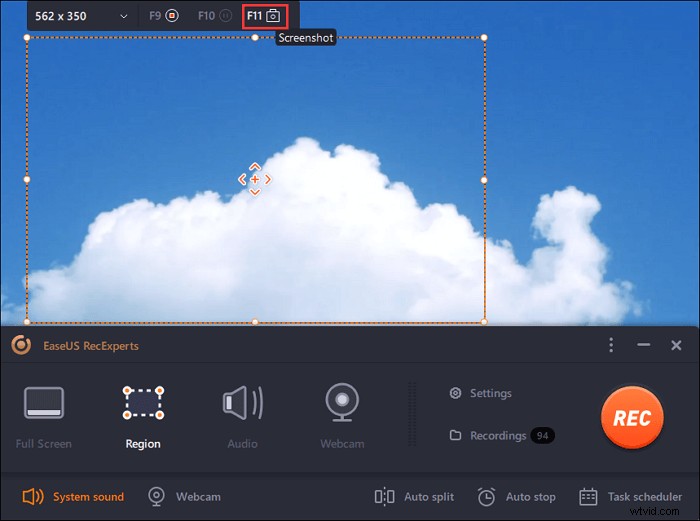
ステップ4。 スクリーンショットは「記録」に保存されます>「写真」 、スクリーンショットの名前を簡単に変更できます。
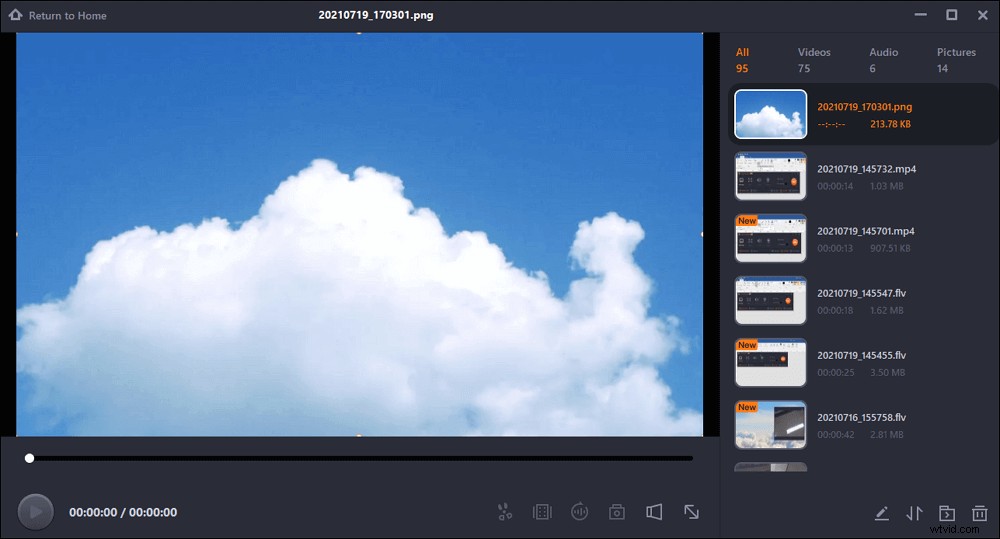
結論
HPのラップトップまたはコンピューターでスクリーンショットを撮る方法は?ここで、この投稿では、タスクを完了するのに役立つ4つの方法について説明しました。これらのソリューションの中で、EaseUSRecExpertsと呼ばれるこのオールインワンソフトウェアを強くお勧めします。
フルスクリーン、単一ウィンドウ、または選択した領域のスクリーンショットを撮りたい場合でも、3つの簡単なステップでいつでも信頼できます。さらに、このプログラムは、スクリーンレコーダー、オーディオレコーダー、GIFレコーダー、ゲームレコーダーなどとしても機能します。つまり、決して失望することはありません。
