Instagramのストーリーは、友達や家族と人生を共有するのを簡単にします。このソーシャルメディアプラットフォームを使用するときにいくつかの問題に直面しましたか?たとえば、ユーザーが投稿をキャプチャしたときにInstagramがユーザーに通知するかどうかを誰もが知っているわけではありません。また、このプラットフォームでストーリーをキャプチャするための効果的な方法を使用する必要があります。この投稿は、この問題についてあなたを助け、Instagramのストーリーをスクリーンレコーディングする方法についてのガイドを提供します。
TikTokで画面を録画する方法も探している場合は、以下のチュートリアルをクリックしてください。
関連記事:>> Windows / Mac / Android/iPhoneのTikTokで録画をスクリーニングする方法
ストーリーをスクリーンレコーディングすると、Instagramは通知しますか
Instagramのストーリーをスクリーンレコーディングできますか?ソーシャルメディアプラットフォームで自分の投稿の画面をキャプチャしていることに誰かが気付いたとき、あなたはぎこちなく感じるかもしれません。これを回避するには、このプラットフォームが通知するかどうかを確認する必要があります。
調査によると、このプラットフォームの最新バージョンはありません 自分の投稿が外部の記録の下にある場合は、その人に通知を送信します。スクリーンショットを撮るか、Instagramに投稿するための動画を作成するかにかかわらず、通知は行われません。 Instagramユーザーの場合は、他の人の投稿を記録するときに問題を心配する必要はありません。
WindowsでInstagramの投稿をスクリーニングする方法
Instagramには、デスクトップブラウザから直接ストーリーを投稿できるWebバージョンがあることをご存知ですか? PCでInstagramストーリーの画面をキャプチャする場合は、このWebバージョンを使用する必要があります。一方、Windowsでのディスプレイのキャプチャに役立つEaseUSRecExpertsのような最高の無料スクリーンレコーダーも必要です。全画面表示または地域表示のどちらをキャプチャするかを選択できます。
キャプチャするときに、システムサウンドやマイクの音声を追加することもできます。これは、ソーシャルメディアプラットフォームの録音に役立ちます。また、ミッションを自動的に開始および停止させるタスクスケジュール機能もあります。
EaseUS RecExpertsのその他の機能:
- 好きなようにYouTubeビデオを録画する
- ウェブカメラとオーディオをキャプチャする
- 特別な要件を満たすために画面の一部を記録します
- 動画をMOV、MP4などのさまざまな形式で保存できるようにします。
- ミッションを開始する前にカウントダウン時間を設定します
今、このツールを無料でダウンロードしてください。その後、手順を詳しく見ることができます。
ステップ1.画面記録オプションを構成する
コンピューターでEaseUSRecExpertsを開き、[フルスクリーン]または[リージョン]をクリックして、キャプチャする画面上の領域を選択します。次に、パネルの左下にあるサウンドアイコンをクリックして、オーディオソースを選択します。必要に応じて、下部にある[Webカメラ]アイコンをクリックして、Webカメラの映像のオーバーレイをスクリーンキャストに追加します。
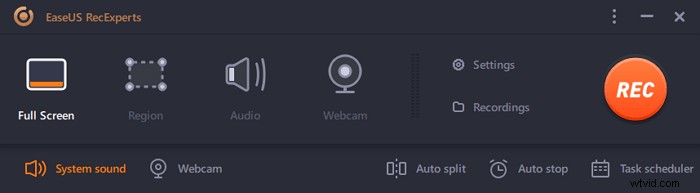
録音後に録音ファイルを分割したい場合は、「自動分割」をクリックすると、設定したファイルサイズや録音時間に応じて録音ファイルが自動的に分割されます。
ステップ2.録音設定を指定する
基本的な記録オプションを構成したら、詳細設定を構成することをお勧めします。
「設定」をクリックしてメニューを開きます。次のメニューで、スクリーンキャストの形式を選択し、必要に応じて他のオプションを指定します。次に、下部にある[OK]をクリックして設定を保存します。
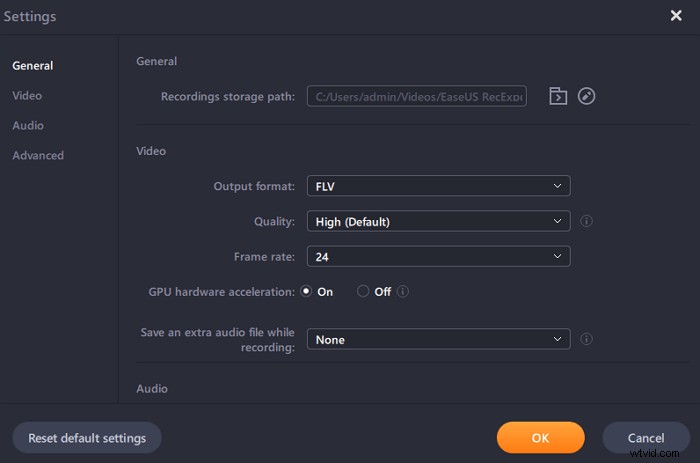
ステップ3.録音の開始と停止
これで、メインインターフェイスに戻るはずです。キャプチャしたい画面を開き、ソフトウェアの「REC」をクリックします。次に、画面に表示されているすべてのものの記録を開始します。
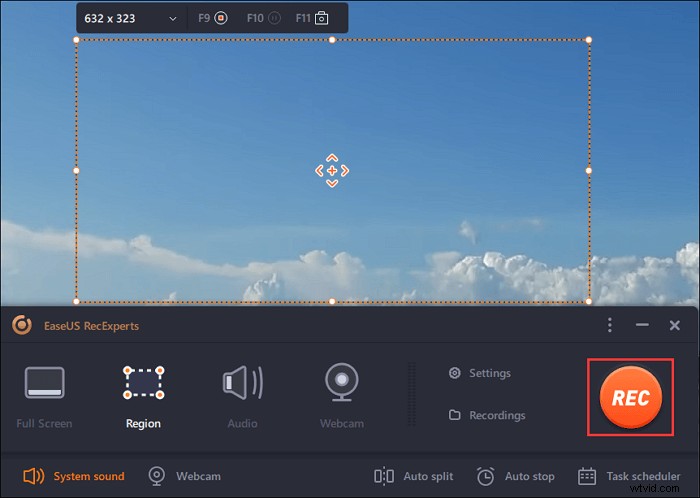
次に、記録を一時停止または停止したり、記録中にスクリーンショットを撮ったり、記録を停止する特定の時間を設定したりできるツールバーが表示されます。
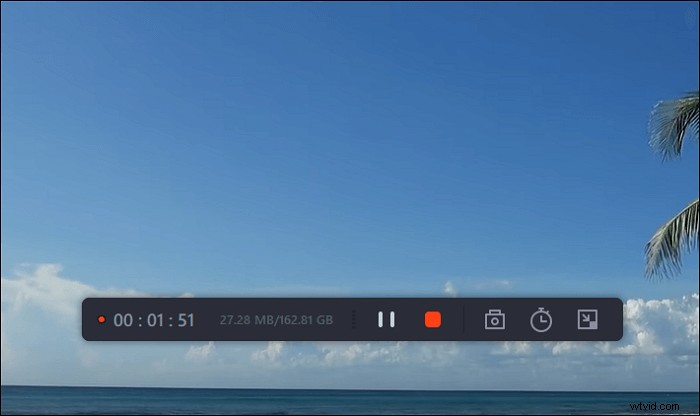
ステップ4.すべての録音を表示する
記録が完了すると、このソフトウェアはすべての記録を1か所に保存して表示できるようにします。ここで記録されたファイルをプレビューおよび編集できます。
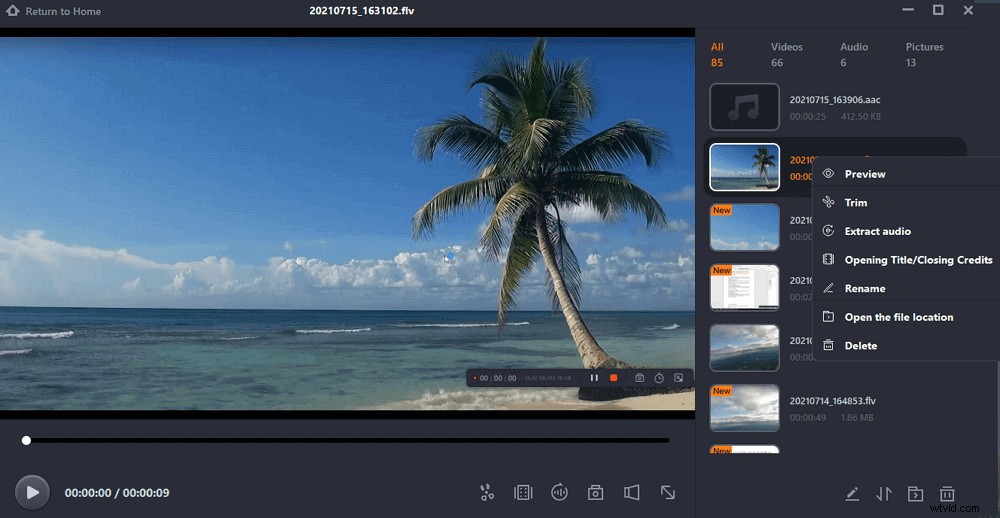
AndroidでInstagram投稿の画面をキャプチャする方法
このミッションをAndroidスマートフォンで操作するには、最も簡単な方法を使用できます。 Androidの組み込みツールを使用すると、Instagramのストーリーを簡単にキャプチャでき、時間を節約したい場合に便利です。デバイスがAndroid10に更新されると、この組み込み関数を使用できます。更新されたほぼすべてのAndroidデバイスにこのツールがあります。これで、Androidデバイスを確認して、スクリーンレコーダーを検索できます。
一部のブロガーは投稿を削除するため、Instagramストーリーをキャプチャする利点は、それを永続的に保存することです。お気に入りのコンテンツについては、デバイスに保存できます。以下は、組み込みアプリケーションを使用するためのガイドです。
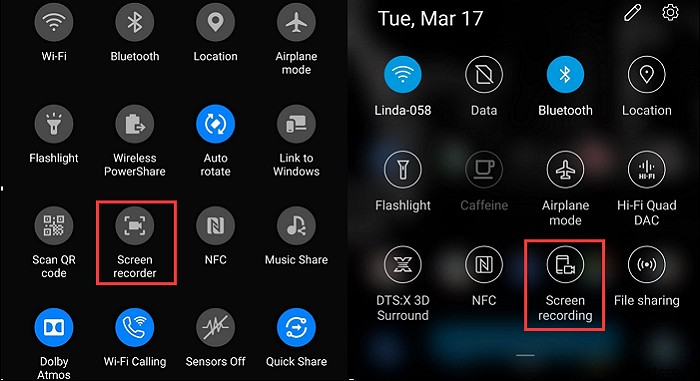
ステップ1。 この組み込みアプリケーションは、[開発者向けオプション]で見つけます。見つからない場合は、[設定]で設定してください。 [設定]を開き、[システム]を探します。
ステップ2。 それをクリックし、下にスクロールして[電話について]をクリックします。これで、開発者向けオプションを追加するための「ビルド」が見つかります。
ステップ3。 次に、開発者を見つけます。それを開いて「フィーチャーフラグ」を選択します。次に、プレスを探して録音機能を挿入します。ボタンを追加したら、ボタンをクリックして開始します。
ステップ4。 メディアプラットフォームを開いてストーリーを実行します。タスクが停止すると、ビデオはその「画像」に保存されます。
iPhoneでInstagramストーリーの画面を記録する方法
iPhoneでInstagramのストーリーをスクリーン録画することを探しているiPhoneユーザーにとって、市場に出回っているアプリは不足していません。しかし、組み込みのアプリケーションを使用してみませんか? Androidシステムと同様に、iOSもユーザーにとってこの効果的な機能を備えています。この機能の使用を開始する前に、この機能がスマートフォンに追加されているかどうかを確認する必要があります。そうでない場合は、[設定]に移動して持ってきてください。
Instagramの投稿をキャプチャするだけでなく、この組み込みツールをオンライン会議やチュートリアルなどに使用することもできます。基本的にiPhoneでの表示のニーズを満たします。幸いなことに、あなたのためのガイドがあります。
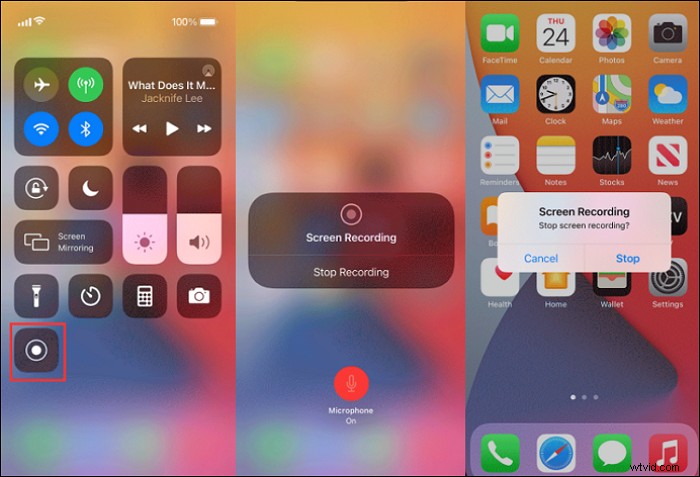
ステップ1。 まず、 右上の端から下にスワイプして、この機能がコントロールセンターにすでに追加されているかどうかを確認します。そこにある場合は、ボタンをクリックして開始します。
ステップ2。 そうでない場合は、[設定]>[コントロールセンター]に移動します。 [コントロールのカスタマイズ]を見つけて下にスクロールし、[画面の記録]の横にあるボタンをタップします。これで、このボタンが追加されました。
ステップ3。 [コントロールセンター]に戻り、画面キャプチャボタンをクリックします。すると、カウントダウン表示が表示されます。
ステップ4。 さて、 iPhoneで希望のストーリーを実行します。停止する場合は、左上の赤いボタンをクリックします。そして、ビデオは自動的に「画像」に保存されます。
MacでInstagramストーリーをスクリーンレコーディングする方法
同様に、Instagramのようなソーシャルメディアプラットフォームで投稿の画面をキャプチャするには、便利なツールを選択する必要があります。 EaseUS RecExpertsは、Macで投稿をキャプチャするための優れたソリューションです。 Instagramにはストーリーを投稿できるWeb版があるので、簡単に使えます。
このソフトウェアは、Instagram Storyを高解像度の動画としてキャプチャするのに役立ちます。また、MP4、MOV、FLVなどのオプションのファイル形式から適切なファイル形式を選択できます。キャプチャした動画の不要なフレームを編集する場合は、内蔵のトリマーが利用可能です。
Instagramからストーリーをキャプチャするだけでなく、このツールをYouTubeなどの他のソーシャルメディアプラットフォームにも使用できます。一方、Macでは音声付きの画面を録音できます。楽です。
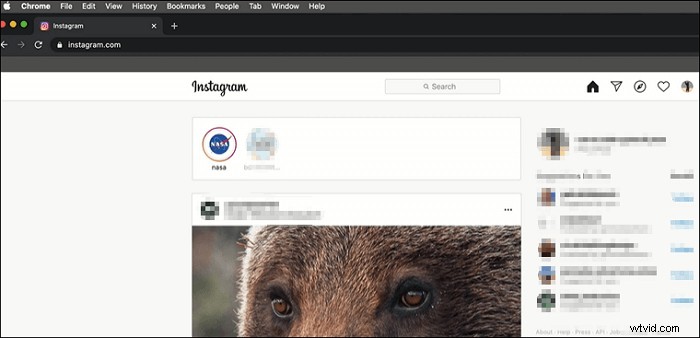
結論
正しい方法を使用している場合、Instagramストーリーのスクリーンレコードは簡単な作業です。うまくいけば、さまざまな効果的な方法を提供するこの記事を見つけることができます。使用しているデバイスに関係なく、作成できます。 EaseUS RecExpertsのような便利なアプリケーションのおかげで、どんな投稿でも簡単にキャプチャできます。無料でダウンロードしてください!
