短期間のうちに、TikTokは世界中の人々から注目を集め、最も人気のあるAPPの1つになりました。動画の作成と共有のAPPは、スマートフォンやPCでさえすでに10億回以上ダウンロードされています。
TikTokで興味深い動画を視聴してダウンロードしたい場合、許可の問題やインターネット接続の不良などの問題が発生する可能性があります。その後、TikTokレコーダーを使用して必要なものをキャプチャする必要がある場合があります。この記事では、いくつかの有能なTikTokレコーダーとTikTokでスクリーン録画する方法を紹介します。 さまざまなデバイスで。
関連記事:>>必要になる可能性のあるトップ15TikTokビデオエディター
iPhone/iPadでTikTokビデオを録画する方法
iOSユーザーの場合、TikTokビデオを録画する最も簡単な方法は、iPhoneにプリインストールされているスクリーンレコーダーとiPadのQuickTimeプレーヤーを使用することです。このパートのステップバイステップのチュートリアルに従って、気に入ったビデオを入手してください。
1。 iPhoneでTikTokをスクリーニングする方法
携帯電話で画面を記録するために、Webサイトからサードパーティのアプリケーションをダウンロードする必要はありません。 iOS 11に追加された画面録画機能のおかげで、iPhoneで再生されているビデオのコピーを作成することができます。ただし、録音する前に、いつでも起動できるように、コントロールセンターに録音機能を配置する必要があります。
以下の手順に従って、TikTokビデオを録画してください。
iPhoneでTikTokビデオを録画する方法:
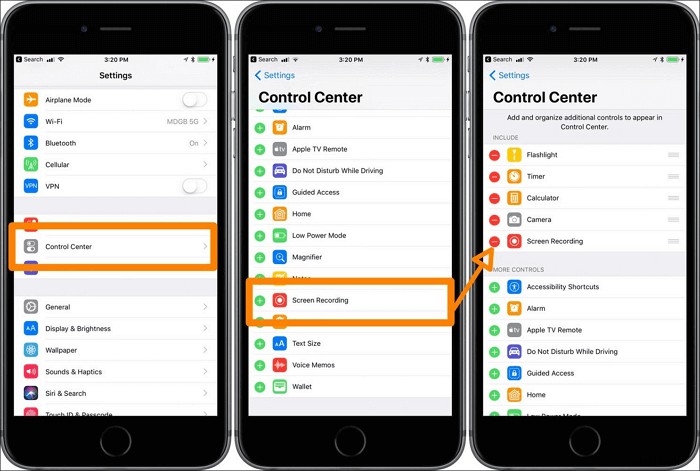
- ステップ1。 TikTokを開き、録画したいビデオを見つけます。
- ステップ2。 コントロールセンターを上にスワイプし、[記録]ボタンをタップします。
- ステップ3。 3秒間のカウントダウンの後、ビデオの再生を開始します。お使いの携帯電話がビデオを録画します。
- ステップ4。 ビデオが再生されるまで待ち、終了したら録画を停止します。
- ステップ5。 後で、キャプチャしたビデオをフォトアプリで見つけることができます。
2。 iPadでTikTokをスクリーンレコーディングする方法
iPadでTikTokをスクリーン録画するには、Apple Inc.によって開発された拡張可能なマルチメディアフレームワークであるQuickTimePlayerが必要です。QuickTimePlayerは、さまざまな形式のデジタルビデオ、画像、音声、パノラマ画像、およびインタラクティブ機能を処理できます。このオプションはiOS8およびOSXYosemiteで導入されたものであり、iPadの画面を記録することをお勧めします。
OS X Yosemite以降を実行しているMacとライトニングケーブル(iOSデバイスに付属のケーブル)が必要です。正確な操作方法を示すために、詳細なチュートリアルを提供します。
iPadのTikTokで録画をスクリーニングする方法:
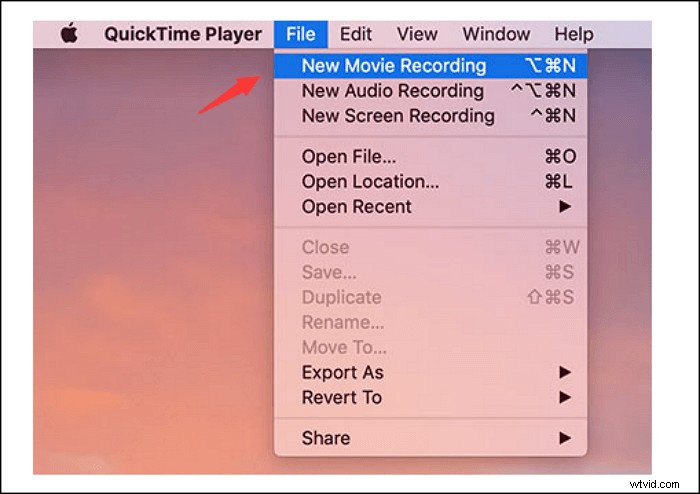
- ステップ1。 iPadをライトニングケーブルでMacに接続します。
- ステップ2。 QuickTimeプレーヤーを開き、[ファイル]をクリックして、[新しいムービーの記録]を選択します。
- ステップ3。 録音ウィンドウが表示されたら、録音ボタンの前にあるドロップダウンメニューの小さな矢印をクリックして、iPadを選択します。
- ステップ4。 音楽/効果音を録音する場合は、iPadのマイクを選択します。
- ステップ5。 録画したいTikTokビデオを再生し、[録画]ボタンをクリックします。
- ステップ6。 完了したら、[停止]ボタンをタップして録画を停止し、録画したビデオを保存します。
AndroidのTikTokで録画をスクリーニングする方法
AZ Screen Recorderは、Androidの安定した高品質のスクリーンレコーダーで、スムーズでクリアな画面の動画を録画できます。このアプリは、スクリーンキャプチャ、ビデオエディタ、ライブストリーム画面などの多数の機能を備えており、ダウンロードできないビデオチュートリアル、通話、ゲームプレイ、ライブショー、ビデオを簡単に録画できます。
このアプリを使用すると、好きなTikTokビデオだけでなく、Periscope、Bigo Live、またはTik Tok、YouTube、Twitchのライブ番組を簡単に録画できます。 Android 10以降、この無料のスクリーンレコーダーは内部オーディオの録音をサポートします。 Android5.0以降が必要であることに注意してください。サムスンの携帯電話での使用方法を紹介します。
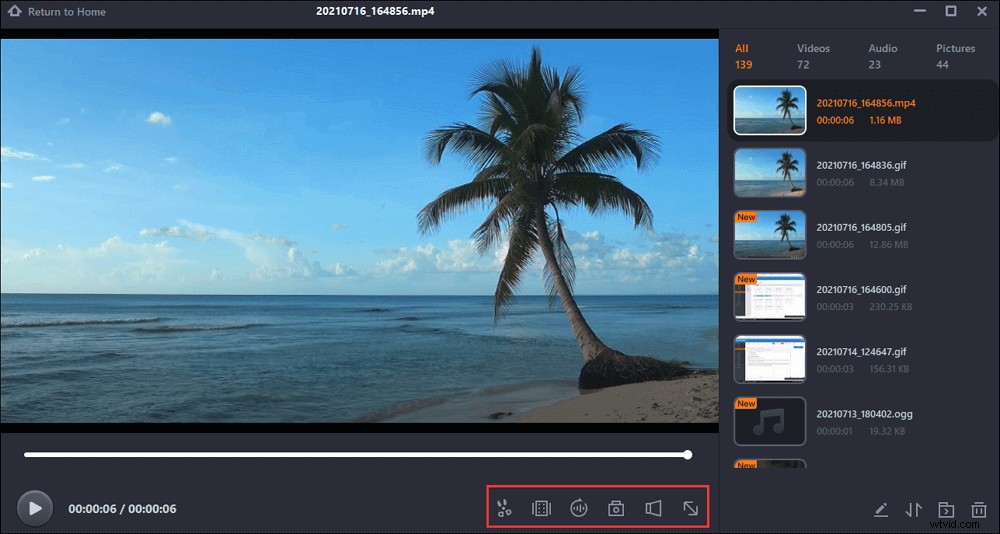
AndroidフォンでTikTokに録音する方法:
ステップ1。 TikTokを実行し、録画するビデオを選択します。
ステップ2。 AZスクリーンレコーダーを起動し、「録画」サインをクリックして、ポップアップウィンドウで「今すぐ開始」オプションを選択します。
ステップ3。 3秒間のカウントダウンの後、APPは画面の記録を開始します。したがって、カウントダウン後にビデオを再生する必要があります。
ステップ4。 録音が終了したら、画面上部のウィンドウをプルダウンします。該当するボタンをクリックして、録音を一時停止または停止することができます。
ステップ5。 記録されたファイルが画面の上部に表示されます。共有、削除、編集を選択できます。
WindowsでTikTokをスクリーニングする方法
EaseUS RecExpertsは、フル機能でありながら軽量のスクリーンレコーダーです。その4つの主な機能で、画面、オーディオ、およびWebカメラを記録できます。 Windows PCを使用している場合、これはTikTokの画面記録に最適です。
音源は自由に選べるので、システム音を録音したり、マイクの音声を録音したりできます。つまり、マイクを使って自分の声を追加することで、元の動画を入手したり、解説動画を作成したりできます。
レクリエーション目的でより多くの役割を果たすことができます。たとえば、初心者でも素晴らしいゲームのハイライトビデオを録画するのに役立ちます。シンプルでユーザーフレンドリーなインターフェースにより、あらゆる録音を簡単に行うことができます。
機能:
- 数回クリックするだけでTikTokのライブ、ビデオ、オーディオを録音できます
- Webex会議、Zoom会議、およびその他のオンライン会議を記録する
- 多くの一般的なオーディオおよびビデオ形式で録音をエクスポートします
- 動画トリミングツールを提供する
上記の機能に興味がある場合は、このフル機能のTikTokレコーダーをダウンロードしてください。
WindowsでTikTokを記録する手順:
このソフトウェアの使用方法を示すために、以下のチュートリアルを提供します。手順に従って、画面に何かを記録します。
ステップ1。 EaseUSRecExpertsを起動します。画面録画には、「フルスクリーン」の2つの異なるオプションがあります。 および「地域」 。 「フルスクリーン」を選択すると、画面全体がキャプチャされます。
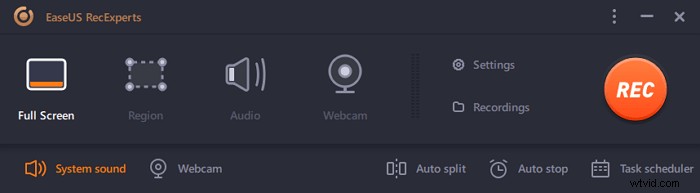
ステップ2。 「地域」を選択した場合 オプションの場合、このソフトウェアは記録領域をカスタマイズするように要求します 。キャプチャするものがすべて選択ボックスの範囲内にあることを確認してください。
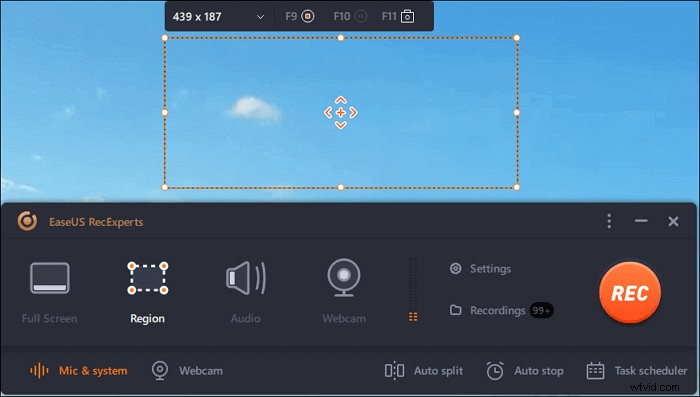
ステップ3。 ボタンをタップします 左下 メインインターフェイスの、そしてあなたが選択できる多くのオプションがあります。このレコーダーは、マイクとシステムサウンドを別々にまたは同時に録音することをサポートしています。 「オプション」 ボタンは、音量とマイクデバイスを調整するためのものです。
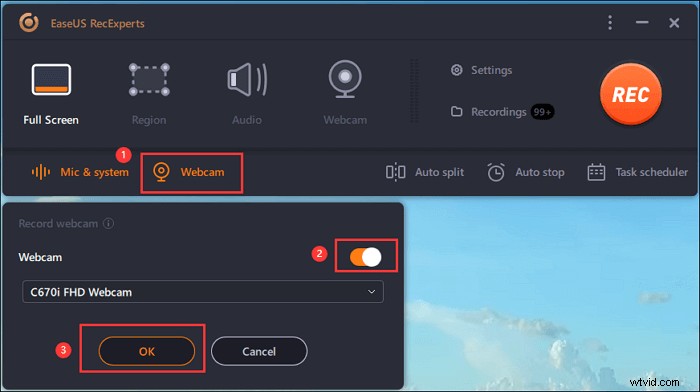
ステップ4。 ウェブカメラを同時に録画するには、インターフェースの下部にある[ウェブカメラ]アイコンをクリックします 。ボタンをタップしてWebカメラの記録を有効にすると、記録デバイスを選択するためのドロップダウンメニューが表示されます。 [OK]をクリックして設定を確認します。
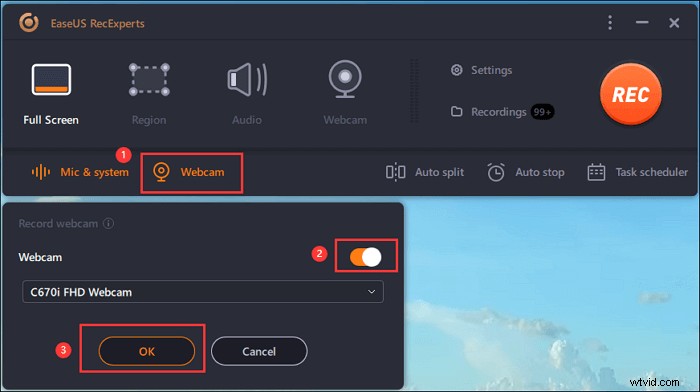
ステップ5。 メインインターフェースに戻ったら、[REC]ボタンをクリックします 録音を開始します。フローティングツールバーには、一時停止するためのボタンがあります または停止 記録プロセス中の記録。さらに、カメラアイコン スクリーンショットの撮影に使用でき、タイマーアイコン 自動的に停止するのに役立ちます。
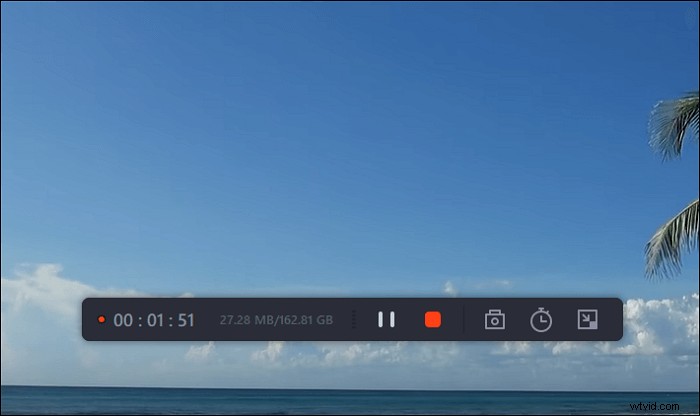
ステップ6。 録画したビデオクリップはコンピュータに保存されます。メディアプレーヤーが表示されると、トリミングに使用できる一連のツールが表示されます。 録音、音声の抽出 、およびオープニングタイトルとクロージングクレジットを追加 節約に。
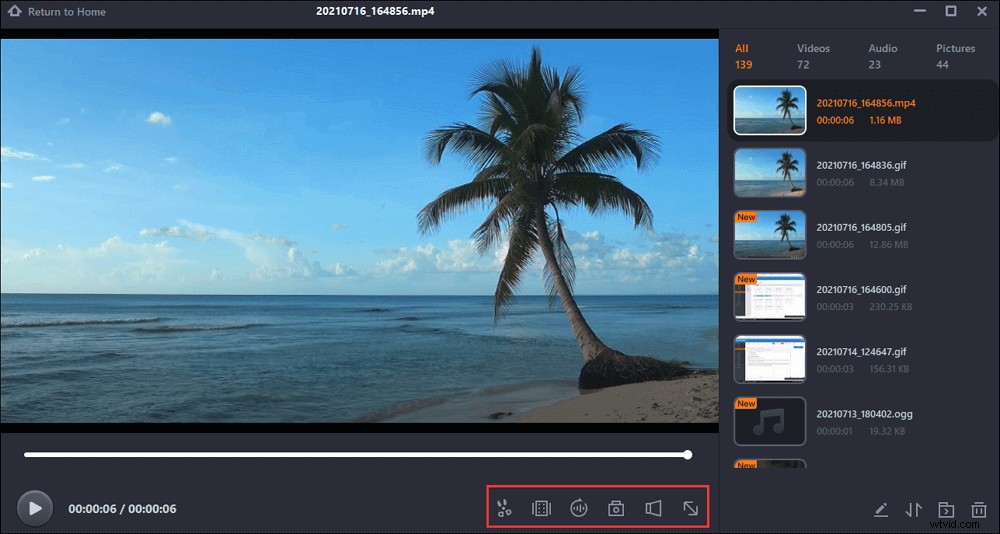
結論
要約すると、TikTokをスクリーン録画したい場合は、使用しているデバイスに関係なく、この記事で役立つプログラムが見つかります。
Windowsユーザーの場合は、EaseUSRecExpertsが最適です。このソフトウェアはフル機能で操作が簡単です。 TikTokでのスクリーン記録の方法を知りたい場合は、下のボタンをクリックし、この投稿のガイドに従ってダウンロードしてください。 。
TikTokレコーディング画面に関するFAQ
このパートでは、TikTokスクリーンレコーダーとTikTokレコーディングに関する質問へのより多くの回答を見つけることができます。
1。 Tiktokビデオを編集する方法は?
- 1。 [サウンドを追加]を選択して、曲または独自のサウンドをビデオに追加します。
- 2。 [速度]を選択して、ビデオの録画/再生速度を設定します。
- 3。 [フィルター]を選択してTikTokのフィルターライブラリを開き、ビデオにフィルターを追加します。
- 4。 「美容」を選択して、美容モードをオンまたはオフにします。
- 5。 「フラッシュ」を選択して、懐中電灯をオンまたはオフにします。
2。 TikTokは画面の記録を通知しますか?
TikTokは、誰かがあなたのビデオを録画しているときに通知しません。言い換えれば、他の人はあなたが彼らのビデオをキャプチャしたかどうかを知りません。 Windowsユーザーの場合、TikTokを記録するための最適なソフトウェアはEaseUSRecExpertsです。 PCでソフトウェアを起動し、適切な記録モードを選択して、画面全体または画面の一部のみをキャプチャできます。次に、オーディオソースとしてシステムサウンドを選択し、録音を開始するだけです。
3。 TikTokに簡単に録音する方法は?
iPhoneを使用している場合は、次の手順に従って、好きなTikTokビデオに録画してください。
- ステップ1。 画面を上にスワイプして、コントロールセンターの[記録]ボタンをクリックします。
- ステップ2。 3秒後、保存したいTikTokビデオを再生します。
- ステップ3。 ボタンをもう一度クリックして、録音を終了します。
- ステップ4。 キャプチャされたビデオはすぐにデバイスに保存されます。
