PowerPointプレゼンテーションは、聴衆に自分の考えを表現するための効果的な方法です。ただし、対面でのスピーチを行っていない場合、プレゼンテーションの説得力は低下します。リモートプレゼンテーションの影響を軽減するには、音声付きのそのままのPowerPointスライドビデオが適切なソリューションです。>>詳細

このページでは、WindowsとMacでPowerPointを音声付きで録音する方法をいくつか紹介します。
Windowsでオーディオを使用してPowerPointをキャプチャする方法
Windowsユーザーの場合、PowerPointを音声でキャプチャするために使用できるスクリーンレコーダーがたくさんあります。それらのテストにかかる時間を節約するために、このパートでは2つの素晴らしい画面記録ソフトウェアを紹介します。
オプション1.オーディオでPowerPointをキャプチャする-EaseUSRecExperts
Windows 11/10 / 8.1 / 7、EaseUS RecExpertsで最高の画面記録ツールを選択した場合、PowerPointを提示して自分でビデオ記録するのは簡単です。
このツールを使用すると、PowerPointプレゼンテーションに役立つ画面、オーディオ、およびWebカメラの記録機能を使用できます。画面とウェブカメラを同時に録画できます。また、スライドを提示するときにマイクから外部の音をキャプチャすることができます。視覚効果を高めるために、ビデオの品質を選択することもできます。
このオンラインプレゼンテーションレコーダーの主な機能:
- ストリーミングビデオとオーディオを同時にまたは別々に録音する
- ウェブカメラを使用するときにスライドを提示する自分をキャプチャします
- 自動的にキャプチャを開始するように記録機能をスケジュールします
- ビデオとオーディオの出力形式にはさまざまな選択肢があります
WindowsでPowerPointを提示している自分をキャプチャするのに役立つこの素晴らしいレコーダーをダウンロードしてください!
この強力なPowerPoint画面とオーディオレコーダーを使用して、プレゼンテーション用のスライドを記録する手順:
ステップ1。 EaseUS RecExpertsをダウンロードした後、PowerPointスライドを開きます。
スクリーンレコーダーのmianインターフェースで、「フルスクリーン」を選択します。サムタイムのサウンドとスライドをキャプチャするには、ツールバーの左下隅にあるスピーカーアイコンをクリックします。
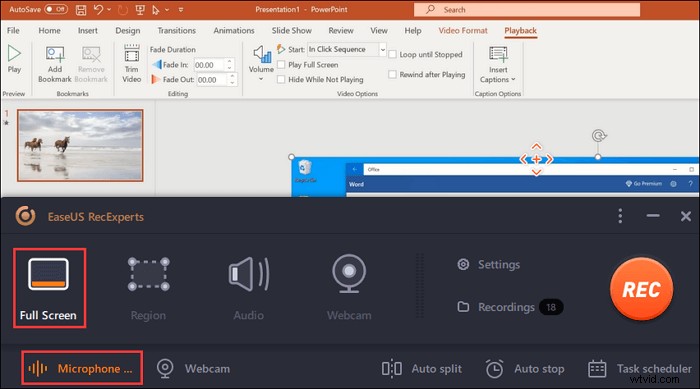
ステップ2。 パワーポイントを提示するときに顔を記録するには、メインインターフェイスからWebカメラ機能を選択します。それをクリックして、この機能を有効にします。また、Webカメラのリソースを選択します。
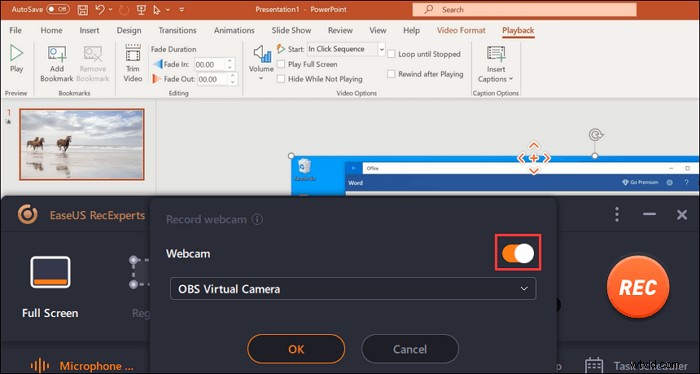
ステップ3。 メインインターフェースに戻り、「REC」をクリックしてミッションを開始します。次に、スライドをマイクで提示します。同時に、左下隅にあるウェブカメラウィンドウをご覧ください。
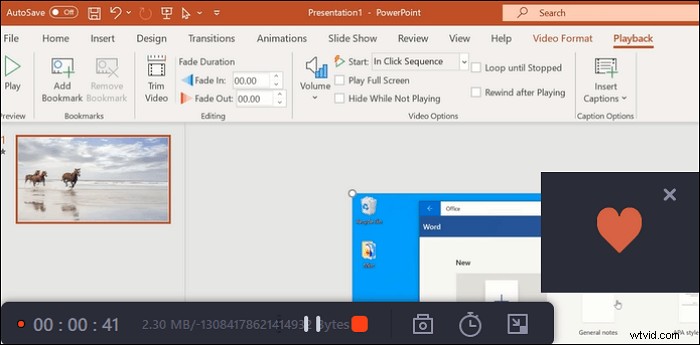
ステップ4。 録音を終了するには、「停止」ボタンをクリックしてください。次に、保存されたビデオが「録画」に表示されます。 mianインターフェイスに戻り、クリックします。最近のものが一番上にあります。

ヒント: Macユーザーの場合も役立ちます。この関連チュートリアルを読んで、より役立つ情報を見つけることができます。

オーディオおよびビデオMacでPowerPointプレゼンテーションを記録する
QuickTime Playerなどのツールを使用すると、スライドショーを簡単にキャプチャできます。

オプション2.オーディオを使用してビデオプレゼンテーションを作成する-PowerPointソリューション
PowerPointについて知らないかもしれないことは、画面を記録し、音声付きのビデオを作成することです(PowerPoint 2016、2019、および365はこの機能をサポートしています)。この手順では、WindowsでPowerPointプレゼンテーションビデオをオーディオとビデオで録画する方法について説明します。
PowerPointを音声で録音する方法:
ステップ1。 スライドを開きます。インターフェースの上部で、[スライドショー]を選択します。次に、[スライドショーの記録]を選択します。
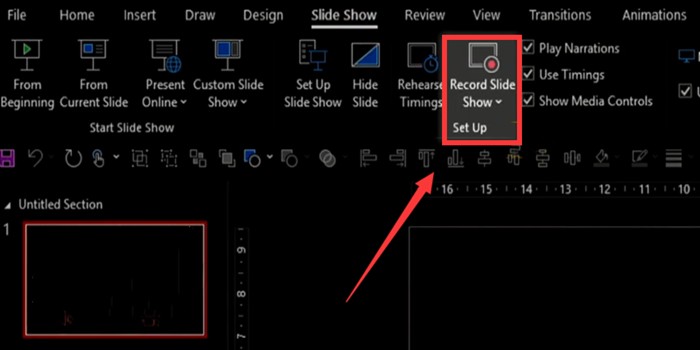
ステップ2。 録音する前に、いくつかのオプションを設定する必要があります。マイクを設定します。また、右下隅で、Webカメラを録画に追加するかどうかを選択できます。
ステップ3。 スライドを音声で録音するための重要なステップは次のとおりです。 。左上隅の赤いボタンを押します。ナレーションをしたい場合は、マイクに話しかけると、サウンドを録音できます。注釈ツールを使用してコンテンツを描画して強調表示することを忘れないでください。
ステップ4。 録画が終了したら、動画ファイルとしてエクスポートします。
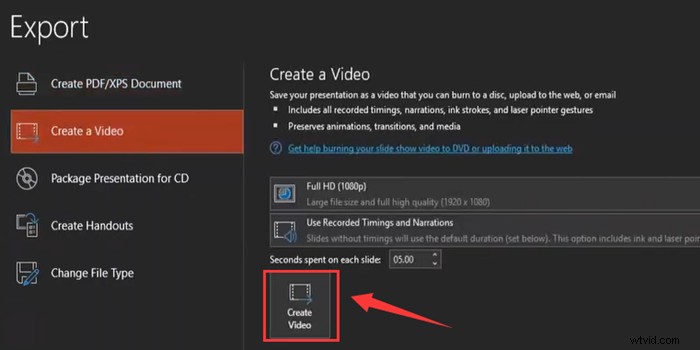
オプション3.自分でプレゼンテーションを行うスライドを記録する-ShareX
これは、高速画面記録機能を備えた、キャプチャ用の無料のオープンソースツールです。スクリーンショットを撮り、カスタマイズしたサイズで画面を記録することができます。さらに、このプログラムでは、編集可能なホットキーを使用して画像やスクリーンショットを他のユーザーと簡単に共有できます。
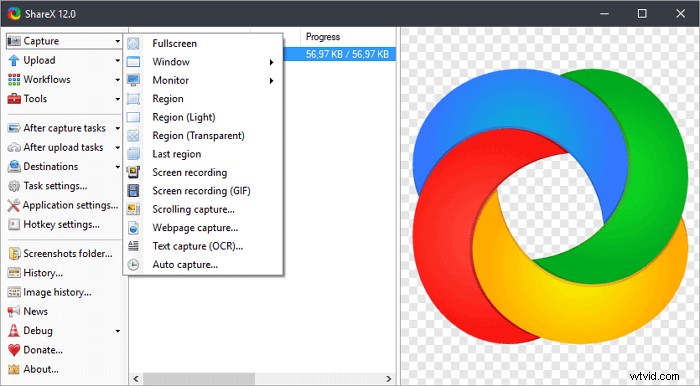
ShareXを使用してPowerPointを音声付きで録音する方法を示すガイド:
ステップ1。 ShareXをPCにダウンロードします。それを開く。 [タスク設定]>[スクリーンレコーダー]をクリックして、ffmpeg.exeをダウンロードします
ステップ2。 画面の[レコーダーのインストール]をクリックして、追加のソフトウェアをダウンロードします。完了したら、[音源]プルダウンメニューで[仮想音声キャプチャ]を選択します。
ステップ3。 PowerPointを開きます。 [キャプチャ]を選択して目的の録画領域を選択し、オプションから[画面録画]をクリックします。
ステップ4。 コンテンツの提示を開始します。 [スタート]ボタンをクリックして記録します。完了したら、PCで記録されたファイルを見つけます。
MacでPowerPointプレゼンテーションを記録する方法
Macを使用する場合、まだいくつかの録音ツールがあります。このパートでは、2つのツールを紹介します。
オプション1.オーディオを使用してPowerPointを録音する-QuickTimeプレーヤー
QuickTime Playerがメディアプレーヤーであることは誰もが知っていますが、それを除けば、シンプルなスクリーンレコーダーでもあります。オンラインストリーミングビデオなど、画面に表示されるすべてのものをキャプチャできます。すべての作業は数ステップで完了します。 1つの制限は、内部サウンドを独立して処理できないことです。
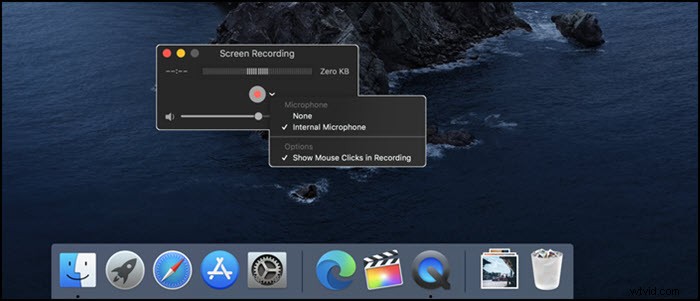
PowerPointを記録する方法の手順 Macでオーディオを使用し、QuickTime Playerを使用する:
ステップ1。 QuickTimePlayerを開きます。メニューバーから[ファイル]>[新しい画面の記録]をクリックします。
ステップ2。 赤い丸ボタンの横にある三角形をクリックして、設定を変更します。その間、マイクを使用してください。音声フィードバックを取得したり、音量を下げたりするには、音量スライダーを調整します。
ステップ3。 PowerPointを開き、記録する地域を選択します。すべての準備ができたら、赤い丸ボタンをクリックして、音声付きのPowerPointの録音を開始します。
ステップ4。 停止するには、メニューバーの黒いボタンをクリックします。完了したら、プロジェクトを開いたり、編集したり、共有したりできます。
オプション2.サウンド付きのスライドショーのキャプチャ-OBSStudio
無料のオープンソーススクリーンレコーダーとして、OBS Studioは広く受け入れられ、多くの人々に使用されています。ビデオ録画で有名で、画面上で必要なものをすべてキャプチャするのに役立ちます。保存した動画はメディアソーシャルプラットフォームで共有できます。しかし、インターフェースが複雑なため、初心者にはわかりません。
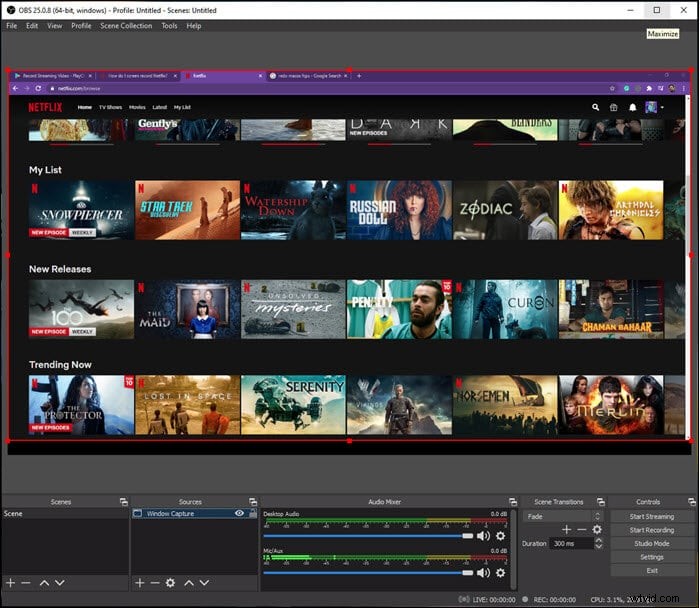
OBS Studioを使用してMacで画面と音声を使用してPowerPointをキャプチャする:
ステップ1。 OBS Studioをダウンロードして、Macでスライドを開きます。
ステップ2。 シーンバーで、[追加]を右クリックして名前を設定します。ソースバーを押し、[ウィンドウキャプチャ]を選択して記録するウィンドウを選択し、[OK]をクリックします。
ステップ3。 オーディオミキサーバーで[プロパティ]を選択して、オーディオ入力としてマイクを選択します。マイクがコンピューターに接続されていることを確認します。必要に応じて、同時にWebカメラを録画します。
ステップ4。 次に、[記録]をクリックしてタスクを開始します。完了すると、録音はMacに保存されます。
結論
PowerPointを音声で録音する方法がわからない場合は、EaseUSRecExpertsなどのスクリーンレコーダーを選択してください。あなたがWindowsユーザーであろうとMacユーザーであろうと、それは大いに役立ちます。今、このチャンスをつかんで無料でダウンロードしてください!
