今回の在宅勤務では、次々とオンライン会議やオンラインコースに参加しなければならない場合があります。メモを取りたくない人にとっては、会議やクラスをビデオとして録画するのが最も便利な方法かもしれません。デバイスの画面と音声を同時にキャプチャするだけで、簡単な手順で音声付きの動画を取得できます。
ただし、音声で録音をスクリーニングする方法 ?強力なスクリーンレコーダーが役立ちます。この投稿では、さまざまなプラットフォームで音声を使用できる最高のスクリーンレコーダーを紹介し、ナレーションを使用した画面録画を簡単にガイドします。是非、もっと知りましょう。
Windowsで音声を使用して録画をスクリーニングする方法
EaseUS RecExpertsは、今年最も人気のある画面録画ソフトウェアの1つであり、多くの人々の注目を集めています。この強力なソフトウェアは、さまざまな種類のビデオを作成するためのスクリーンおよびオーディオレコーダーとしても機能します。たとえば、このソフトウェアは、音声ナレーションを使用して独自のリアクションビデオやチュートリアルビデオを作成するのに役立ちます。
さらに、EaseUS RecExpertsは、録音を簡単に編集できるビデオ/オーディオトリマーを提供します。マルチメディアファイルを編集するために、サードパーティの編集プログラムを見つけてダウンロードする時間を無駄にする必要はありません。このレコーダーは、必要に応じて、オープニングタイトルとクロージングクレジットを追加するのにも役立ちます。
主な機能:
- 画面、音声、ウェブカメラを高解像度で録画する
- スケジュール記録タスクの追加をサポート
- ライブストリーミングビデオをキャプチャするための無料のビデオ録画ソフトウェア
- 記録を10以上の形式でエクスポートして保存します
EaseUS RecExpertsは用途が広いですが使いやすく、初心者でもコンピューターでビデオやオーディオをキャプチャして独自のビデオを作成できます。このソフトウェアがお探しの場合は、このボタンをクリックして無料でダウンロードしてください。
EaseUS RecExpertsを使用して音声で画面録画を行う方法は次のとおりです:
ステップ1.画面記録オプションを構成する
コンピューターでEaseUSRecExpertsを開き、[フルスクリーン]または[リージョン]をクリックして、キャプチャする画面上の領域を選択します。次に、パネルの左下にあるサウンドアイコンをクリックして、オーディオソースを選択します。必要に応じて、下部にある[Webカメラ]アイコンをクリックして、Webカメラの映像のオーバーレイをスクリーンキャストに追加します。
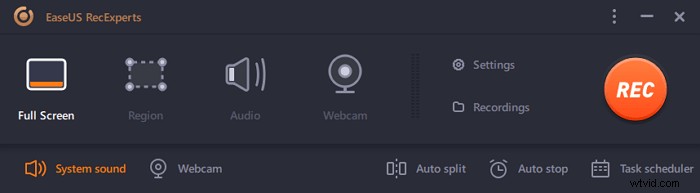
録音後に録音ファイルを分割したい場合は、「自動分割」をクリックすると、設定したファイルサイズや録音時間に応じて録音ファイルが自動的に分割されます。
ステップ2.録音設定を指定する
基本的な記録オプションを構成したら、詳細設定を構成することをお勧めします。
「設定」をクリックしてメニューを開きます。次のメニューで、スクリーンキャストの形式を選択し、必要に応じて他のオプションを指定します。次に、下部にある[OK]をクリックして設定を保存します。
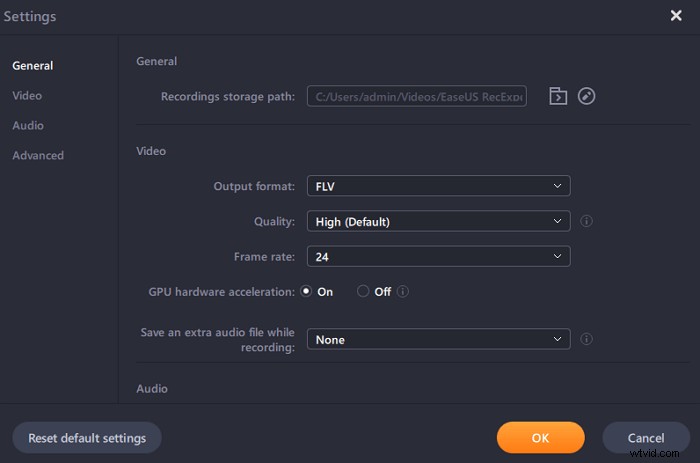
ステップ3.録音の開始と停止
これで、メインインターフェイスに戻るはずです。キャプチャしたい画面を開き、ソフトウェアの「REC」をクリックします。次に、画面に表示されているすべてのものの記録を開始します。
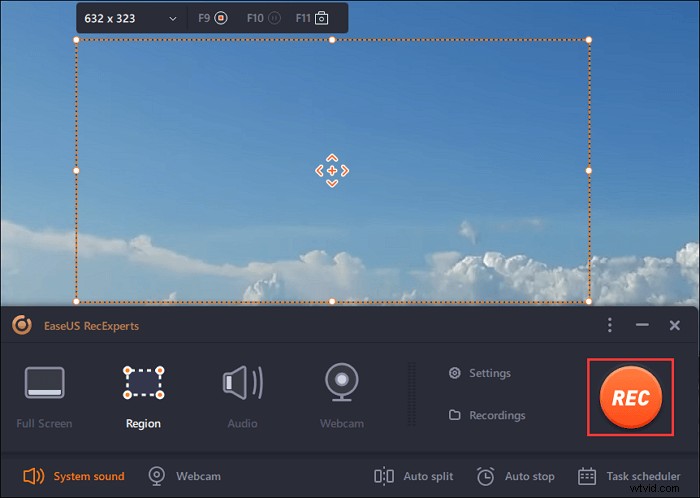
次に、記録を一時停止または停止したり、記録中にスクリーンショットを撮ったり、記録を停止する特定の時間を設定したりできるツールバーが表示されます。
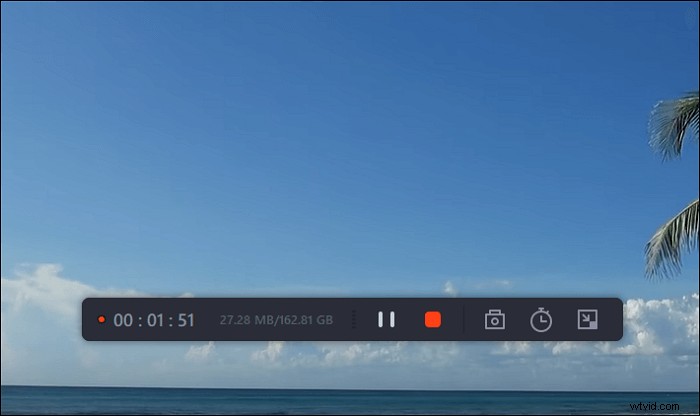
ステップ4.すべての録音を表示する
記録が完了すると、このソフトウェアはすべての記録を1か所に保存して表示できるようにします。ここで記録されたファイルをプレビューおよび編集できます。
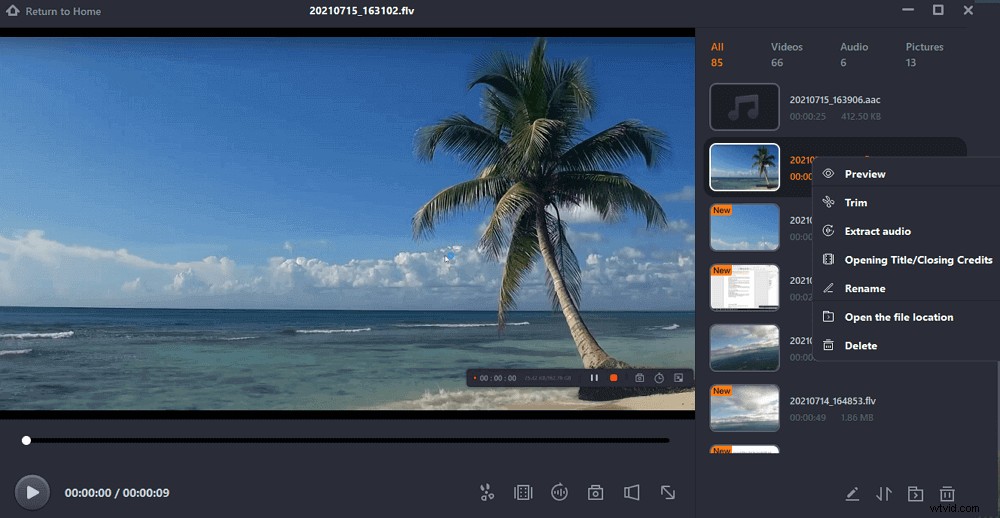
ボイスオーバーを使用してMacで画面を録音する方法
Macで最も有名なスクリーンレコーダーはQuickTimePlayerかもしれません。これは、すべてのMacデバイスに付属しているAppleの組み込みツールであり、このプログラムを使用して、ビデオとオーディオを視聴したり、画面をキャプチャしたりできます。録音はサポートされていますが、オーディオとビデオの品質が低い、パフォーマンスが低いなど、多くの弱点もあります。
この問題を回避するには、MacBookで見つけることができる最も便利な録音ツールの1つであるEaseUS RecExpertsなど、このプログラムの代替手段を見つける必要があります。このMacスクリーンレコーダーを使用すると、クリックするだけで直感的なワークフローで画面、ウェブカメラ、音声を録音できます。画面の記録中に、システム、マイク、または外部オーディオデバイスからのオーディオのキャプチャをサポートします。
主な機能:
- 簡単で直感的なユーザーインターフェース
- Macで内部オーディオを直接録音できます
- 画面の記録中にWebカメラオーバーレイを追加できるようにする
- 画面の記録を自動的に開始、停止、分割します
下のボタンをクリックして、より魅力的な機能を探索してください。
Macの画面録音で音声を録音する方法:
ステップ1。 MacにEaseUSRecExpertsをダウンロードして起動します。画面全体をキャプチャするには、メインインターフェイスから[フルスクリーン]ボタンをクリックします。録音エリアをカスタマイズしたい場合は、「リージョン」ボタンを選択してください。
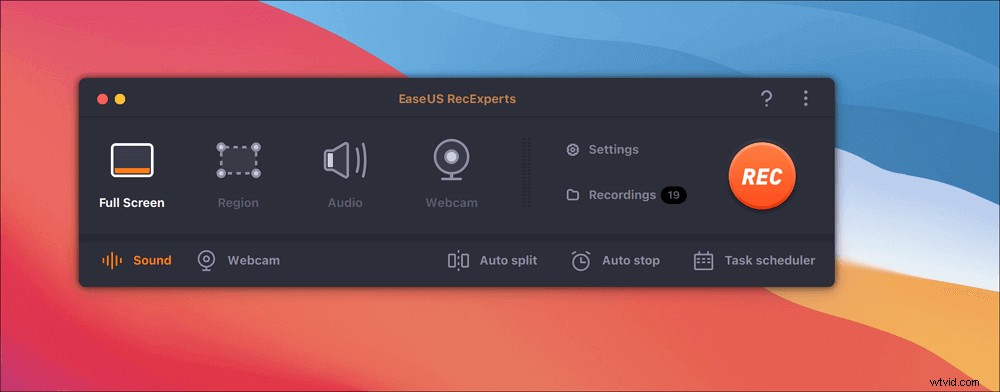
ステップ2。 画面を音声で録音するには、ツールバーの左下にあるサウンドアイコンを押します。オーディオリソースは、外部サウンドまたはシステムオーディオにすることができます。必要に応じて、ターゲットオプションを有効にします。
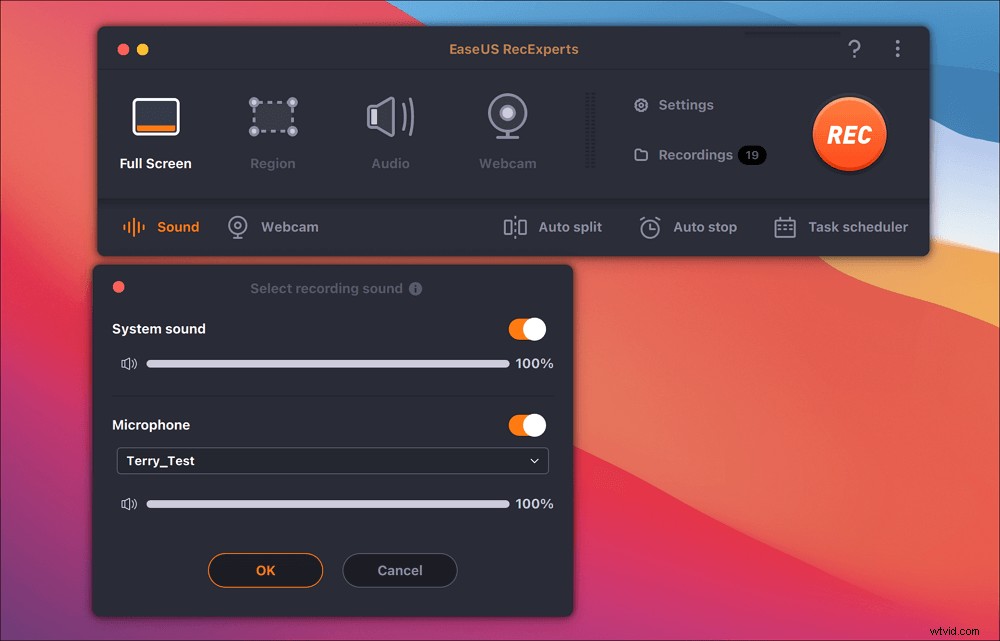
ステップ3。 キャプチャする前に、メインインターフェイスから[設定]をクリックして、録画したビデオの出力形式を変更できます。次に、動画の出力形式のメニューを下にスクロールします。必要に応じて出力タイプを選択してください。
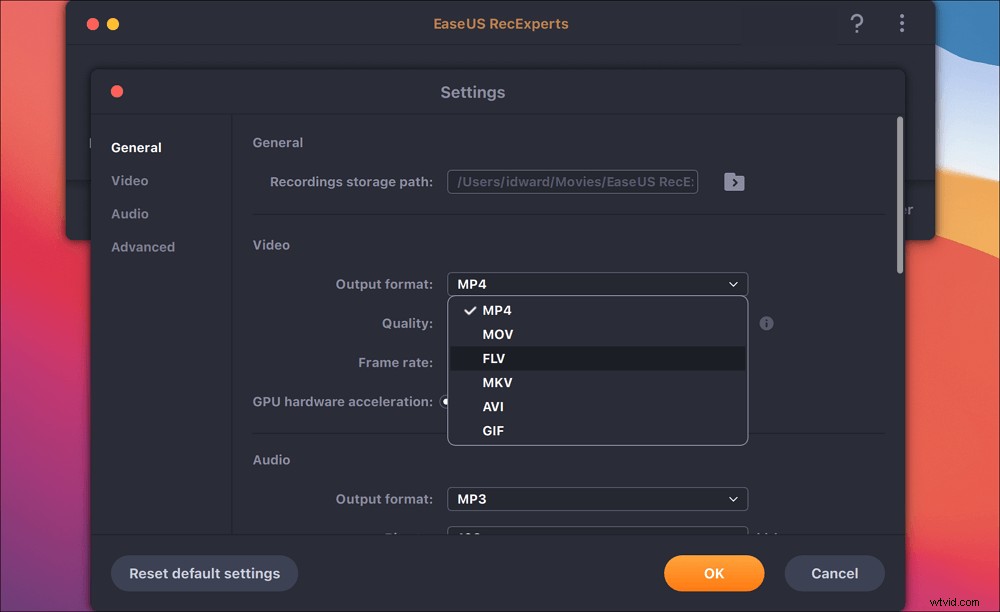
ステップ4。 完了したら、[REC]ボタンをクリックして録音を開始します。 Mac画面に表示されているものをすべてキャプチャします。完了したら、[停止]ボタンをクリックします。その後、「録画」から録画したビデオを見ることができます。
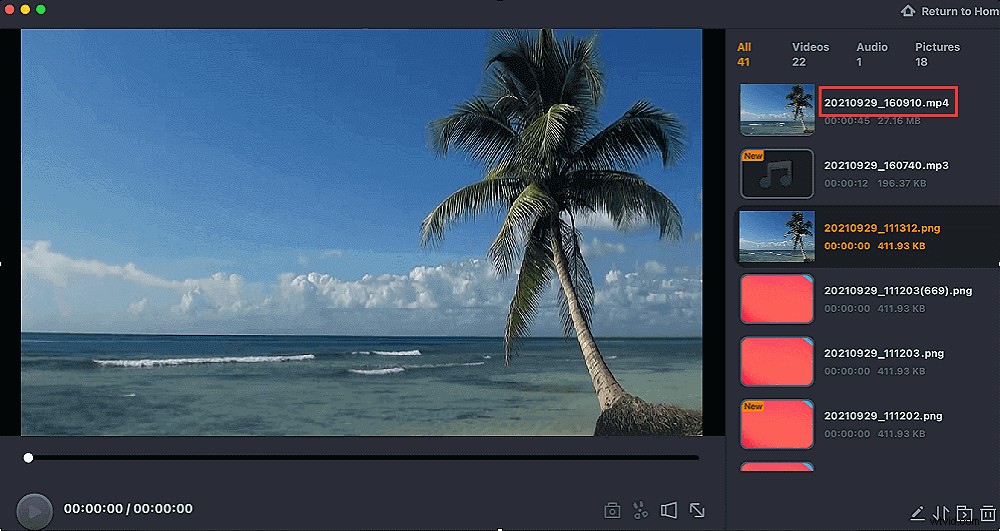
iPad/iPhoneで音声を使用して録画をスクリーニングする方法
iPhoneやiPadで友達と面白い動画やアプリの操作手順を共有したいときは、音声で画面を録音するのが一番です!また、スマートフォンでサウンドと画面をキャプチャするために、一部のレコーダーアプリやソフトウェアをインストールする必要もありません。 iPhoneには録音ツールが組み込まれているため、コントロールセンターで画面録音を開いたときに画面と音声を簡単に録音できます。
iPhoneを使用した画面録音で音声を取得する手順:
ステップ1。 「コントロールセンター」を開き、「画面記録アイコン」ボタンを長押しして、記録機能を起動します。
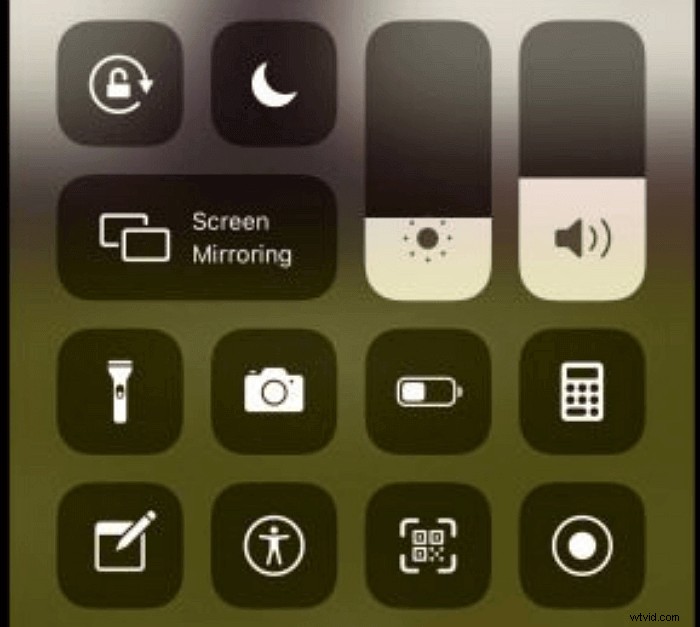
ステップ2。 録音するビデオまたはアプリを選択し、[マイク]ボタンをクリックして音声を録音します。
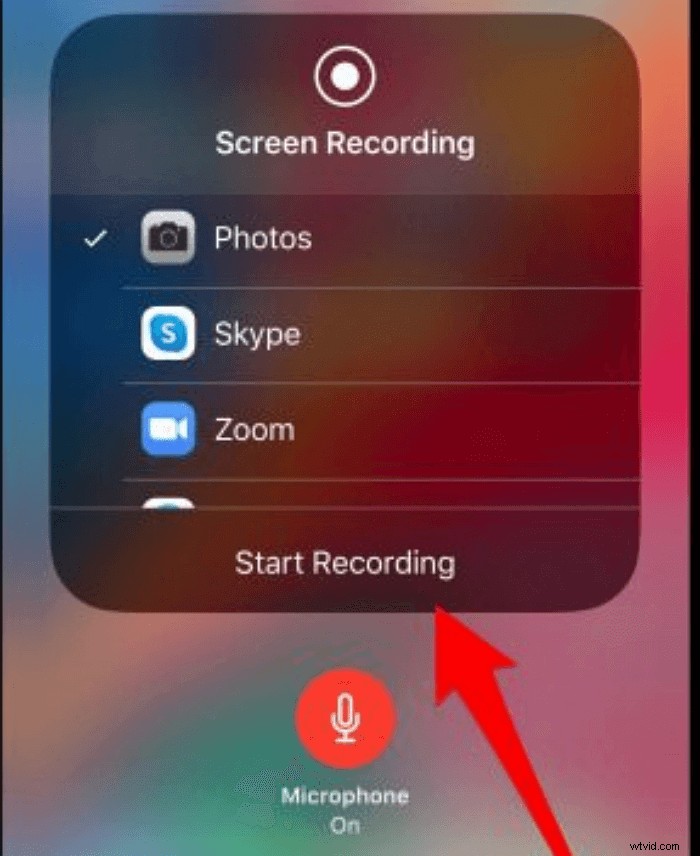
ステップ3。 次に、[録音の開始]をクリックすると、電話で画面と音声が録音されます。録音が終了したら、「録音停止」をタップして操作を終了し、録音ファイルを保存します。
結論
要約すると、この投稿では、Windows、Mac、iPhoneで音声付きの最高のスクリーンレコーダーについて説明し、音声付きのスクリーン録画方法について説明しました。 。必要に応じて最適なものをお選びいただけます。 EaseUS RecExpertsは、そのユーザーインターフェイスにより、これらのスクリーンレコーダーやオーディオレコーダー間で非常に簡単に使用できるため、初心者にとって価値のある選択肢です。
