Lightroomで画像の基本的な色補正を終えたら、画像の鮮明化を検討する準備が整います。以前の投稿では、シャープネスの基本と、Photoshopでハイパスフィルターを使用して画像をシャープにする方法について説明しました。今日は、Lightroomで研ぐ方法を紹介します。
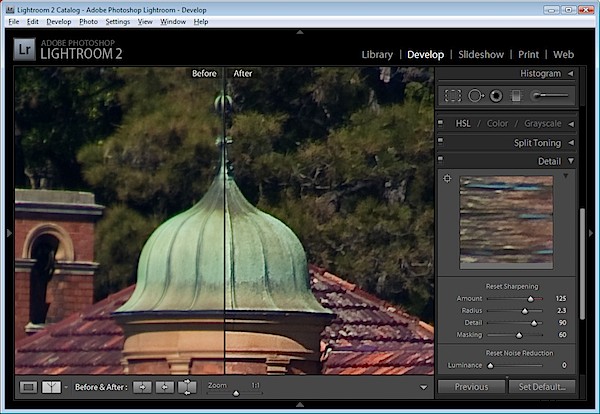
シャープニングツールは、LightroomDevelopモジュールの詳細領域にあります。
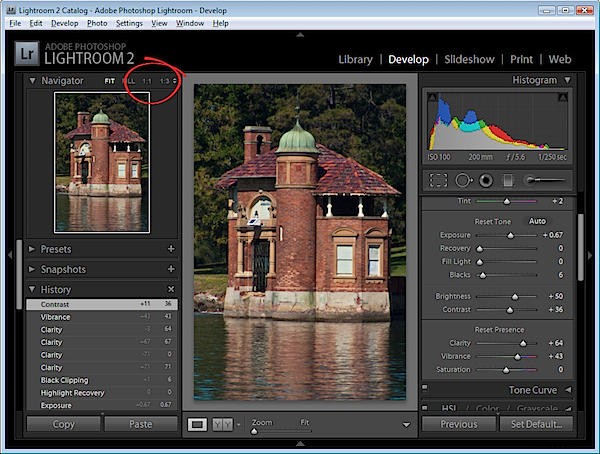
1:1の比率で画像を操作することをお勧めします。これにより、使用するスライダーが画像上で作業中に表示されるようになります。 1:1以上のビューが表示されていない場合は、小さなプレビューウィンドウから作業する必要があります。 1:1ズームを選択するには、画面の左上にあるインジケーターをクリックします。
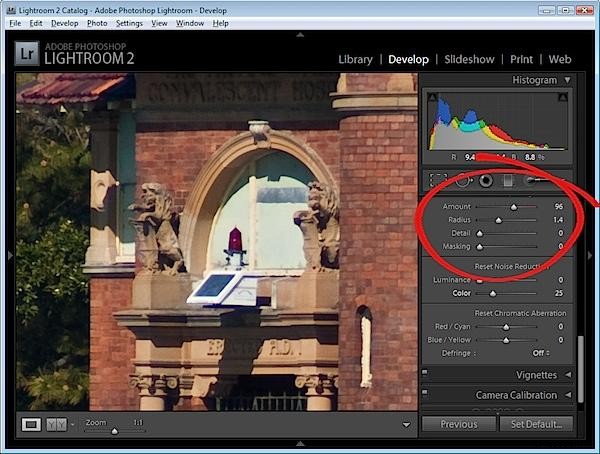
シャープニングエリアに4つのスライダーがあります。量は、画像に適用されるシャープネスの量を制御します。これは、微調整ツールと見なすことができます。
半径は、使用する重要な設定の1つです。半径の値は0.5から3の間で移動できます。通常、シャープを開始するのに適した半径は約0.5から1で、シャープが不十分な場合はそこから調整します。ポートレートなど、あまり詳細ではない大きな領域の画像では、半径に大きな値が必要になる場合があります。細かい詳細が多い画像は、小さな値にうまく反応する可能性があります。
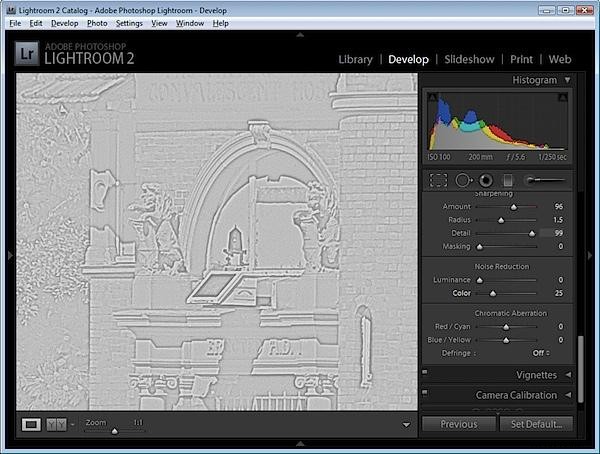
詳細スライダーは、画像のハローを減らします。詳細に使用する値が高いほど、画像のエッジの周りに多くのハローが表示されます。詳細値が低いほど、ハロー効果が少なくなり、結果が滑らかになります。
1:1のプレビューサイズを表示しているときに、スライダーがどのように機能するかを確認できます。 AltキーまたはOptionキーを押しながら、スライダーをドラッグします。詳細値が高いほど、画像のシャープネス効果を示すグレースケールプレビューに表示される線が多くなります。
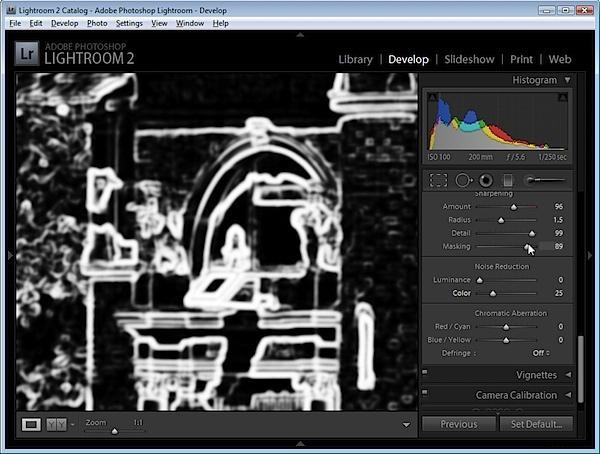
マスキングスライダーは、滑らかな色の領域をマスクするために機能します。これは、エッジを強調し、シャープにしたくないと思われる滑らかな色の変化がある画像の領域からシャープ効果を取り除くことです。
この場合も、スライダーを操作するときにAltキーを押したままにすることができます。スライダーの値の範囲は0〜100です。ゼロの場合、画像内のすべてがシャープになり、100の場合、エッジのみがシャープになります。プレビューでは、白い部分はシャープになり、黒い部分はシャープになりません。
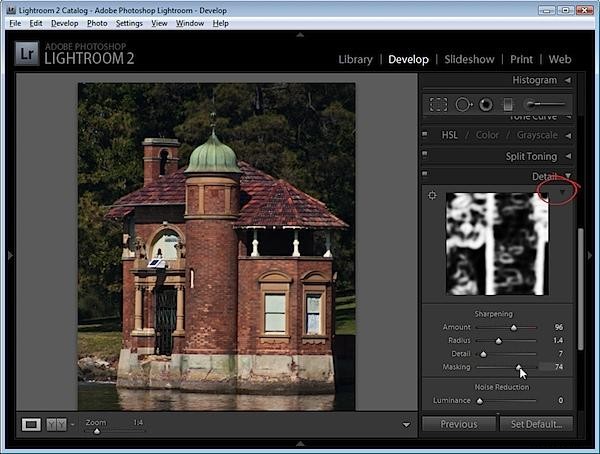
1:1ビューを使用していない場合は、プレビューウィンドウを表示して、[マスキング]および[詳細]プレビューオプションを使用したときに結果を確認できるようにする必要があります。これを表示するには、詳細領域の右上隅にある矢印をクリックします。
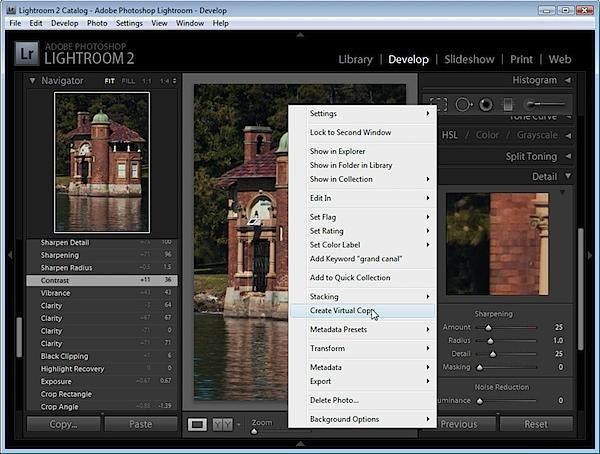
シャープにする方法を学び始めたとき、シャープが画像にどのような影響を与えているかを確認するのは難しい場合があります。バックスラッシュキーを押すと、シャープ化を開始する前の画像ではなく、編集されていない画像に戻ります。
これは、仮想コピーが役立つ可能性がある時期です。画像をシャープにし始める直前まで履歴を巻き戻します。画像を右クリックして、[仮想コピーの作成]を選択します。これにより、最初の修正が行われた後の開始履歴がイメージの現在のビューであるイメージの仮想コピーが作成されます。
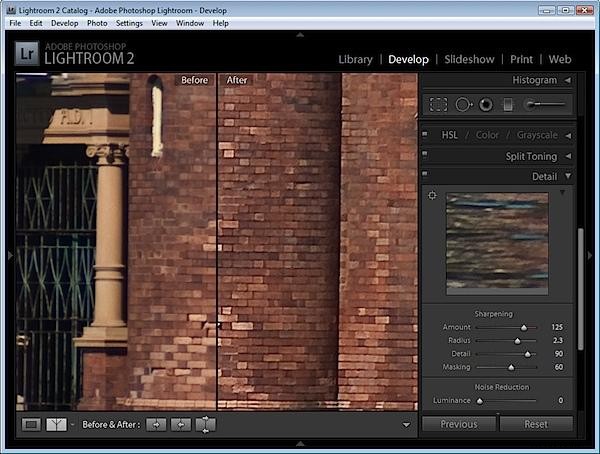
これで、画像をシャープにして前と後の設定を使用すると、編集している仮想コピーへの唯一の変更であるため、シャープが画像に適用されている変更を確認できます。
通常、ウェブ上に画像を表示している場合は、画像を鮮明にして、画面に表示されているものが、画像がウェブ上にあるときに表示したいものになるようにします。一方、印刷の場合、通常、画像に重いシャープネスを適用します。これは、印刷プロセスで一部が失われるためです。
