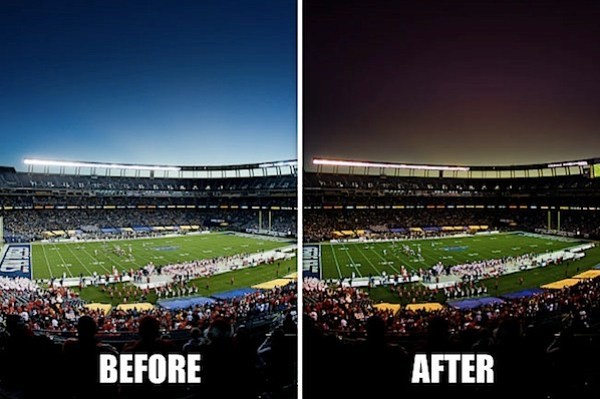
講義をしたり、他の写真家と話したりするときはいつでも、Lightroom3が本当にどれほど強力であるかを彼らに教えようとしています。実際、結婚式の写真スタジオであるLinとJirsaのクライアントに提供する写真の約98%は、Lightroomでのみ編集されています。
このLightroomチュートリアルでは、Photoshopに触れることなく画像に劇的な色を追加する方法をすべて説明します。 Adobe Lightroomは基本的にACRの拡張バージョンであるため、これらの手法はPhotoshopACRでも機能します。
このチュートリアルが気に入った場合は、SLRラウンジのLightroomチュートリアルライブラリをチェックしてください。120を超えるLightroomビデオチュートリアルで、最も基本的な基本から、Lightroomの高度な編集や芸術的な効果までを学ぶことができます。
演習ファイル
ここをクリックして、このチュートリアルの演習ファイルをダウンロードしてください
射撃
この画像は、Canon 5DMarkIIで次の設定を使用して撮影されました。
シャッター :1/100
絞り :F / 2.8
ISO :100
レンズ :EF15mmフィッシュアイ
ポストプロダクションで画像のトーンマッピングを計画する場合は常に、ショットを撮影するときに実行したい重要なことがいくつかあります。
- RAW形式で撮影–トーンマッピングは、ポストプロダクションで色調の詳細を引き出すプロセスであるため、画像にはできるだけ多くの色調の詳細が必要です。さらに、画像を微調整して色を追加しているため、すべての温度と色合いの情報が必要です。したがって、これらのタイプのショットは常にRAWで撮影してください。
- 可能な限り低いISOで撮影する–必要に応じて三脚を使用しますが、可能であればISOを100または50に下げます。トーンマッピングでは影に多くの光を追加する必要があるため、画像をISO 400+で撮影すると、ノイズが多すぎます。
- 露出の中央値で詳細を保持して撮影する–露出の中央値で撮影して、ハイライトを吹き飛ばしたり、シャドウを完全にクリップしたりしないようにします。通常、これはショットが少し暗い側になることを意味しますが、低ISOでRAWを撮影している場合でも、投稿中に影のディテールを保持することができます。
出発点
このチュートリアルで使用されるすべての設定は、芸術的な好みの問題であることに注意してください。だから、自由にテクニックを取り入れて、自分の好みに合わせてスタイルを変えて、あなたのように見せてください!エクササイズファイルを使用するか、独自の画像を使用してください。写真の最も良い部分は、各個人の芸術的ビジョンです。
RAWエクササイズファイルをダウンロードして最初から始めている方のために、画像の標準的な色補正バージョンからプロセスを開始しています。設定の詳細は以下のとおりです。
- Temp 3050
- 色合い-30
- リカバリ60
- ブラック5
- 明るさ+80
- コントラスト+45
- 活気+30
- 砥石量85
- シャープニング半径1.5
- シャープニングディテール45
- レンズケラレ量+90
- レンズケラレ中点5
この画像の色補正プロセスを説明するビデオチュートリアルをご覧になりたい場合は、SLRラウンジの風景画像の色補正方法ビデオチュートリアルにアクセスしてください。下の画像1は、この画像の基本的な色補正バージョンがどのように見えるかを示し、すぐ下の画像2は、このチュートリアルを完了した後の最終的な画像がどのようになるかを示しています。

画像1-基本的な色補正されたRAWファイル

画像2–劇的に色付けされ強化された最終的な画像
ステップ1.露出と詳細の強調
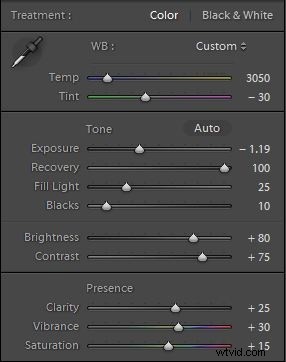 この画像は非常にドラマチックで、空の豊かな色合いと全体的なレベルの向上を示したいと思います。詳細。トーンマッピングとディテールエンハンスメントのプロセスが完了したら、画像の色の追加と変更に進みます。
この画像は非常にドラマチックで、空の豊かな色合いと全体的なレベルの向上を示したいと思います。詳細。トーンマッピングとディテールエンハンスメントのプロセスが完了したら、画像の色の追加と変更に進みます。
- 露出-1.19 –まず、画像を暗くしてハイライトをプルダウンし、ハイライトの詳細をより多く保持することから始めます。それでは、露出を-1.19に下げましょう。
- 回復+100 –繰り返しになりますが、ハイライトの詳細を保持しようとしているため、+100に回復します。
- 塗りつぶしライト+25 –その後、塗りつぶしライトを約+25に追加して詳細をシャドウに追加し、それに応じて露出を調整します。繰り返しになりますが、フィルライトはノイズを追加するため、これは低ISOおよびRAWで撮影された画像に最適です。
- 黒人+10/コントラスト+75/ –画像を非常に不機嫌でドラマチックにしたいので、+10の黒を追加して画像の影を深くしたいと思います。さらに、全体的なコントラストを+75に増やして、もう少しポップにします。
- 明瞭度+25 –中間調のコントラストを強調するために少し明快さを追加することにより、細部をさらに強調したいと思います。次のステップでクラリティブラシを使用してさらに強化するため、今のところ+25クラリティを追加するだけで十分です。
- バイブランス+30/サチュレーション+15 –全体の色を少しだけ上げて、ポップにしたいです。最後の仕上げをしているときに、後でこれらの設定を再検討できます。基本設定は、画像3(右の写真)に示すようになっている必要があります
- 詳細の追加 –ホットキー「K」を押して調整ブラシを使用して、さらに詳細を引き出しましょう。次の設定でダイヤルして、「詳細エンハンサー」という新しいブラシとして保存します。
- 「詳細エンハンサー」ブラシ設定 –コントラスト+25、彩度+15、明瞭度+50、シャープネス+50(下の画像4に表示)
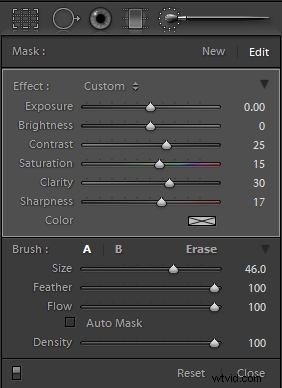
画像4詳細ブラシパネル設定
新しいディテールエンハンサーブラシを選択したら、オーディエンスとスタジアムにペイントします。同時に、ハイライトで囲まれた領域に黒いエッジのハロー効果を引き起こす可能性があるため、全体的なクラリティエンハンサー効果が強すぎないことを確認します。 。下の画像5の例で最終的な詳細が強調された領域を確認し、「O」を押してマスクオーバーレイを表示して画像と比較できます。

画像5詳細強調ブラシマスクオーバーレイ ?
ステップ2.色の追加と強化
次に、既存の色を追加して強化し、画像に豊かな色調を与えます。この写真の私のコンセプトは、空の影で紫色のトーンにフェードするハイライトのオレンジ色のトーンで豊かな夕日を作成することです。複数の調整ブラシと段階的なフィルターを追加して、それぞれ特定の領域と色を強調することで、この効果を実現します。
1。オレンジ色の夕焼け調整ブラシを作成する –「K」を押して調整ブラシを再度選択します。「Alt」を押しながら「リセット」をクリックすると、現在選択されているブラシをリセットできます。ここで、空のハイライトをもう少し暗くしたいので、他のすべてをデフォルトのままにして、このブラシの露出を-.64に調整します。さて、これは多くの人が以前は気づかなかったかもしれない機能です。シャープネススライダーの下に[色]オプションがあり、その横にボックスがあります。その横にあるボックスをクリックすると、色が表示されます。これまでこの機能を使用したことがない場合は、「X」をクリックしてください。これで、画像の上にペイントするときにブラシに追加される色を選択できます。さっきも言ったように、夕焼けにオレンジ色を放射させたいので、かなり彩度の高いオレンジを選びます。カラーパレットを上に行くほどトーンの飽和度が高くなり、下に行くほどトーンの飽和度が低くなることに注意してください。最終的な設定は、以下の画像6の例のようになります。
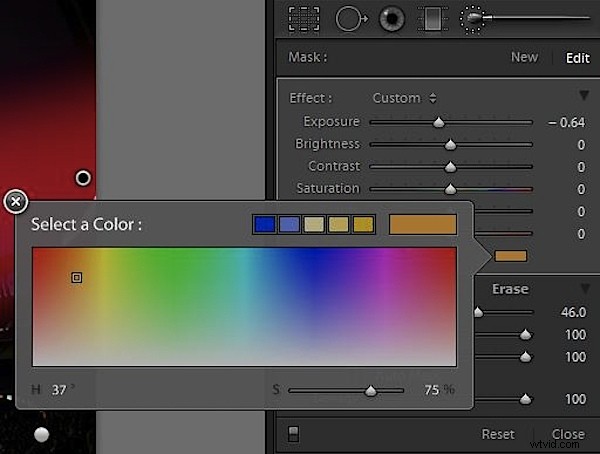
画像6オレンジサンセットブラシの設定
2。夕日の絵 –新しいブラシが作成されました。お好きな名前で保存してください。空のハイライトエリアのすぐ上にペイントします。 「O」を押してマスクオーバーレイを表示すると、下の画像7の例のようになります。

画像7オレンジサンセットブラシオーバーレイ
3。オーディエンスにオレンジを追加する –日没はオレンジ色になっているため、画像をリアルに見せるために、群衆とスタジアムが同じ色相を放射する必要があります。結局のところ、空にオレンジ色の夕日があったら不思議ですが、それでも青い照明が観客とスタジアムを照らしていました。したがって、調整ブラシパネルの上部にある[新規]をクリックするか、[K]を2回押してオフに切り替えてから、[調整ブラシ]ボックスに戻ります。さて、空のハイライトを暗くするほど、観客を暗くしたくありません。したがって、露出を-.64ではなく-.38に調整します。下の画像8に示すように、同じ色を維持し、他のすべてを調整ブラシのデフォルトのままにします。
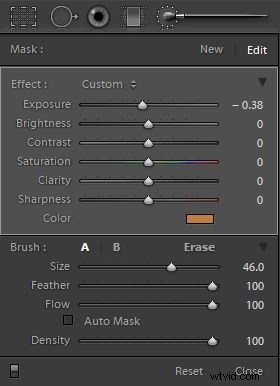
画像8–オーディエンスオレンジブラシの設定
4。観客とスタジアムの塗装 –次に、作成したばかりの調整済みブラシを使用して、スタジアム全体と観客をペイントします。ただし、フィールドを元の色でポップにするために、フィールド領域全体をペイントします。調整を削除または「消去」するには、「Alt」を押したままにします。もう一度、「O」を押してマスクオーバーレイを切り替えると、下の画像9の例のようなものが表示されます。

画像9–オレンジ色のオーディエンスブラシオーバーレイ
5。パープルスカイグラデーションフィルターの作成 –今度は、日没の上の空に紫を追加します。この効果を画像の上部全体に均等に適用したいので、今回は調整ブラシではなく段階的フィルターを使用します。 「M」を押して段階的フィルターツールを選択し、次の設定で段階的フィルターを作成します。露出+.25、彩度– 38、カラーレッド
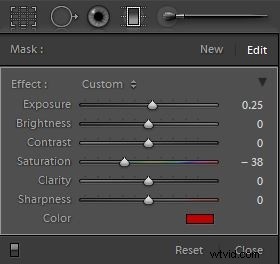
画像10–紫の空の段階的なフィルター設定
ここで、彩度を減算し、紫ではなく赤を加算する理由を説明します。調整ブラシの色機能は、既存のレイヤーに色を追加します。したがって、すでに青があり、紫になりたい場合は、原色を知っているということは、赤を追加する必要があることを意味します。彩度を差し引くと、赤のトーンではなく、既存の色が減ります。これは、私が青の上に描いている赤の多くが透けて見えることを意味します。
6。グラデーションフィルターを空に追加する –段階的フィルターを作成したので、画像の上部から開始し、「Shift」キーを押しながら段階的フィルターをx軸に拘束し(完全に水平に保たれるようにします)、フェザーが出るまで下にドラッグします。下の画像11の例のように、ブラシの線がスタジアムの上部を通過するだけです
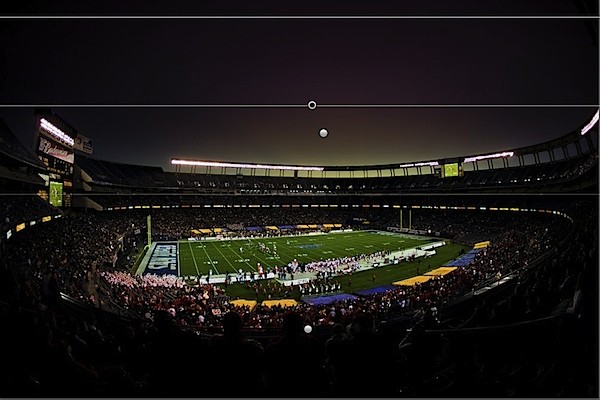
画像11–紫色の段階的なフィルターの配置
ステップ3.最後の仕上げ
これで、画像はほぼ完成したように見えるはずです。この画像を完成させるために、最後のいくつかの仕上げを行います。
- 微妙なレンズビネットの追加–中間点を5に保ちながら、量に+35のレンズビグネッティング(ポストクロップではない)を少し追加して、空を再び引き下げます。中間点をほぼ5にします。効果を非常に微妙に保つために、画像の中央に配置します。
- 色のポンピング–最後に、好みに合わせて最終的な鮮やかさと彩度のレベルを微調整することをお勧めします。私はそれがどこにあるかが好きだと思いますが、これは好みの問題です。

最終画像
結論
了解しました。これで完了です。上の最終画像のようなものが表示されることを願っています。うまくいけば、ディテールの強化と色が画像に少し劇的なフレアを追加する方法を見ることができます。何よりも、Photoshopを使用せずに、すべてLightroomまたは単にACRで実行できます。だから、遊んで、あなたが思いついたものを私たちに見せてください!
