透かしは、それらを愛するか嫌うかを問わず、画像を保護する方法です。ただし、画像に1つあるからといって、盗まれないというわけではありません。あなたが私のようなら、私は抑止力としてそれをします。
画像に透かしを入れる方法はたくさんあります。この記事では、AdobeLightroomとPhotoshopCCを使用して画像に透かしを追加する方法を紹介します。
Lightroom(6)CC
Lightroomを使用すると、画像に透かしを入れるのが非常に簡単になります。これを行うには、いくつかの方法があります。画像を処理してエクスポートする準備ができたら、透かしを入れる時間です。
画像のエクスポート
エクスポートする画像と透かしを選択します。ライブラリモジュールにいることを確認してから、[エクスポート]をクリックする必要があります。
エクスポートウィンドウが表示されます。画像をエクスポートする方法については説明しません。その方法を示す他のチュートリアルがあります。この目的のために、下部近くのセクションに関心があるので、透かしが表示されるまで下にスクロールします。次の画像を見てください。
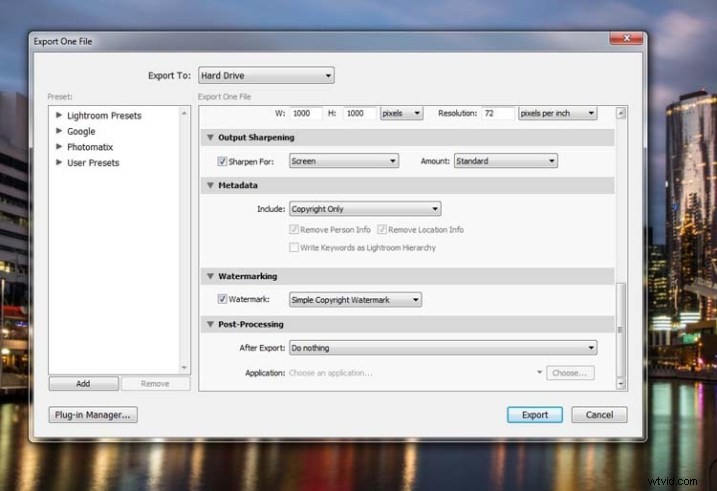
チェックされていない場合は、透かしのチェックボックスをオンにします。その横にはドロップダウンメニューがあり、それをクリックします。
シンプルな透かし
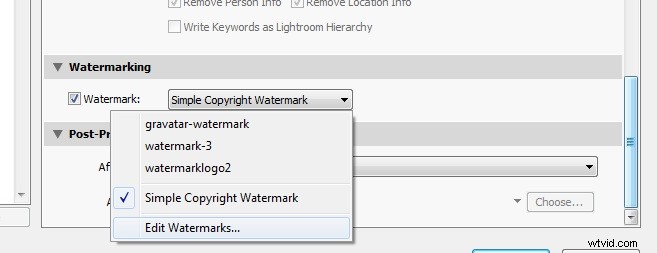
これまでに透かしを入れたことがない場合は、Simple Copyright Watermarkをクリックするだけで、写真に自分の名前が表示されます。 Lightroomが自分の名前を知るには、登録する必要があります。
そのドロップダウンメニューの下にあるもう1つのオプションは、透かしの編集です。そのオプションを見ていきましょう。
透かしの編集
このセクションでは、水のテキスト、または水をどのように見せたいかを編集できます。
単純な透かしを変更する前に、透かしスタイルと表示されている上部で[テキスト]を選択していることを確認する必要があります。下の画像では、透かしエディタのウィンドウを確認でき、右上隅には透かしスタイルを確認できます。
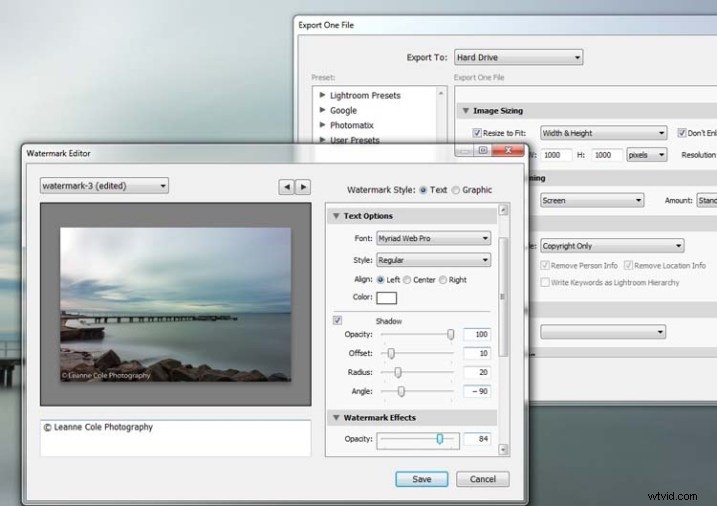
画像の下のボックスに簡単な透かしが表示されているので、それを選択して削除し、好きなものを書くことができます。最も一般的な方法は、著作権記号©をあなたの名前または会社名の後に付けることです。 Windowsで著作権文字を作成するには、Altキーを押して数字0169を入力し、MacではOption+Gを押します。
透かしエディタにもさまざまなスライダーがあり、透かしの不透明度を変更できます。どれだけ不透明にするかはあなた次第です。かろうじて見えるように作るのが好きです。画像を見ている多くの人は透かしが気を散らすことに気付くことがあるので、画像に透かしを追加するときはそれを覚えておく必要があります。
透かしの位置を変更するなど、透かしを調整するために実行できるさまざまなことがあります。大きくしたり小さくしたりするためのサイズスライダーもあります。
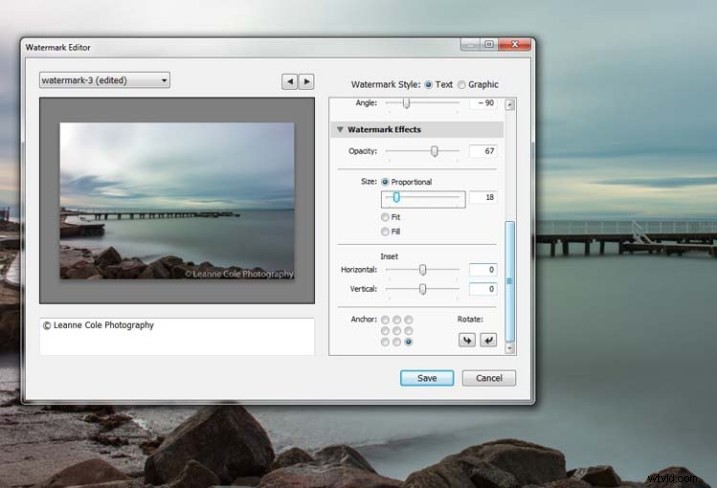
ロゴまたは一意の透かしを追加する
ロゴや特別な透かしがある場合は、Lightroomでも使用できます。
使用しているのと同じウィンドウで、一番上に戻ってグラフィックを選択します。真下には、ファイルをロードできる画像オプションが表示されます。サイズ、不透明度、場所に関しては、テキスト透かしの場合と同じ変更を加えることができます。
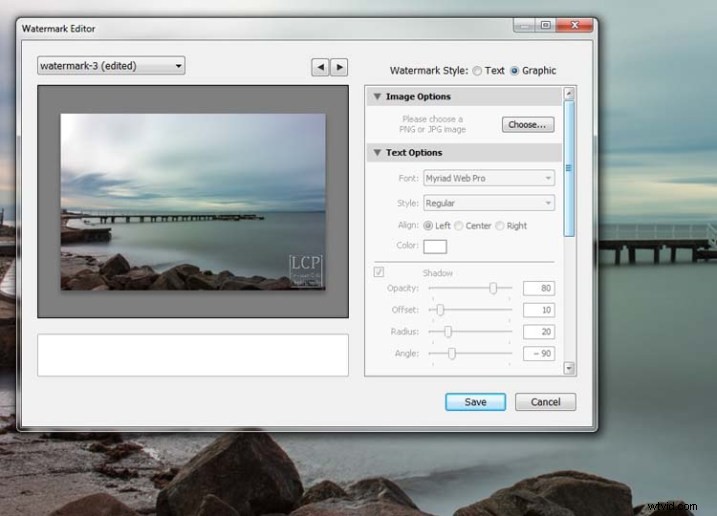
透かしプリセットの保存
すべてを解決したら、画像をエクスポートするたびにすべてを行う必要はありません。行ったことを透かしプリセットとして保存し、名前を付けることができます([カスタム]と表示されているメニューの左上をプルダウンして、[現在の設定を新しいプリセットとして保存]を見つけます。これを選択すると、下のポップアップボックスが表示されます) 。次に画像に透かしを入れたいときは、前に透かしを編集したのと同じドロップダウンメニューを見るだけで、保存したプリセットがそこにあります。
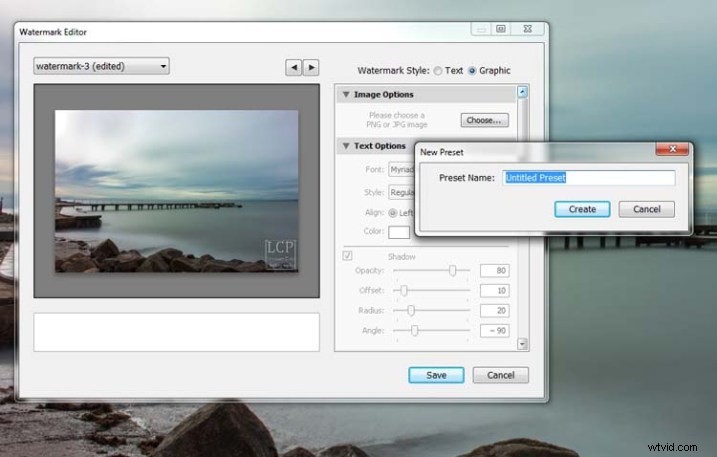
ここで、プリセットの1つであるwatermark-3を呼び出したことがわかります。
Photoshop CC
PhotoshopCCにも透かしを入れる簡単な方法がいくつかあります。少し違いますが、難しくはありません。
通常どおり画像を準備してから、指定された用途と、画像を保護するために透かしを追加する方法を準備します。オンラインに置いたすべての画像のサイズを変更します。これが私の選択です。決定するかどうかはあなた次第です。
簡単な透かし
画像を保存して使用する準備ができたら、透かしを入れる最も簡単な方法の1つは、ワークスペースの左側にあるツールバーにあるテキストツールを使用することです。下の画像はそれがどこにあるかを示しています。
透かしを入れたい画像をクリックして、入力を開始します。 Lightroomを使用した場合と同じように、著作権記号を追加することもできます。
メインメニューの下のツールオプションバーで、上部のテキストのサイズと色を変更できます(または、[ウィンドウ]> [文字]を選択してテキスト調整パネルを表示します)。テキストを選択して変更します。ハイライト表示されているときに移動することもできます。不透明度スライダーは右側のレイヤーパネルの上にあり、好みに合わせて変更できます。
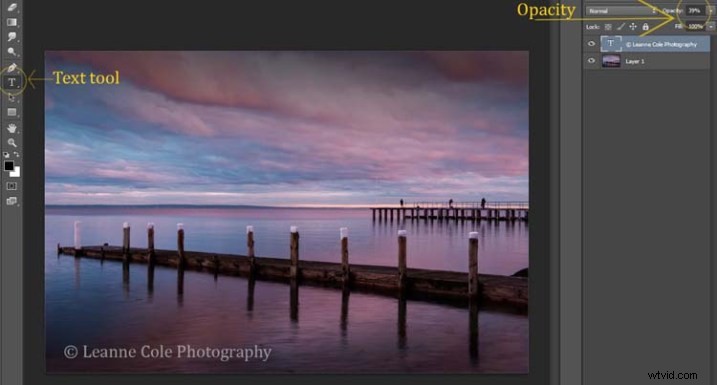
独自のロゴまたは透かしを作成する
カスタム透かしを作成するオプションはいつでもあります。これは、必要なときにいつでも保存して使用でき、Lightroomでも使用できます。
開始するには、メインメニューの[ファイル]に移動し、[新規]([ファイル]> [新規])をクリックします。私は通常、新しい画像のサイズを最終的な画像サイズと一致させるので、最長の辺は1000ピクセルです。この例では、幅をそのサイズにします。高さについては、それほど大きくする必要はありません。何をするかによって異なります。これは300ピクセルでした。また、[背景コンテンツ]設定が[透明]に設定されていることを確認する必要があります。以下を参照してください。
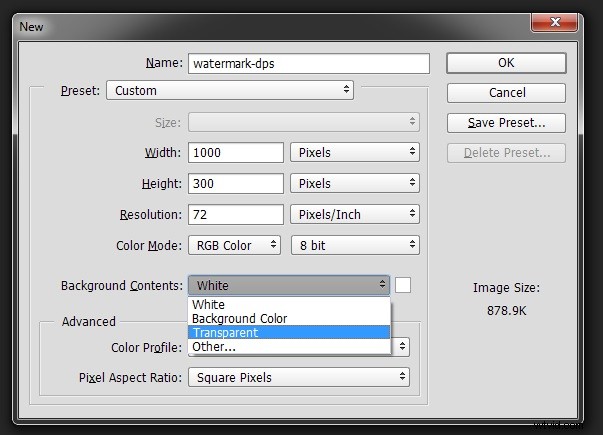
何をしているかがわかるので、新しいレイヤーを追加できます。これを行うには、レイヤーパネルの下部にある新しいレイヤーアイコンから行うか、上部のメインメニューに移動して[レイヤー]>[新規]>[レイヤー]を選択し、[OK]をクリックします。それが配置されたら、ツールバーにあるペイントバケットツールを使用します。これはグラデーションツールアイコンの下にあります。レイヤーを黒にするので、前景色が黒であることを確認してください。前景色と背景色の選択もツールバーの下部近くにあります。黒と白の2つの正方形があります(キーボードのDをクリックすると、デフォルトで前景が黒、背景が白になります)。新しいレイヤーをクリックすると、すべて黒で塗りつぶされます。
テキストツール(T)を選択し、白が前景色になっていることを確認します(キーボードの[X]をクリックして、前景色と背景色を切り替えて、白が上になるようにします)。画像をクリックして入力を開始します。 Easy Watermarkの場合と同じように、強調表示してからサイズを変更できます。それが済んだら、テキストだけが表示されるようにさらにトリミングできます。
右側にあるテキストレイヤーをダブルクリックすると、次のウィンドウ、レイヤースタイルが表示されます。
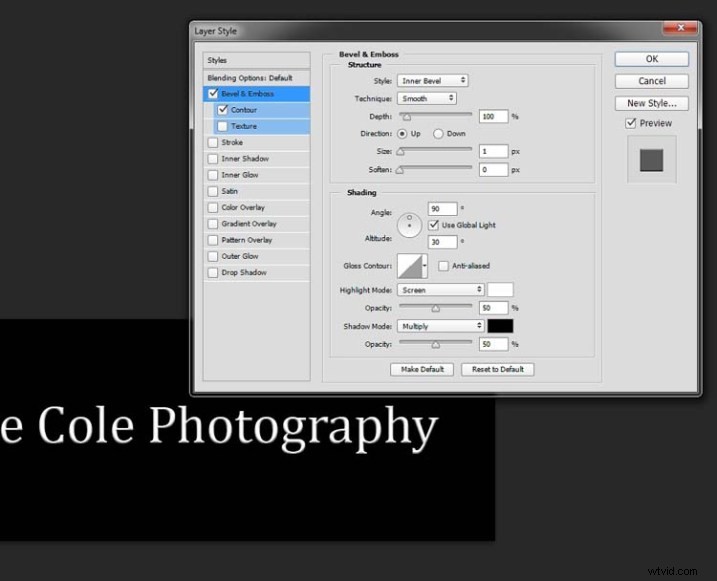
斜角エンボスとその下の輪郭オプションをチェックしたことがわかります。スライダーをいじることはできますが、この目的にはスライダーをチェックするだけで十分です。次に、黒いレイヤーが削除されます。右下のゴミ箱(ゴミ箱)にドラッグしてください。レイヤーを右クリックして削除を見つけることもできます。最も簡単な方法は、レイヤーをクリックし、キーボードのDeleteキーを押してレイヤーを強調表示することです。
このファイルを保存するときは、.pngまたは.psdとして保存することが非常に重要です。そうしないと、レイヤーの透明部分が白くなり、必要な透かしがなくなります。
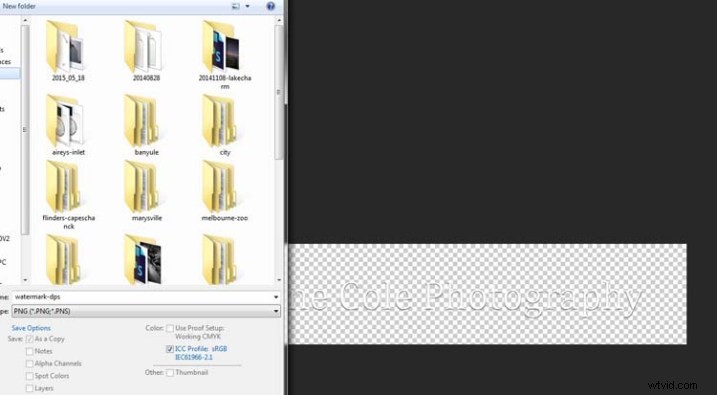
これは、透かしを保存して再度使用できるようにする簡単な方法ですが、ロゴなどを作成することもできます。かなりの数の人が行うことの1つは、以下のように署名を追加することです。

これを行うにはいくつかの方法がありますが、最も一般的なのはペン付きのタブレットを使用することです。私はWacomIntuosProを使用します。前回と同じようにすべてを行いますが、テキストツールを使用する代わりに、ブラシを取得し、左角かっこキーを使用して十分に小さくしてから、名前を入力します。
表面が滑りすぎる場合は、上に紙を置いてみてください。抵抗を加えるのに役立ちます。マウスやタッチパッドで試すこともできます。繰り返しますが、同じ方法で保存します。
透かしを追加する簡単な方法
作成した透かしを使用する最も簡単な方法の1つは、透かしを開き、すべてを選択して(PCではCtrl + A、MacではCommand + A)、コピーして(PCではControl + C、コマンド+ C(Macの場合)。画像に移動し、Ctrl+VまたはCommand+Vを押して貼り付けます。これで、透かしが画像の中央に表示されます。
ツールパネルの最初のツールである移動ツール(V)を使用して、EasyWatermarkの場合と同じように目的の場所に移動できます。
画像内の透かしを非表示にする
単純な透かしを使用して、それを画像に入れたり、非表示にしたりすることもできます。これは、私のファインアート画像の多くに使用している方法です。わかりにくい場所や、取り外しが難しい場所に配置するようにしています。
画像の準備ができたら、透かしをコピーして画像に貼り付けます。今、あなたはそれを変換する必要があります。メインメニューで[編集]>[変換]を選択するか、Ctrl + T / Command+Tを押します。以下に示すように、画像の周囲にフレームワークがあります。

角をクリックしてドラッグするか、線の中央で、サイズを変更できます。クリックしてドラッグし、大きくしたり小さくしたりします(Shiftキーを押しながら比率を同じに保つと、形が崩れます)。回転させたい場合は、角のすぐ外側にカーソルを合わせると、小さな曲線の矢印が表示され、回転させることができます。中央をクリックして移動することもできます。私が言ったように、下の画像に示されているように、画像内の透かしを隠す場所を見つけてください。できればあまり目立たない場所を見つけてください。

変換ツールを適用するには、ボックス内をダブルクリックするか、Enterキーを押すか、移動ツールでクリックします。次に、透かしレイヤーの不透明度を変更して、ブレンドしやすくします。以下を参照してください。

Transformを使いこなせるようになったら、ツールが他に何をするかを試すことができます。
ブラシを使用して画像に透かしを入れる
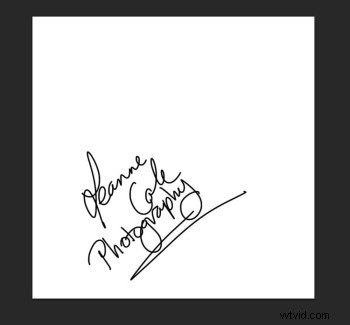 透かしを作成する方法は非常に簡単ですが、設定には少し時間がかかります。透かしを準備することは以前とほとんど同じように機能しますが、今回は白い背景が必要であり、それを作成するには黒を使用する必要があります。右の画像をご覧ください。
透かしを作成する方法は非常に簡単ですが、設定には少し時間がかかります。透かしを準備することは以前とほとんど同じように機能しますが、今回は白い背景が必要であり、それを作成するには黒を使用する必要があります。右の画像をご覧ください。
注:ブラシの最大サイズである幅2500ピクセルの新しいファイルを作成します。画像に適用するときはいつでもブラシを小さくすることができますが、今では最大サイズにすると最高の品質が得られます。
Wacom Tabletで署名を作成しましたが、紙にペンまたは黒のマーカーを使用してスキャンすることもできます。これも同様に機能します。
署名ができたら、カスタムブラシを作成できます。 [編集]メニューに移動し、[ブラシプリセットの定義]を選択してクリックします。

 次に、ブラシに名前を付けるように求める別のウィンドウポップアップウィンドウが表示されます。好きな名前を付けることができます。おそらく、後でそれが何であるかを思い出させるような名前を付けることができます。私は自分のブラシ署名透かしと呼びました。
次に、ブラシに名前を付けるように求める別のウィンドウポップアップウィンドウが表示されます。好きな名前を付けることができます。おそらく、後でそれが何であるかを思い出させるような名前を付けることができます。私は自分のブラシ署名透かしと呼びました。
これで、透かしはブラシのように機能し、小さくしたり大きくしたりできます(2500ピクセルにした場合は、ピクセル化せずにそのサイズまでの品質を維持できます)。色を変更することもできます。通常のブラシとまったく同じように機能します。角かっこキーを使用して、大きくしたり小さくしたりします。色を変更する場合は、前景色をクリックすると、[カラーピッカー]ウィンドウが表示されます。
透かしを新しい透明なレイヤーに追加することをお勧めします。そうすれば、必要に応じて不透明度を変更することもできます。
新しいブラシを見つけるには、ブラシプリセットに移動します。これらは、レイヤーパネルの横にあり、ドロップダウンメニューが表示される上部の小さな線のようなアイコンをクリックします。
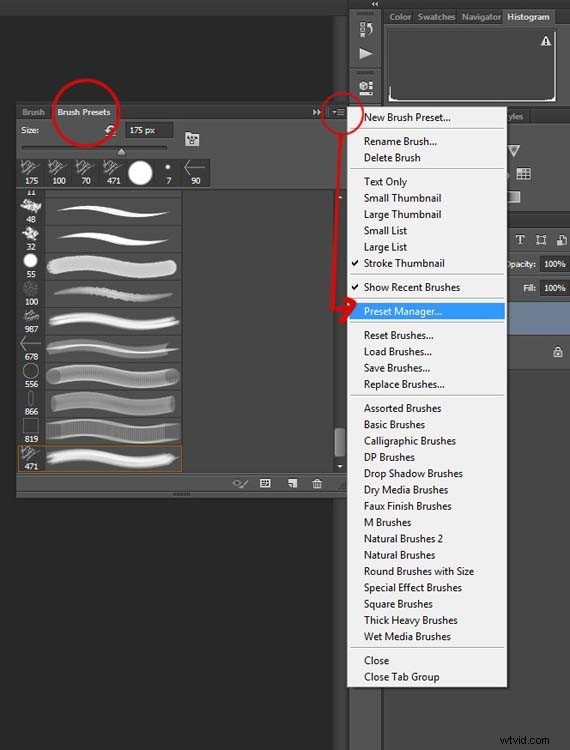
プリセットマネージャに移動して、をクリックします。すべてのブラシを含む新しいウィンドウが表示されます。これで、作成したブラシをクリックして、一番上など、見つけやすい場所にドラッグできます。
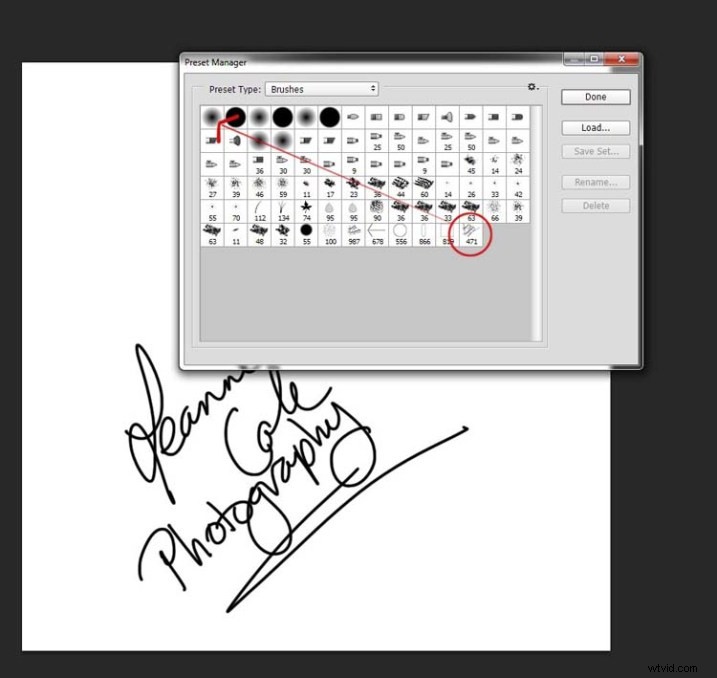
これで、いつでも新しい透かしブラシを使用する準備が整いました。
前述したように、キーボードの角かっこキー[]を使用してサイズを変更できます。ツールパネルで前景色をクリックして新しい色を選択すると、色を変更できます。ドロップシャドウやエンボスなどのレイヤー効果を追加することもできます。テキスト自体を透明にして、シャドウだけを残すこともできます。
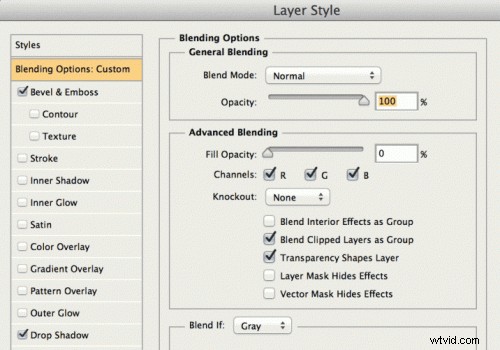
テキストを「非表示」にするには、[高度なブレンド]セクションの[ブレンドオプションの下の塗りつぶしの不透明度]を0%に変更します。
これは次のようになり、どの領域にも溶け込みます:
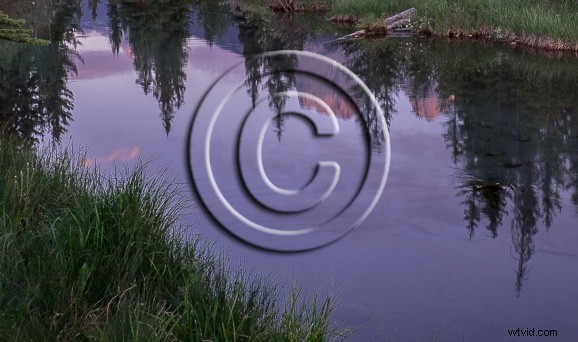
これが私が遊んだものです:
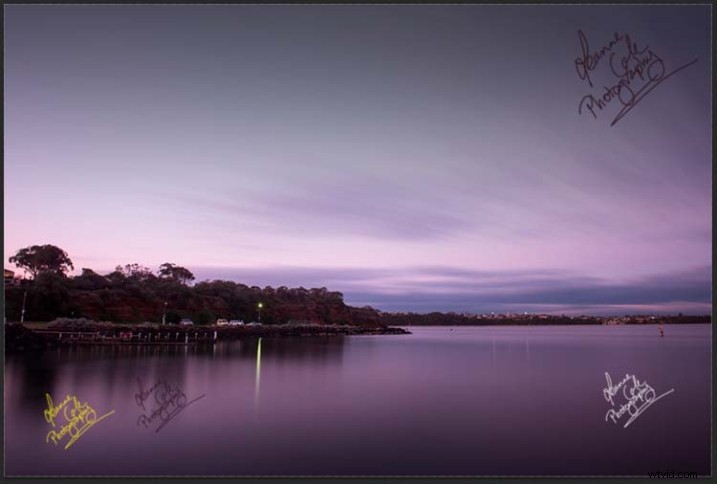
透かしを作成する方法はたくさんありますが、どれが最適かを判断するのはあなた次第です。透かしや透かしを作成するために使用する方法について、他にヒントはありますか?以下のコメントで共有してください。
