この記事では、非常に強力なカタログ機能であるLightroomコレクションについて説明します。 Lightroomコレクションとコレクションセットを使用すると、最高の作品の重要なポートフォリオを構築するのにどのように役立つかに焦点を当てます。次に、標準プレビューとスマートプレビューの違いと、スマートプレビューをコレクションと組み合わせると、最高の作業のレビューと処理がさらに簡単になる方法について説明します。次に、Lightroom Mobileがコレクションとどのように連携するかを学び、両方を使用して画像を共有するためのヒントをいくつか紹介します。たくさんの情報(長いものです)なので、締めくくりましょう。

最初に少し背景
1年前、地元のカメラクラブのコンソーシアムが主催する写真会議で、LightroomのエキスパートであるTimGrayを聴衆に紹介することができました。彼を紹介した後、私は彼のセミナーに参加しました。彼は、画像ファイルを日付順に整理する場合は、全員に手を挙げてもらいました。ほとんどの専門家がこれがファイルを整理するためのひどい方法であることに同意していることを知っているので、この方法で整理することを認めた参加者はほとんどいません。もちろん、手を挙げました。時系列であることが私の脳を幸せにするだけです。グレイ氏から、日付ごとに画像を追跡または検索する方法を尋ねられたので、Lightroomコレクションセットとコレクションの使用方法について説明しました。彼は私を笑って、手を下ろすように言った。彼は、私が物事を時系列で整理しているわけではないと感じました。
Lightroomコレクションを使用してポートフォリオを構築する
Lightroomコレクションの主な目標は、最高の画像のまとまりのあるグループを作成することです。撮影方法と撮影内容に基づいて、名前を付けたり、画像を並べ替えたり整理したりする方法はあなた次第です。コレクションを使用してポートフォリオを構築するための鍵は、絶対に最高の画像のみを含めることです。 2週間の写真旅行で10,000枚の画像を撮影した場合、コレクションに入れた画像は上位1%であり、最高です。これらは、オンラインで共有したり、アップロードしてストック画像として販売したり、展示や作品を準備したり、自分の壁にプリントを作成したりするものです。
コレクションとコレクションセットを作成する方法
コレクションは、フォルダと公開サービスの間の左側のパネルにある開発モジュールにあります。新しいコレクションまたはコレクションセットを作成するには、+(プラス記号)をクリックします。
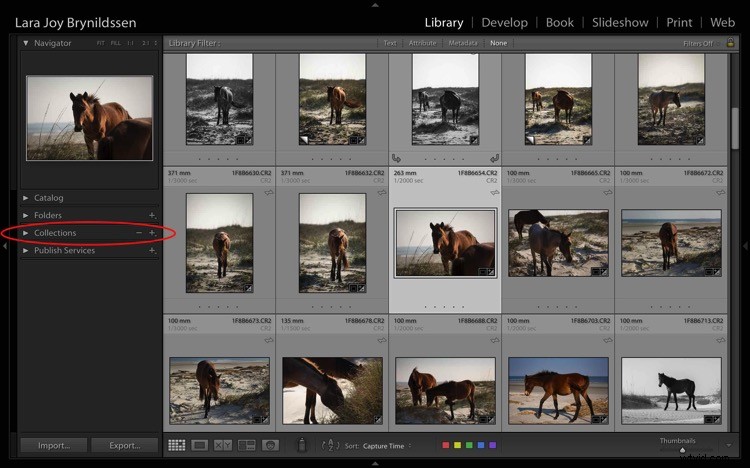
+(プラス記号)をクリックすると、ダイアログボックスが表示されます。 [コレクションセット]をクリックして、関連する複数のコレクションを保持するコンテナーを作成します。または、他に関連のない画像のグループが1つしかない場合は、[コレクション]をクリックします。
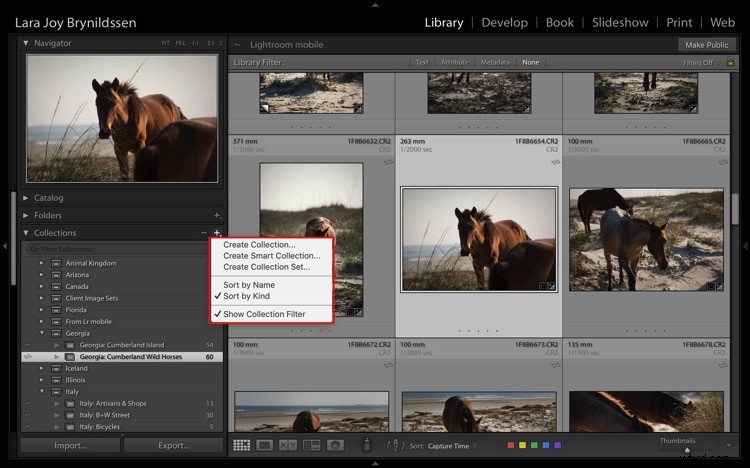
注:この記事では、動作が少し異なるスマートコレクションではなく、コレクションに焦点を当てています。そのトピックの詳細については、これをお読みください:Lightroomでスマートコレクションを作成して使用する方法。
コレクションとコレクションセット
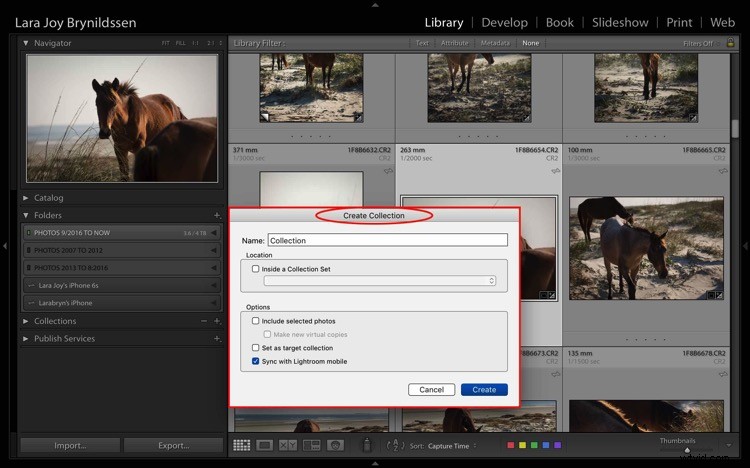
これは、コレクションを作成するためのダイアログボックスです。
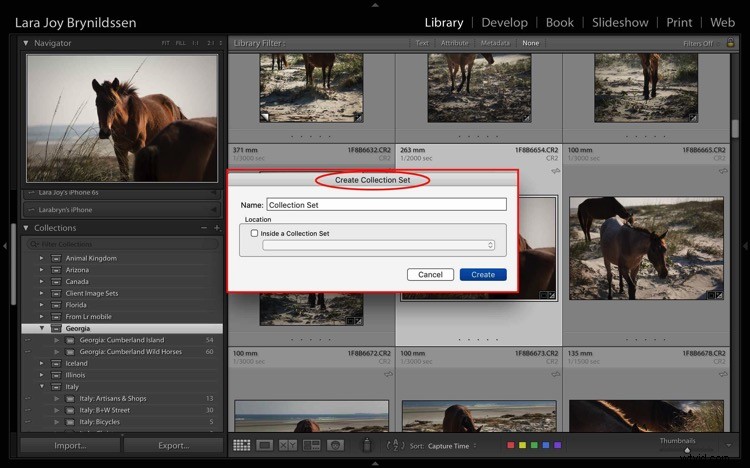
これは、コレクションセットを作成するためのダイアログボックスです。
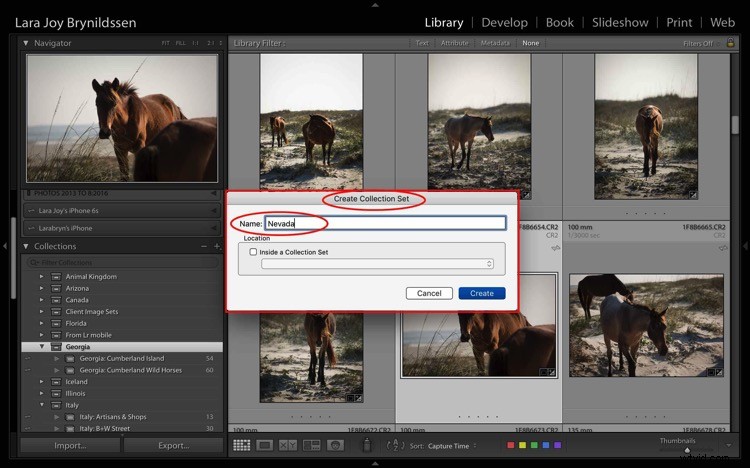
すぐにネバダに向かうので、ネバダの新しいコレクションセットを作成しました。これを行うには、最初のボックスにコレクションセットのタイトルを入力し、[作成]をクリックします。
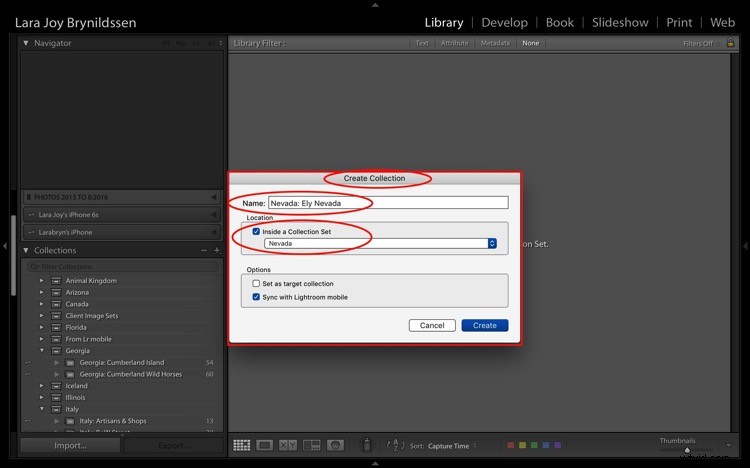
ネバダにいるときは、イーリーに滞在するので、ネバダコレクションセット内にイーリーのコレクションを作成しました。
これを行うには、まず、このコレクションがネバダコレクションセット内にあることを示すチェックボックスをオンにします。コレクションにタイトルを付けるときは、コレクションセットのタイトルを繰り返します(例:ネバダ:イーリーネバダ)。これは、LightroomMobileのファイル構造を維持するのに役立つため重要です。 (詳細については、いくつかの段落を参照してください。)LightroomMobileと同期するチェックボックスもオンにしてください。
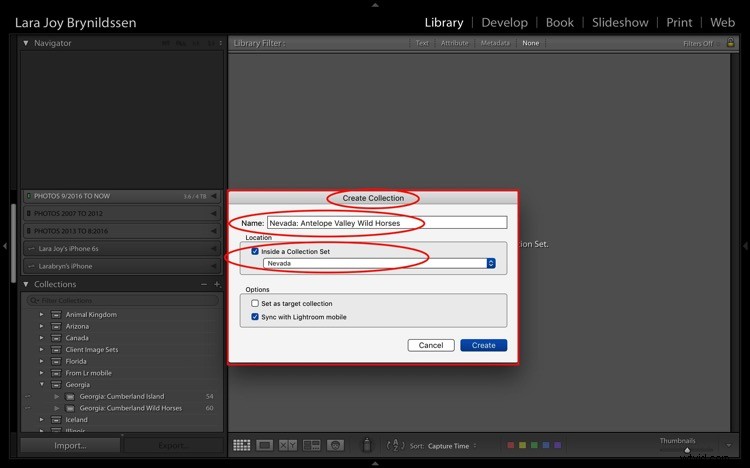
野生の馬の画像の2番目のコレクション。
また、アンテロープバレーHMAで野生の馬の写真を撮る予定なので、ネバダコレクションセット内にネバダ:アンテロープバレー野生馬という2つ目のコレクションを作成しました(上記を参照)。
これで、左側のパネル(下)の[コレクション]タブに新しいネバダコレクションセットが表示されます。コレクションセットのアイコンは大きなファイルボックスのようなものであることに注意してください。その中の2つのコレクションのアイコンは、ファイルフォルダーのように小さくなっています。どちらも、まだ何も追加していないため、画像が含まれていないと言っています。
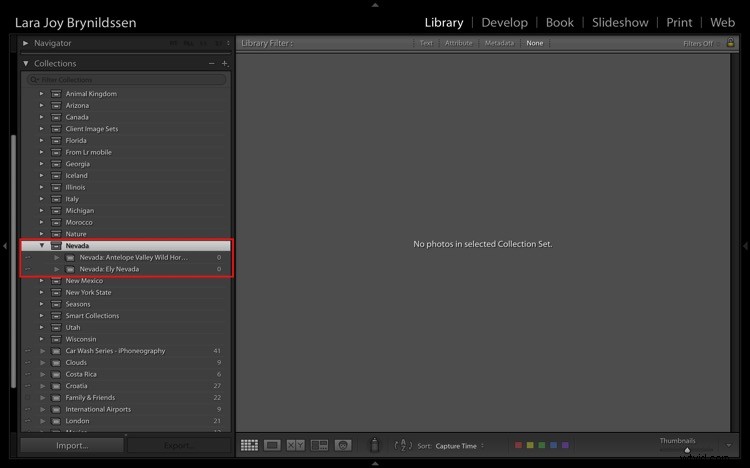
コレクションセットとコレクションに名前を付ける方法
ご覧のとおり、私は最も頻繁に場所に基づいて整理します。私のコレクションセットは、多くの場合、国またはアメリカの州の名前です。私は自分の画像を作るためにたくさん旅行し、同じ場所に何度も何度も戻るので、それは私にとってうまくいきます。イタリアの最高の画像のコレクションを作成するとき、2013年、2014年、2015年、2016年のいずれで画像を作成したかは興味がありません。その地域でこれまでに作成した最高の画像であるかどうか、興味があります。その主題の。
マクロフラワーフォトグラファーの場合は、花の種類と色で画像に名前を付ける方が理にかなっている場合があります。たとえば、コレクションセットの名前はPeoniesで、コレクション名はPeonies:Pink、Peonies:White、Peonies:Purpleのようになります。
ジニアス、ダリア、デイジーなど、写真を撮るすべての花の種類でその命名構造を継続することができます。このように命名することで、ピンクの牡丹の画像のリクエストを受け取った場合、どこにあるかを正確に知ることができます。 。 Peoniesコレクションセットをクリックし、Peonies:Pinkというコレクションまで下にスクロールします。
より包括的なポートフォリオのようなコレクションが必要な場合は、「ベストオブ」と呼ばれるコレクションセットを用意できます。コレクションは、Best of:Peonies、Best of:Zinniasなどと呼ぶことができます。Bestof:All Flowersというコレクションを作成することもできます。これは、これまでに作成した中で最も優れたマクロフラワー画像です。
コレクションはファイルに第2レベルの組織を追加します
基本的に、コレクションは画像の二次的な組織構造です。最初の(私にとって)のは時系列の編成です。それらのフォルダをアーカイブと考えてください。すべての画像はそこにあります。コレクションは、これらの画像を最大限に活用し、見つけやすくするための2番目のツールです。名前の付け方は、一貫性ほど重要ではありません。コレクションに一貫して名前を付けることで、コレクションの機能を最大限に活用し、ポートフォリオに値する画像をすばやく見つけることができます。
コレクションをブックマークのように考えてください。コレクションを作成するたびに、基本的にその中の画像をブックマークして、そのコレクションをクリックすることですばやく簡単に見つけることができるようにします。複数のコレクションに画像を追加することで、各画像をさまざまな方法でブックマークできます。花の画像は、Peony:Pinkという名前のコレクションに含まれている可能性があります。また、Best of:PeoniesおよびBest of:AllFlowersに含めることもできます。
主な目的は常にあなたの最高の作品を含めることです。 2年前にイタリアで撮ったと思う素晴らしい画像を探すためにスクランブルをかけたくはありませんが、正確な時期がわかりませんか?またはどの町?コレクションを使用することで、金でその重さの価値がある素晴らしい画像を見つける方法を常に正確に知ることができます。
コレクションへの画像の追加

コレクションの作成方法と名前の付け方、およびコレクションが役立つ理由がわかったので、コレクションに画像を追加する必要があります。まず、画像を選択します。上の写真は、最近ジョージア(米国)に行ったときに作成した画像のグループからのものです。気に入って処理したので、サムネイルを選択してジョージア:カンバーランド島の野生の馬にドラッグします。 コレクション。コレクション名が強調表示されたら、画像を放すだけでコレクションにドロップされます。
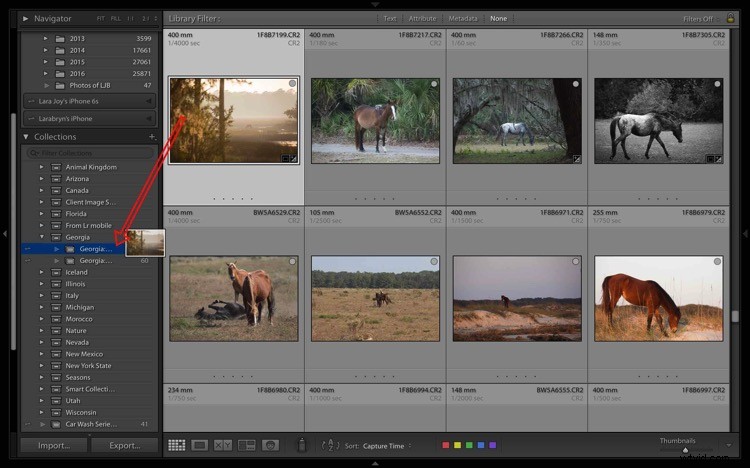
コレクションから画像を削除するには、最初に画像を選択します。淡い灰色で強調表示されていることがわかります。これは、選択されていることを意味します。右クリックしてメニューが表示されたら、一番下までスクロールして[コレクションから削除]を選択します。出来上がり!画像はLightroomMobileコレクションからも削除されます。
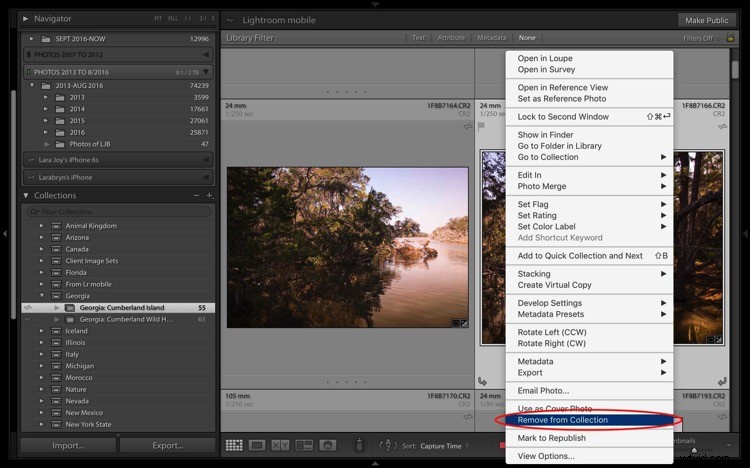
コレクションをさらに便利にするボーナス機能
コレクションを調べて完璧な画像を見つけたが、横向きではなく縦向きで撮影したい場合は、画像ファイルが存在する元のフォルダーを見つけることができる必要があります。幸いなことに、Lightroomには、そのフォルダーにすばやくジャンプするのに役立つちょっとしたトリックが組み込まれています。
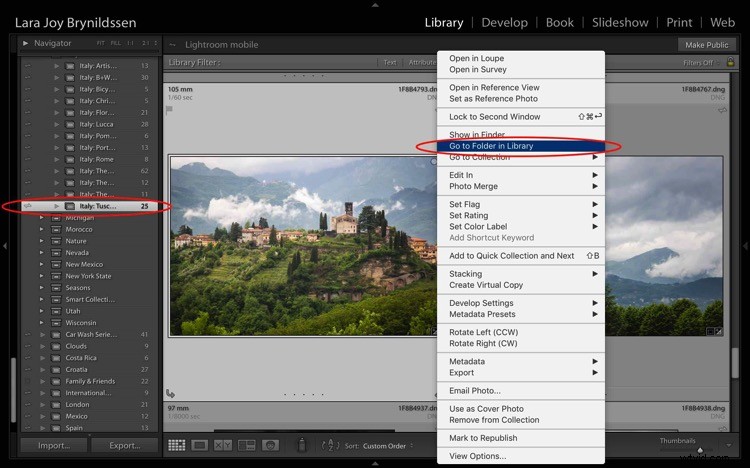
たとえば、イタリア:トスカーナコレクション 、村の上の山々に緑豊かな草と重い雲が座っているバルガを見下ろす美しい風景があります。この画像が縦向きで利用できるかどうかを確認するには、画像を選択し、右クリックしてメニューを表示します。メニューの一番上までスクロールしてクリックします。ライブラリ内のフォルダに移動します。
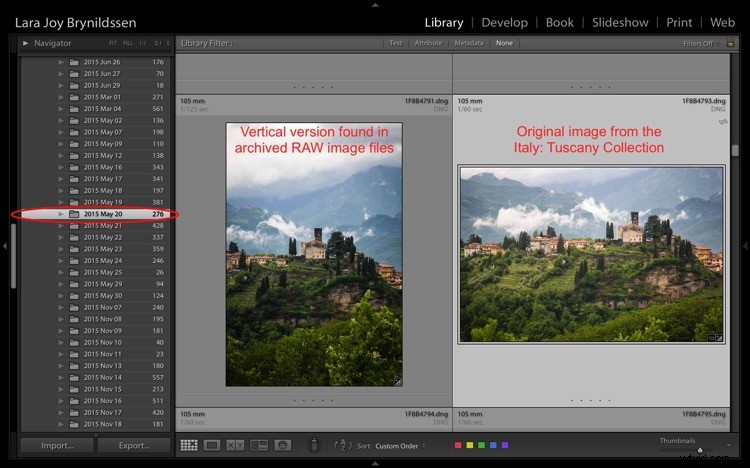
Lightroomは、イタリア:トスカーナコレクションから私たちを連れて行ってくれます その日に撮影されたすべてのRAW画像が実際にハードドライブに保存されているメインフォルダに移動します。左側のパネルで、2015年5月20日のフォルダにいることがわかります。これらのフォルダはアーカイブだと思います。それらには、私が撮影したすべてのRAW画像が含まれています。まあまあの画像や、他のより優れた画像の複製に近い画像も含まれます。そして–朗報–垂直方向に非常によく似た画像があります。
標準プレビューとスマートプレビュー
Lightroomを使用して画像をアップロードするたびに、Lightroomは小さな標準プレビューを作成します。このプレビューは、プログラムが画像をすばやく表示できるようにする小さなjpegのようなものです。その画像を編集する場合、Lightroomは通常、元の画像ファイルにアクセスできる必要があります。
画像が数枚しかない場合は、ファイルをコンピュータのハードドライブに保存できますが、熱心な写真家であるため、画像を外付けドライブに保存している可能性があります。撮影する画像が多いほど、すべての画像を含む外付けハードドライブが増える可能性があります。過去10年間で最高のイタリアの画像を探している場合は、4台のハードドライブ上の画像を調べる必要があるかもしれません。それは少し扱いにくいものになる可能性があります。この問題を解決するには、コレクションで整理したすべての画像のスマートプレビューを作成します。
スマートプレビューの作成
スマートプレビューを作成するには、右側のパネルの[元の写真]と表示されている場所の横にあるアイコンをクリックします。ダイアログボックスが表示されます。 [スマートプレビューの作成]をクリックします。
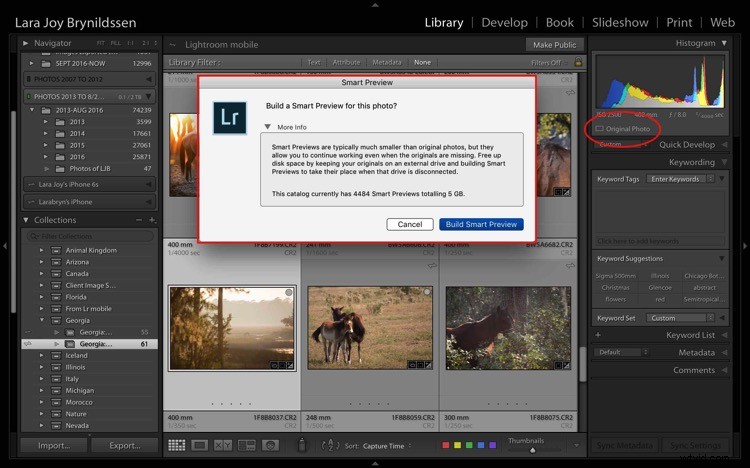
右側のパネルで、アイコンが変更され、テキストが Original + Smart Previewになっていることがわかります。 。
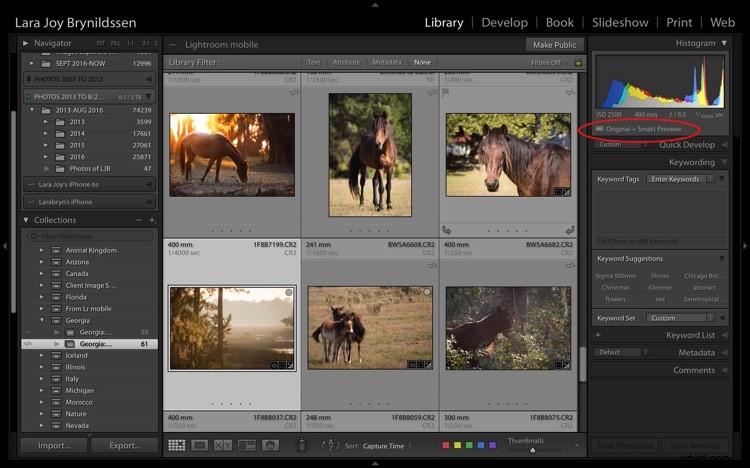
スマートプレビューは、標準プレビューよりも大きいjpegです。利点は、Lightroomカタログファイルとともにコンピューター上に存在することです。スマートプレビューは実際の画像ファイルよりもはるかに少ないスペースで済みますが、画面上の画像のサイズを大きくしたり、詳細を拡大したり、LightroomDevelop内で処理したりするために利用できる多くの情報が含まれています。モジュール。スマートプレビューに加えた変更は、ハードドライブを接続すると元の画像に引き継がれます。
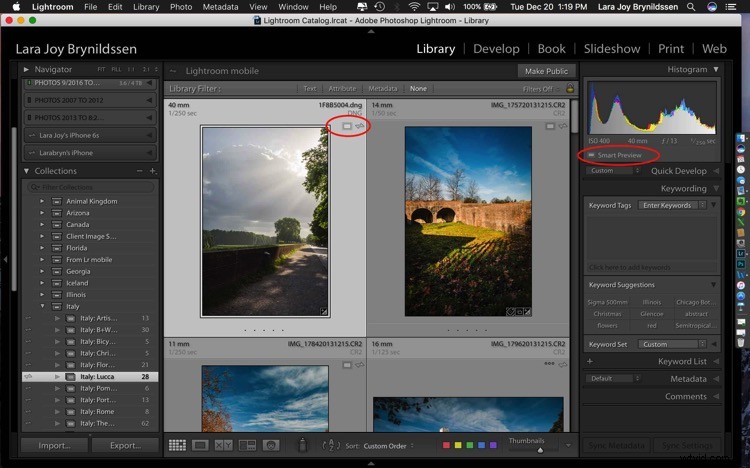
このファイルはスマートプレビューです。画像と右側のサイドパネルにアイコンが表示されます。
そのアイコンをクリックすると、Lightroomにダイアログボックスが表示され、画像が利用できないことを通知しますが、Lightroomは画像の場所を認識しています。この場合、外付けハードドライブを接続して[検索]をクリックすると、Lightroomが画像を検索します。 LRは、オリジナルがなくても画像を処理できると言っていることにも注意してください。これはまさに私が望むものです。
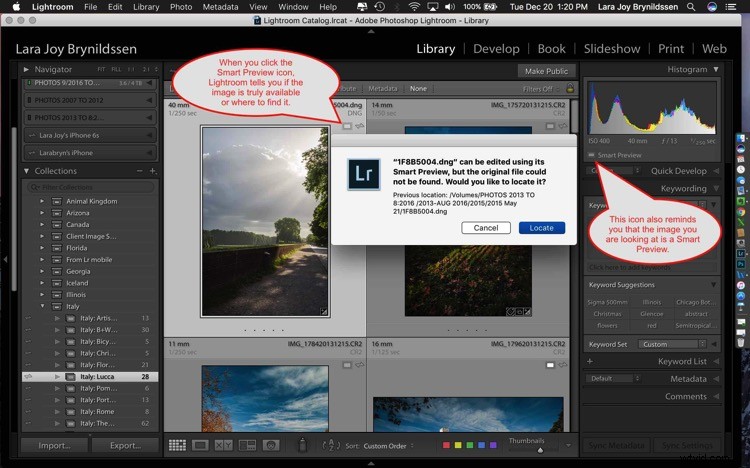
注: スマートプレビューからのみ作業している場合、画像をエクスポートすることはできません。 Lightroomの外部で編集することもできません(たとえば、Photoshopで編集するなど)。
ここでは、このイメージの外付けハードドライブがコンピューターに接続されているため、完全なイメージファイルが利用可能であることがわかります。実際のファイルで作業しているため、Lightroomではグリッドビューにスマートプレビューアイコンが表示されません。右側のサイドパネルで、LRは、この画像でスマートプレビューが利用可能であることを示しています。
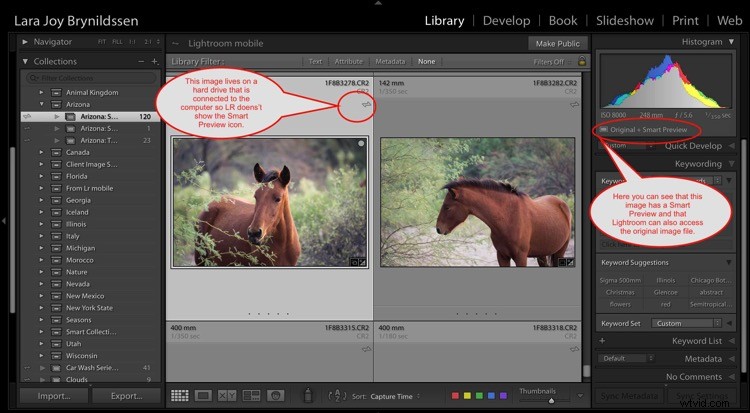
スマートプレビューはどのように役立ちますか?
個展の画像を印刷していて、イタリアの画像を紹介したいとします。その他の外付けハードドライブにある25,000枚の画像を調べる必要はありません。 Lightroomを開き、[コレクション]をクリックして、イタリアのコレクションセットまで下にスクロールするだけです。
すべての画像に対してスマートプレビューを作成したので、実際の画像を含むハードドライブをコンピュータに接続する必要はありません。これは、スマートプレビューとコレクションをペアリングするための鍵です。外付けハードドライブが自宅にあり、仕事に戻るまでに5分しかない場合でも、ラップトップで展示画像の選択を開始できます。家に帰って外付けハードドライブに接続できるようになったら、選択を終了して印刷を開始できます。
LightroomMobileがコレクション機能とどのように連携するか
Adobe Creative Cloudのメンバーの場合、PhotoshopやLightroomを定期的に更新するよりもはるかに多くの機能を利用できます。それらの機能の1つは、LightroomMobileです。モバイルアプリにはフルバージョンの処理能力はありませんが、通常は画像の編集に使用しないため、問題にはなりません。私は主に、常に最高の画像を手元に置くために使用しています。
LightroomMobileと同期
Lightroom Mobileと同期するには、Adobe CC(Creative Cloud)アカウントにログインし、同期をオンにする必要があります。左上隅にあるネームプレートをクリックして、ログインして同期がオンになっていることを確認します。私のネームプレートはカスタマイズされています。あなたは単にLightroomと言うかもしれません。ここでは、顔検出と住所検索がオフになっているが、同期がオンになっていることがわかります。オンとオフの位置について混乱したことがある場合は、ボックスまたは三角形の上にカーソルを置くだけです。その機能がオンかオフかを知らせるダイアログボックスがポップアップ表示されます。
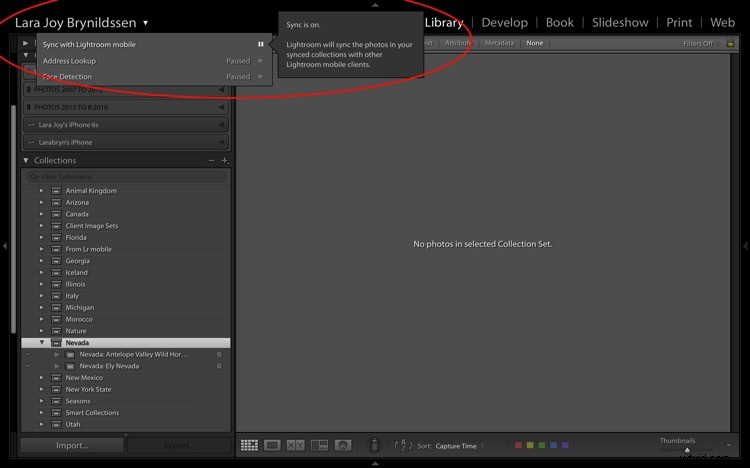
各コレクションの左側には、両面矢印があります(以下を参照)。これは、これらのコレクションがLightroomMobileと同期されていることを示しています。
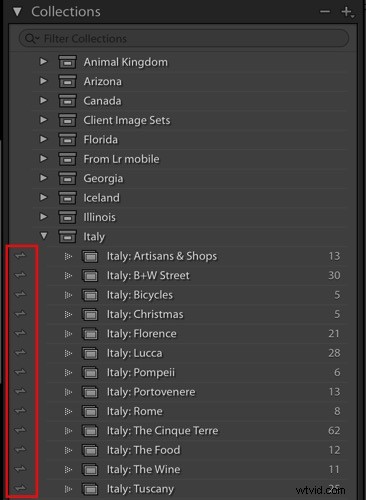
この矢印をクリックすると、LightroomMobileとの同期のオンとオフを切り替えることができます。同期をオフにすると、Lightroomが再確認し、LightroomMobileからこれらの画像も削除されることを通知します。
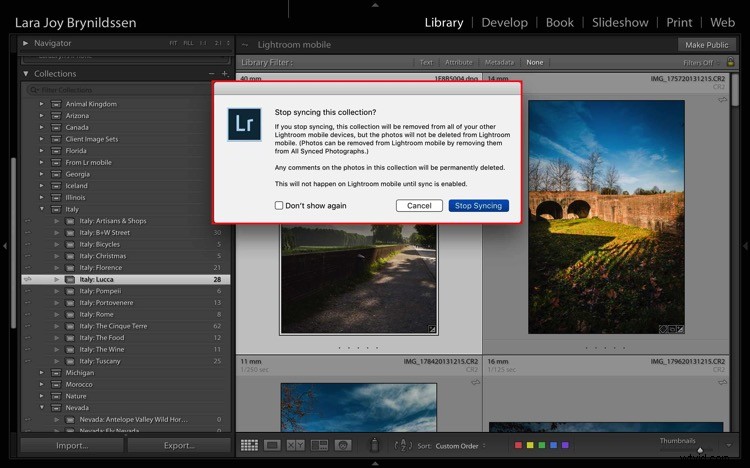
[Lightroom Mobileとの同期]をオンのままにすると、Lightroomはコレクション内の画像をモバイルアプリに同期します。まだインストールしていない場合は、スマートフォンとタブレットにアプリをインストールする良い機会です。モバイルアプリをインストールしてログインしたので、スマートフォンやタブレットはそれらのコレクションのコピーを取得するのに忙しくなります。
Lightroom Mobileが動作している間、左上隅のクラウドアイコンに3つの動くドットが表示されます。ドットの動きが止まったら、モバイルアプリをデスクトップまたはPCと同期する必要があります。
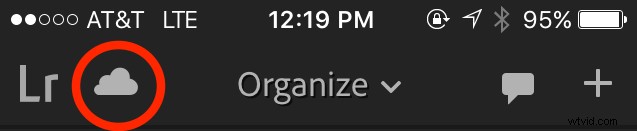
以前にネバダコレクションセットを作成したときのことを覚えていますか?そして、ネバダ:エリーネバダコレクションとネバダ:アンテロープバレーワイルドホースコレクションを作成しましたか?こちらがLightroomMobileです。
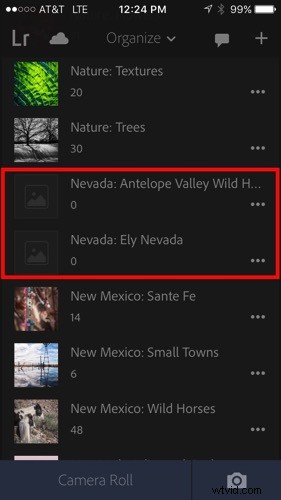
イタリアコレクションセットでも多くの作業を行っており、モバイルアプリでこれらすべてのフォルダを確認できます。
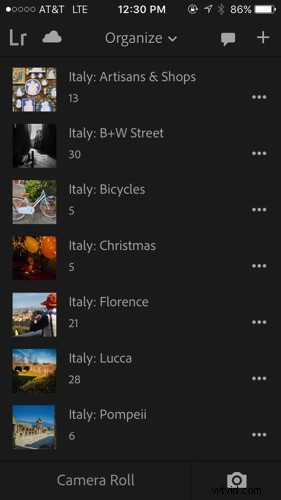
フォルダの1つ(たとえば、イタリア:ルッカ)をクリックすると、画像がデスクトップバージョンとまったく同じであることがわかります。

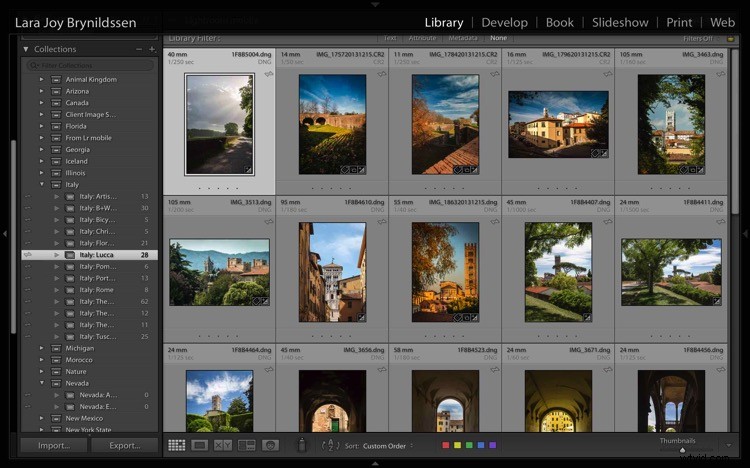
Lightroomモバイルでコレクション名が重要な理由
デスクトップバージョンでコレクションセットとコレクションを設定していたときのことを覚えていますか?各コレクションでコレクションセットの名前を繰り返しました。そのようにするのは少し不格好なようですが、Lightroom Mobileを使用しているので、そのように名前を付けることにした理由がわかります。 LightroomMobileにはコレクションセットがありません。代わりに、モバイルアプリはすべてをタイトルのアルファベット順に整理します。
コレクションに名前を付けたときにコレクションセットの名前を繰り返さなかった場合、名前は十分に具体的ではありません。たとえば、Artisan Shopsというファイルがイタリアにあるかどうかわからない場合、それらのファイルにどのような画像が含まれているかわからない可能性があります。さて、この少し不格好な命名構造に従うことで、誰か(つまり、出版社、クライアント、ギャラリーの所有者、友人、または仲間の写真家)があなたのイタリアの画像を見たい場合は、携帯電話でアプリを開き、アルファベットを下にスクロールしてイタリアに行くことができます最も重要な画像のグループを表示します。
注: [整理]メニューをクリックすると、LightroomMobileの整理方法を実際に変更できます。最高の作品のポートフォリオを構築するという目的のために、デフォルトの「タイトルによるアルファベット順」を使用するのが最善です。
コレクションを使用してデスクトップバージョンのLRから画像を共有する
私たちの多くにとって、画像を共有することは、私たちが行うことを行う理由の核心です。 Lightroomは、ポートフォリオをできるだけ簡単に共有できるように、いくつかの便利な機能をコレクションに組み込んでいます。
デスクトップ版またはフルバージョンのLightroomから始めましょう。コレクションまたは画像のポートフォリオを共有する最初の方法は、コレクションを右クリックすることです。イタリアをクリックしてみましょう:ルッカ。ダイアログボックスが表示されます。 Lightroomモバイルリンクをクリックします。次に、2番目のダイアログボックスの[プライベートリンク]で、[Webで表示]をクリックします。
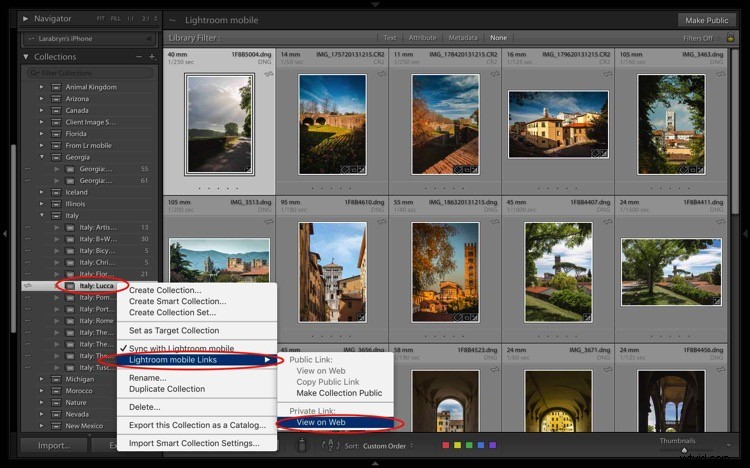
それは私たちをAdobe.comにオンラインで連れて行きます。サインインしていない場合は、今すぐサインインする必要があります。もう一度、私たちが始めたのと同じコレクションにいることがわかります。タイトルは同じで、画像の順序は同じです。矢印が突き出たボックスである共有アイコンをクリックすると、簡単に共有できます。
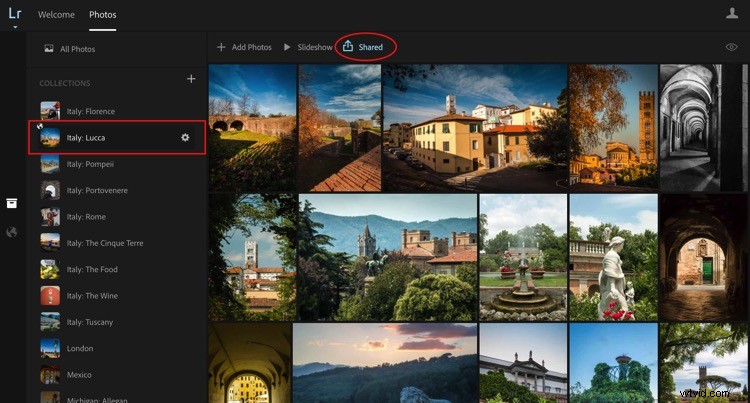
そのアイコンをクリックすると、別のダイアログがポップアップ表示されます。このダイアログには、共有するためのリンクがあります。これが私のイタリアへのリンクです:LuccaCollection。 https://adobe.ly/2h76GJn。共有する画像の量を指定するために選択できるオプションもいくつかあります。

コレクションを共有している場所と、ほとんどチェックしないことをお勧めする唯一のボックスが[ダウンロードを許可する]である理由によって異なります。作品のクレジットと支払いを希望する場合は、このチェックボックスをオンにしないでください。また、他のユーザーに画像のダウンロードを許可しないでください。
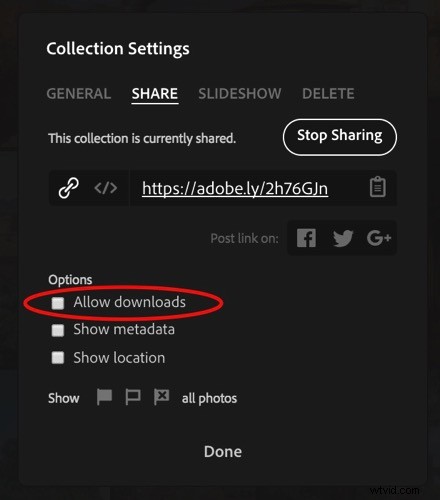
コレクション全体をFacebook、Google +、またはTwitterで共有することもできます。お気に入りのソーシャルメディアサイトのアイコンをタップして、プロンプトに従います。 Lightroomはコレクション全体へのリンクを投稿します。
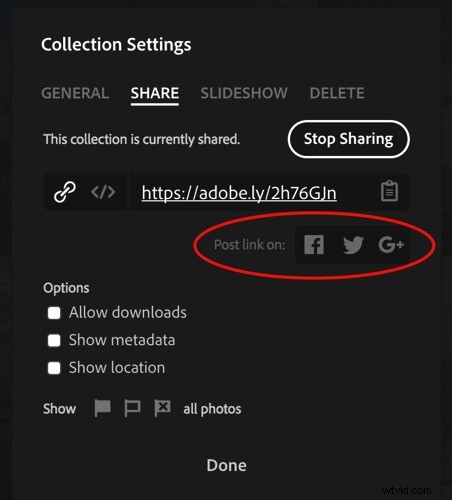
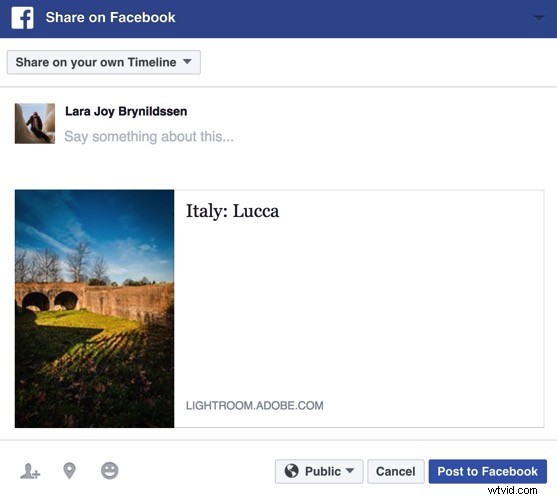
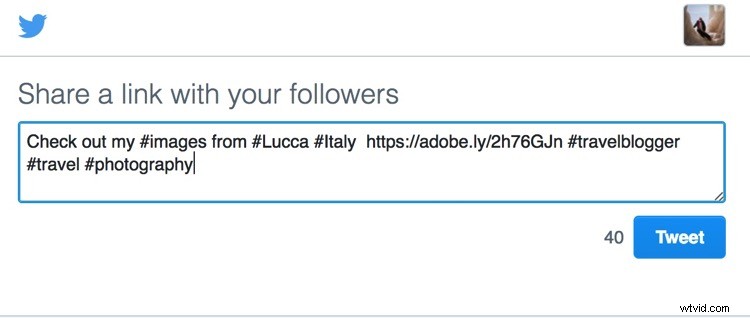
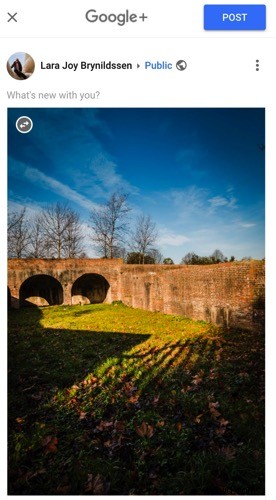
デスクトップまたはフルバージョンのLightroomから画像を共有する別の方法は、右上隅にある[公開]ボタンをクリックすることです。
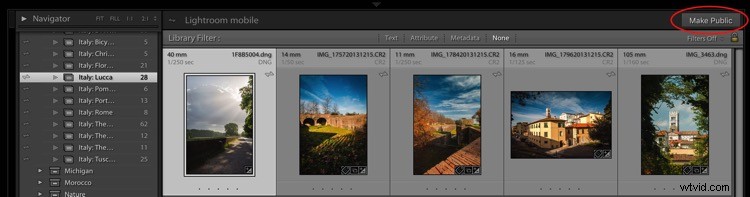
そのリンクをクリックすると、Lightroomはパブリックリンクを生成します。
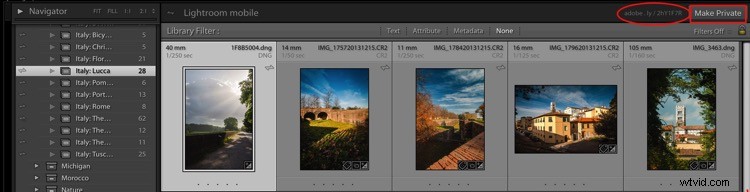
公開リンクをクリックすると、LightroomからAdobe.comにアクセスできるのは今回だけで、表示できるのはあなただけではありません。オンラインの誰もがあなたの公開コレクションをウェブギャラリーとして見ることができます。コレクションを再び非公開にするには、[非公開にする]ボタンをクリックするだけです。
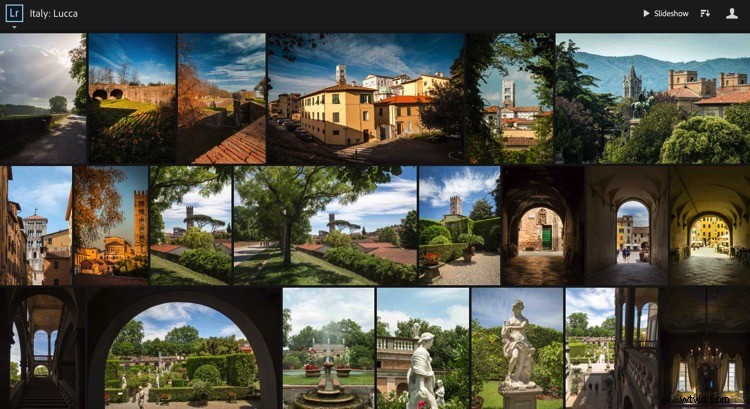
コレクションを使用してLightroomMobileの画像を共有する
Lightroom Mobileからも、ほぼ同じ方法で、同じオプションで共有できます。
ここにイタリアがあります:Luccaコレクション。 [共有]ボタン(矢印が突き出ているボックス)をタップすると、ダイアログが表示されます。 [コレクションの共有]をタップします。別のダイアログボックスが表示され、ダイアログの下部にある[共有]をタップしてコレクションを公開するオプションが表示されます。気が変わったら、[共有解除]をタップします。
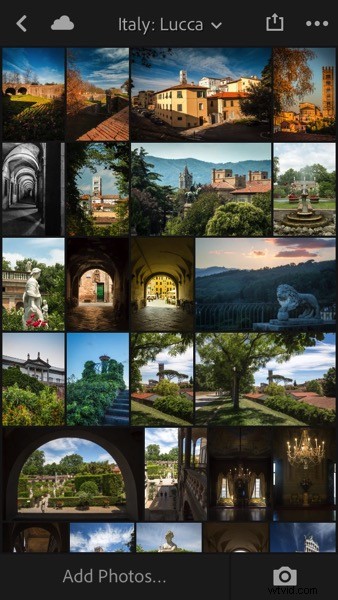 | 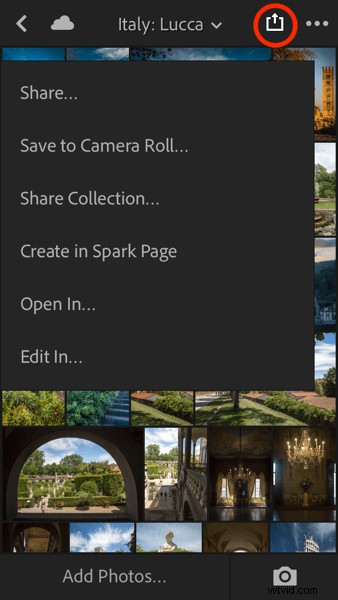 |
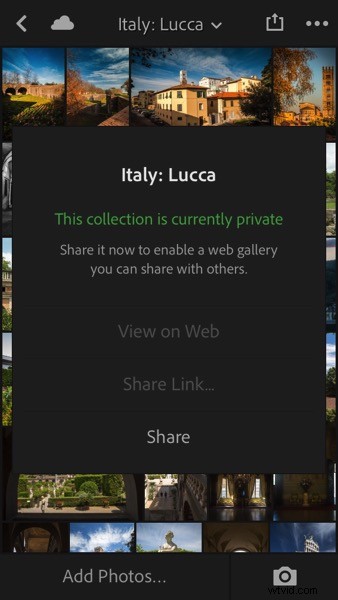 |  |
なぜこれらのリンクが必要なのですか?
この時点で、コレクションへの共有可能なリンクがあるのはかなりクールですが、実際には必要ないと考えているかもしれません。これで、ポートフォリオを構築するという考えに戻ります。あなたがいつかプロになることを望んでいるアマチュア写真家であるかどうか、またはあなたが非常に真剣な愛好家であるかどうかに関係なく、ポートフォリオを構築することはあなたの写真を改善するのに役立ちます。
それ以上に、ポートフォリオを共有することで、自分が最高の画像だと思うものについてフィードバックを得ることができます。信頼できるメンターがいる場合は、コレクションの1つへのリンクを彼女と共有したり、画像を表示したり、コメントしたり、フィードバックを使用して改善したりできます。
プロでクライアントと協力している場合は、これらのリンクを使用して、撮影した画像ファイルを共有することもできます。旅行の画像を販売したい場合は、地元の観光局や旅行雑誌へのリンクを共有して、ストーリーを売り込むことができます。または、友人とイタリアにいて、旅行中に常に30ポンドのカメラギアを携帯している理由を友人に見てもらいたい場合は、イタリアコレクションの1つへのリンクを送信してください。彼らはあなたの画像をスクロールしながら旅行を再現し、次に一緒に旅行するときにあなたのギアの一部を運ぶことを提案するかもしれません。
LightroomMobileからInstagramへの共有
Lightroom Mobileの共有オプションは、フルデスクトップバージョンの共有オプションと同様であり、Facebook、Twitter、および電子メールも含まれます。 Lightroom Mobileアプリを使用する最良の方法の1つは、Instagramに共有することです。 Instagramへのアップロードは携帯電話からのみ行うことができるため、デジタル一眼レフカメラからの画像を共有したい場合は、すばやく簡単な方法で画像を携帯電話に取り込むのは常にちょっとしたコツです。 LightroomMobileは完璧なソリューションです。
私のInstagramフィードは馬の画像のみなので、アリゾナ:ソルトリバーワイルドホースコレクションにジャンプしましょう。共有したい画像をクリックします。 [共有]ボタン(矢印が突き出ているボックス)をタップします。開いたダイアログボックスで、[共有...]をタップします。次に、開いた[画像サイズ]ダイアログボックスで、どちらかをタップします(Instagramではそれほど重要ではありません)。最後に、開いた次のボックスで、[Instagramでインポート]というアイコンをクリックします。

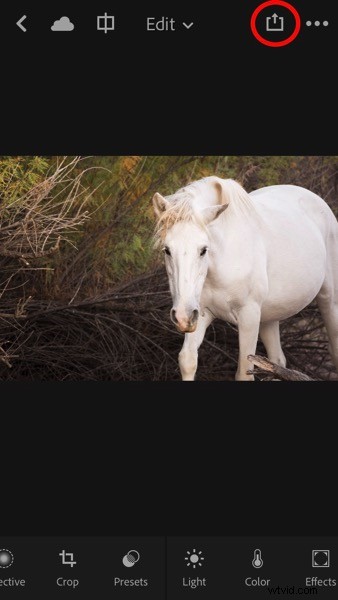 | 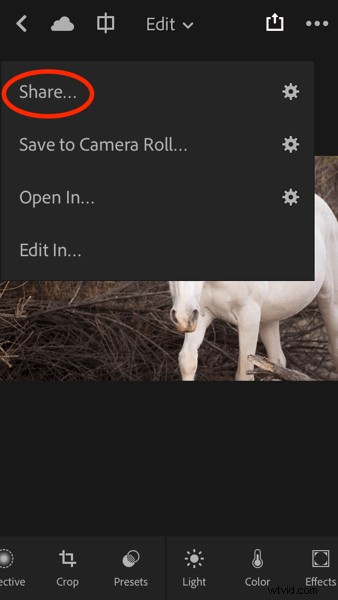 |
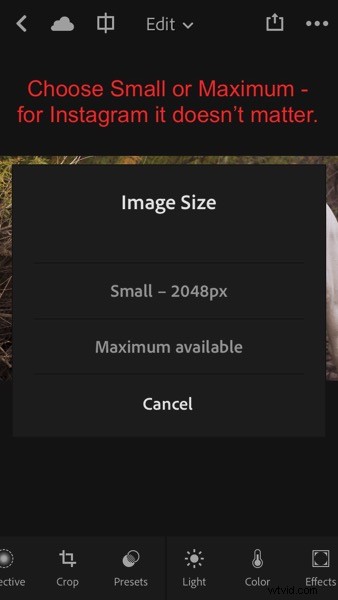 | 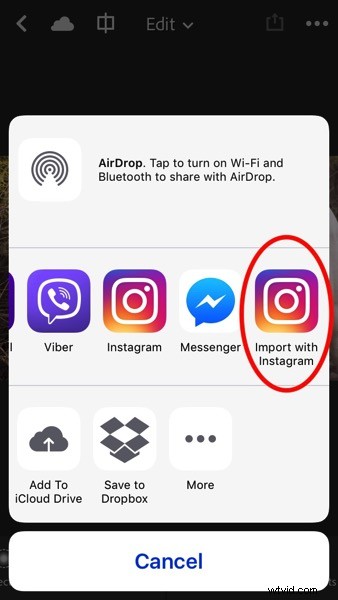 |
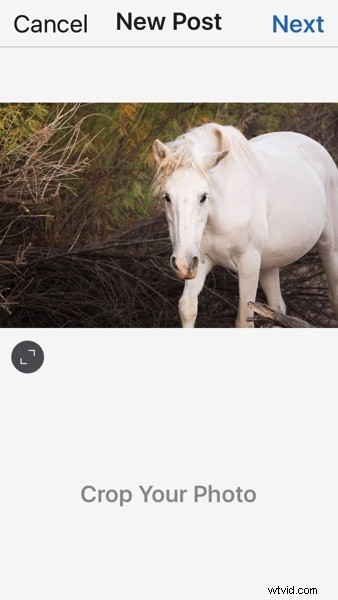 | 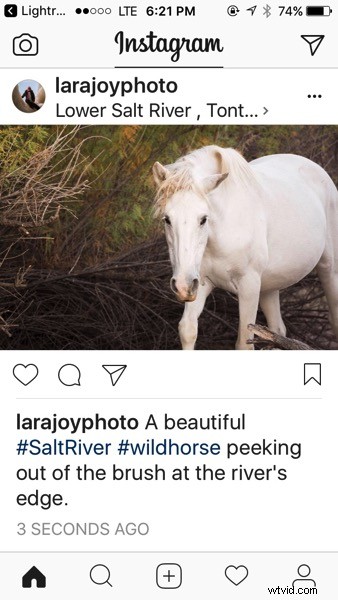 |
Instagramとだけ書かれたアイコンも表示される場合があります。オプションが少ないので使用しません。 [Instagramでインポート]ボタンをクリックすると、Instagramのすべてのネイティブオプションを使用してアプリに直接アクセスできます。これですべての設定が完了しました。キャプションとハッシュタグは通常どおりで、楽しい道を進みます。
注: その画像をInstagramに投稿しました。この非常に長い記事を最後まで読むことでボーナスポイントを獲得できるように、それを見つけて愛を与えてください。

Lightroom Mobileと一貫して同期している限り、毎日簡単に画像をInstagramと共有でき、最終的にはフィードが最高の画像の生きたポートフォリオになります。
Lightroomコレクションのセットとコレクションをどのように使用しますか?
この記事の目的は、Lightroomコレクションを設定して使用してポートフォリオを構築する方法、スマートプレビューの有用性を示す方法、Lightroom Mobileと同期する方法を明確にする方法、およびコレクションを使用して画像を共有するためのヒントを示すことでした。 。
Lightroomコレクションを使用していますか?これらのアイデアはあなたに役立ちますか?
以下のコメントで私と共有してください。ポートフォリオを構築して共有する方法を知りたいです。
