Lightroomの調整ブラシツールを使用すると、写真を正確にローカルで調整できます。ブラシを使用して、画像の領域を単純に明るくしたり暗くしたりできます。これは、暗室での焼き込みや覆い焼きに相当するデジタルです。または、コントラスト、彩度、鮮明度、その他のさまざまな設定を調整できます。同じブラシで任意の数の設定を組み合わせることもできます。

調整ブラシプリセットを使用する利点
カスタム設定に加えて、ブラシツールはさまざまなプリセットを提供します。これらには、歯のホワイトニング、虹彩の強化など、特定の目的に必要なすべての調整が含まれています。同じジャンルの写真を頻繁に編集する場合、プリセットを使用すると時間を大幅に節約できます。ポートレート写真家の場合、肌を柔らかくし、目を明るくし、歯を明るくするためのすべての調整が事前にロードされたブラシを使用すると、ポートレートを編集するたびにスライダーをいじる必要がなくなります。必要なブラシプリセットをクリックするだけで、準備完了です。
工場でインストールされたものの問題
工場でインストールされたプリセットの問題は、それらが手間がかかる傾向があることです。たとえば、肌を柔らかくするプリセットでは、透明度スライダーが-100まで下がります。これにより、すべての欠陥が解消され、明るいプラスチックのような肌になります。被写体に仮想的なフェイスリフトを与えたくなるかもしれませんが、実際の人物とはほとんど似ていないため、誰も信じられないようなポートレートになってしまいます。虹彩が強化された同上–明るく過飽和のエイリアンの目を担当するプリセット。
良いニュースは、ゼロから、または既存のプリセットに基づいて、独自のカスタムプリセットを作成できることです。調整ブラシのプリセットをインポートしてそのまま使用したり、自分に合わせて微調整したりすることもできます。
オプション#1:既存のプリセットを適応させる
スキンソフトブラシは、ほとんどのポートレートで使用しているブラシです。成熟した肌、若々しい肌、男性の肌のそれぞれに異なるブラシを使用しています。
なぜ肌を柔らかくするのですか?

これはグローバル調整のみの写真です。
ポストプロダクションで肌を柔らかくする必要性を疑問視する人もいます。もちろん、それは完全に個人的な決定ですが、これが私の見解です。 Lightroomに写真をアップロードしたときの高齢者の見た目が、肉体での見た目よりも多いことに、私はしばしば驚いています。肉眼はカメラよりもはるかに広い範囲の影と光を見ることができますが、調整を行うために脳にメッセージを送信します。だから、私たちが知覚する e肉体のアニメーション化された顔は、高解像度画像に表示されるものとはまったく異なります。デジタルカメラは残忍です。彼らはすべての小さな欠陥を拾い上げ、それを静止画像に保持して精査します。
そうは言っても、私のペットのおしっこの1つは、肌が柔らかくなりすぎています。私たちは皆、20歳の子供をエミュレートするために肌を柔らかくした成熟した人々の肖像画を見てきました。ばかげているようです!より大きな恥は、若い肌を柔らかくしすぎることだと私は信じています。達成不可能な固定観念に合わせるには、すでに若者に過度のプレッシャーがかかっています。非現実的なイメージを作成して問題を悪化させる必要はありません。
これは私の娘の写真で、夕暮れ時に自然光で撮影されました。 Lightroomでの基本的なポートレート編集のワークフローに従って、グローバルな調整を行いました。現在はローカルな調整です。
ローカル調整の追加
DEVELOPモジュールで、画像を拡大して、肌をクローズアップします。次に、右側のパネルで調整ブラシツールをクリックします(またはキーボードの[K]をクリックします)。
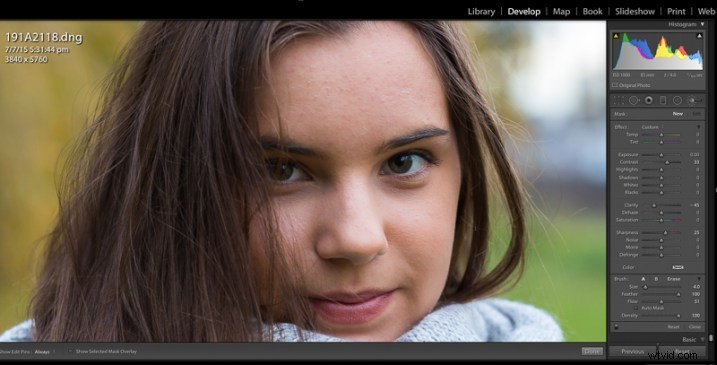
ズームインして肌のクローズアップビューを取得し、ブラシツールを選択します。
調整ブラシツールを選択した状態で、調整パネルのスライダーを確認します。カスタムという単語の横に2つの小さな矢印が表示されます。矢印をクリックしてプルダウンメニューを開き、Lightroomのすべての標準ブラシプリセットを表示します。 Soften Skinプリセットを選択し、顔全体にブラシをかけます。
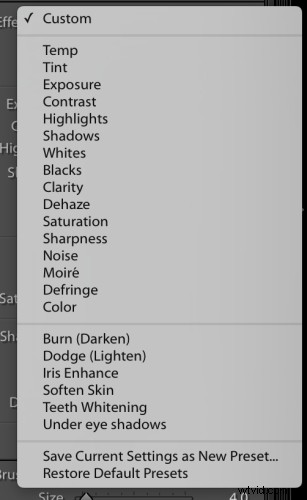
「カスタム」の横にある矢印をクリックすると、このパネルが表示されます。
ご覧のとおり、Lightroomのデフォルト設定により、私の素敵な10代の娘がバービー人形に変わりました。透明度スライダーは-100、シャープネスは+20です。

LightroomのSoftenSkinブラシプリセットにより、彼女の肌は不自然に見えます。
設定を微調整します
ブラシツールを選択したまま、満足のいく外観が得られるまで透明度スライダーを動かします。スライダーを動かすと、効果をライブで見ることができます。透明度が低下すると、コントラストも低下するため、コントラストスライダーも少し上げます。シャドウを増やしたりハイライトを減らしたりすることもできますが、この特定の画像では必要だとは思いません。
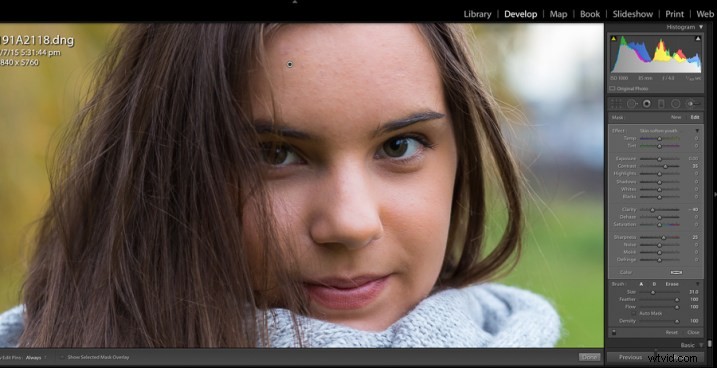
効果に満足するまで調整スライダーを動かします。
独自のカスタムプリセットを保存して名前を付けます
満足のいく効果が得られたら、[カスタム]の横の矢印をもう一度クリックして、ブラシプリセットメニューを開きます。 [現在の設定を新しいプリセットとして保存]を選択します。別のボックスが開き、新しいプリセットに名前を付けるように求められます。すぐに識別できる名前を選択し(この場合は「肌を柔らかくする」と呼びます)、[作成]をクリックします。
次にカスタムブラシプリセットメニューを開くと、独自のプリセットがリストに表示されます。
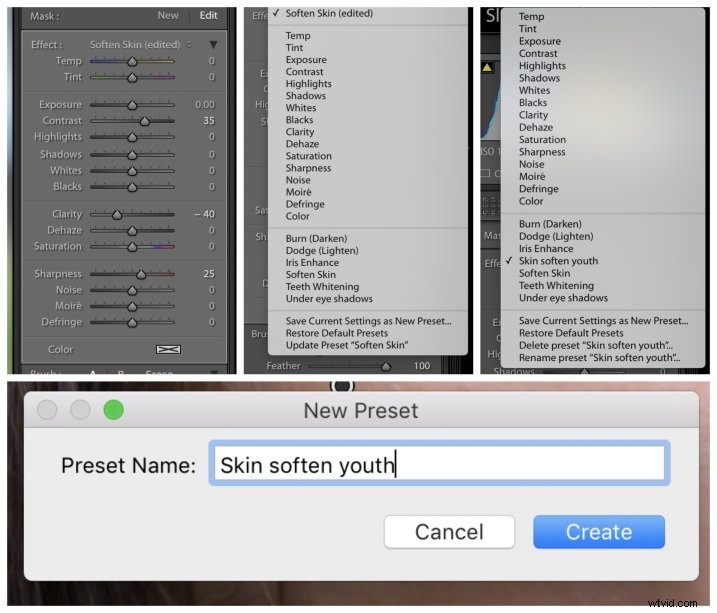
調整に満足したら、新しいプリセットとして保存します。
オプション#2:ブラシプリセットを最初から作成する
ブラシプリセットを最初から作成するプロセスは、上記の手順とほぼ同じです。唯一の違いは、Lightroomのブラシプリセットを開始点として使用するのではなく、独自のブラシプリセットを最初から作成することです。
調整ブラシツールを選択します。スライダーを調整して、目的の効果を実現します。この例では、「アイリスエンハンス」ブラシプリセットを作成しました。露出、彩度、透明度がすべて向上しました。
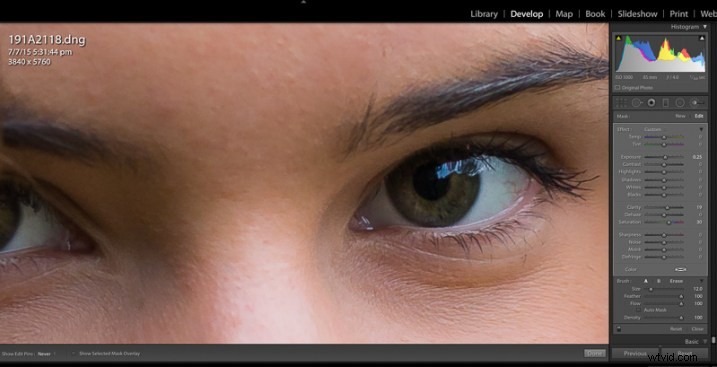
調整スライダーを動かすと、それぞれが画像に与える影響がわかります。
前のプロセスと同様に、[カスタム]という単語の横にある矢印をクリックし、[現在の設定を新しいプリセットとして保存]をクリックします。プリセットに名前を付けると、次にポートレートを編集するときにブラシプリセットの中にリストされます。
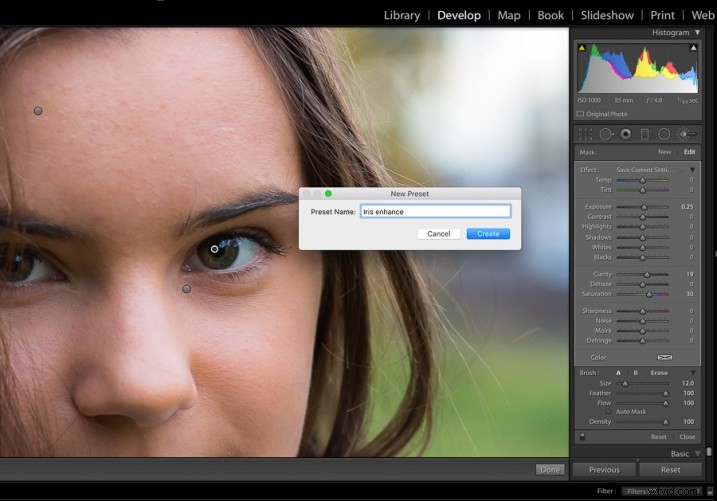
[現在の設定を新しいプリセットとして保存する]を選択し、プリセットに名前を付けます。

ローカルおよびグローバルに調整された最終的な画像。
オプション#3:調整ブラシプリセットのインポート
ブラシプリセットはオンラインで購入でき、多くのサイトではメールアドレスと引き換えに無料でダウンロードできます。無料のブラシプリセットをダウンロードする場合は、信頼できるサイトからのものであることを確認してください。
プリセットをダウンロードしたら、Lightroomにインポートする必要があります。プリセットをインポートするには、最初にLightroomがブラシプリセットを保存しているフォルダーを見つける必要があります。トップメニューから、[Lightroom]>[設定]>[プリセット]に移動し、[Lightroom設定フォルダーの表示]をクリックします。
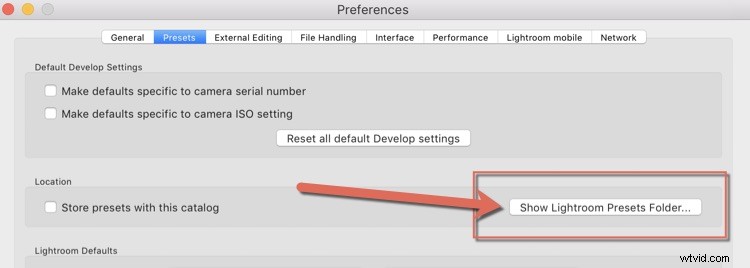
次に、次のようなものが表示されます(PCを使用している場合はMacを使用すると、Windowsエクスプローラウィンドウが表示されます):
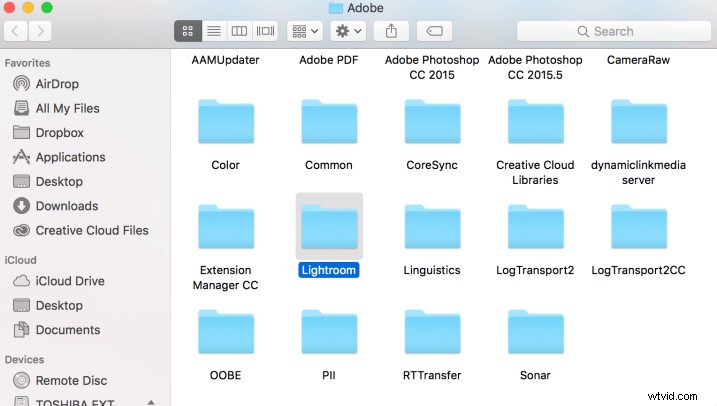
Lightroomフォルダーをダブルクリックすると、「ローカル調整プリセット」という名前のフォルダーが表示されます。これは、ブラシプリセットが保存される場所です。
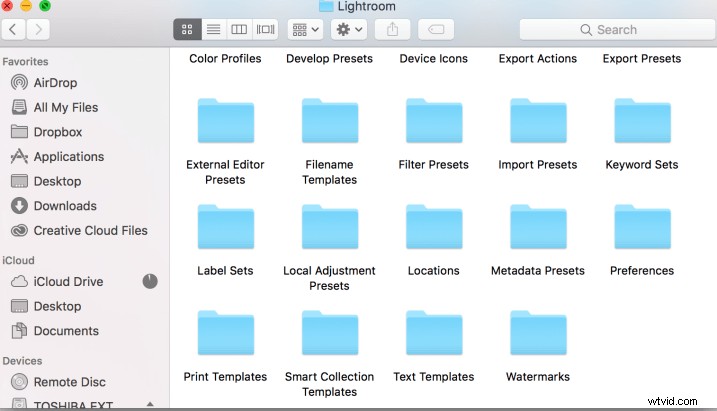
Lightroomフォルダー内で、ローカル調整プリセットフォルダーを見つけます
ローカル調整プリセットフォルダを見つけたら、新しくダウンロードしたプリセットファイルをこのフォルダにドラッグアンドドロップするだけです。ここには、フォルダやzipファイルではなく、個々のプリセットファイルのみをドラッグアンドドロップする必要があります。
重要な手順:Lightroomを再起動します 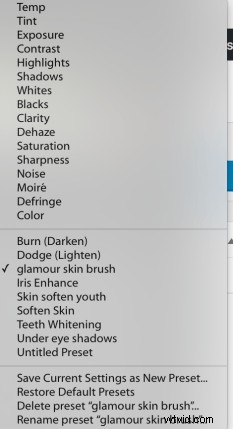
Lightroomを再度開くと、ブラシプリセットのドロップダウンリストに新しいブラシプリセットが表示されます。編集者のDarleneから、試してみるブラシプリセットがいくつか送られてきました。私は、彼女の「グラマースキンブラシ」プリセットをインポートしました。プリセットリストに表示されていることがわかります。
インポートしたプリセットが好みに合わない場合は、手順1に戻って、好みに合わせて調整し、独自のプリセットを作成できます。
あなたへ
ブラシプリセットはとても素晴らしい時間の節約になります。編集スタイルが進化するにつれて、ブラシプリセットを調整および削除したり、新しいプリセットを追加したりできます。
この記事の情報がお役に立てば幸いです。以下のコメントセクションで、Lightroomブラシプリセットについて発見したヒントやアイデアを他のdPSコミュニティと共有してください。
