Lightroom Classic CC(以前のLightroom CC。ええ、それも私を混乱させます)を使用することになると、やるべきことはたくさんあり、あまり面白くないこともいくつかあります。奇妙なことに、それほど面白くない(大丈夫、痛々しいほど単調な)事業は、最も実用的で価値のあるものになる可能性があります。
誤解しないでください。私は次の人と同じくらいフィルターとスライダーを使うのが好きです。しかし、時には少し鈍いことに耐える必要があるので、もっと楽しいことをする時間があります。
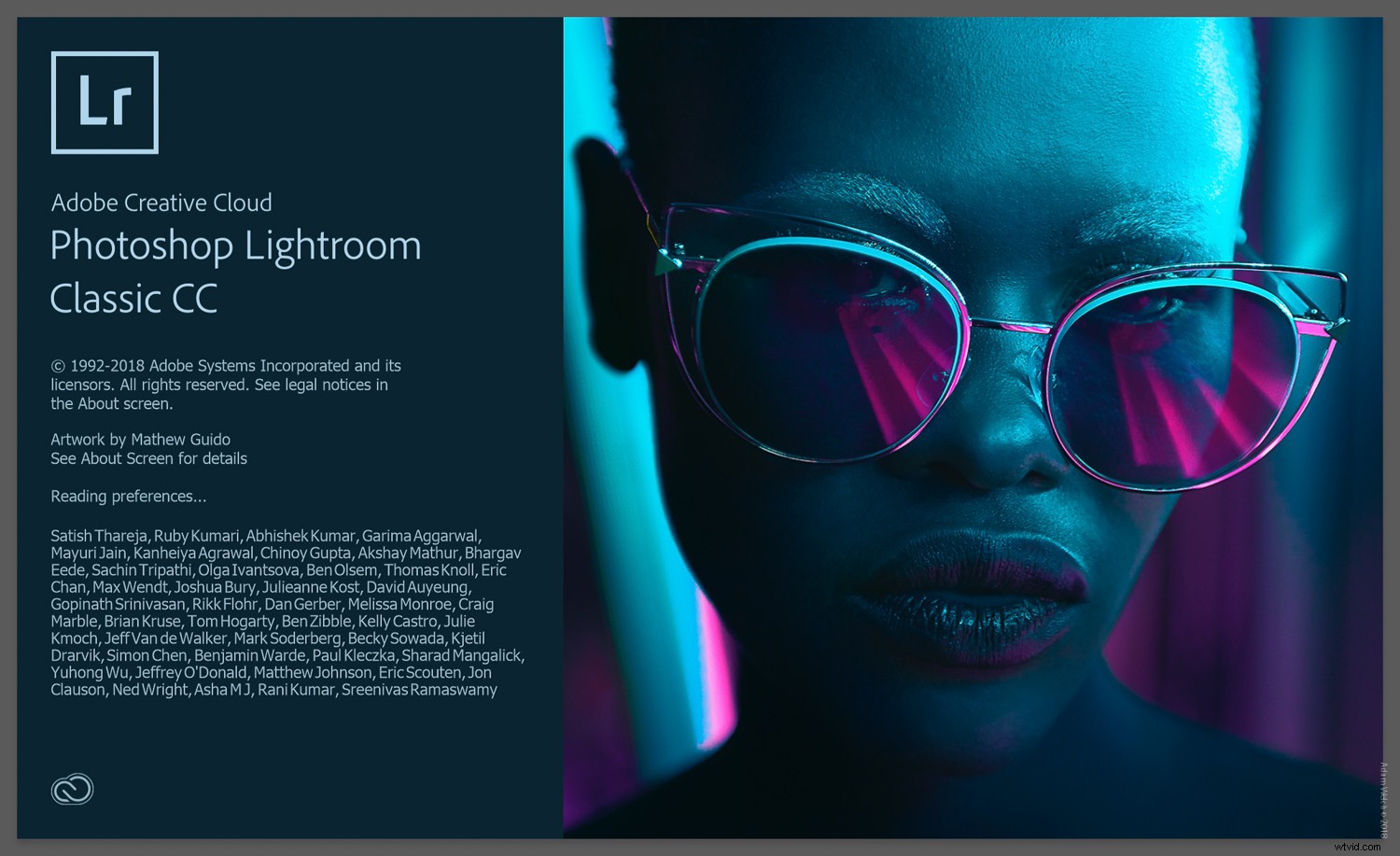
この記事では、Lightroom Classic CCで画像ファイルを操作する際の冒険的ではない2つの側面、つまりプリセットのインポートとエクスポートに取り組みます。
プリセットの大国
Lightroomプリセット(およびPhotoshopアクション)は、実行する一連のアクションを含むファイルです。各ステップを手動で実行しなくても、比較的複雑な操作を完了するのに役立ちます。さらに、必要な回数だけ簡単に繰り返すことができます。
プリセットのインポートとエクスポートを使用すると、画像をインポートおよびエクスポートするときに特定の選択肢を適用できます。 Lightroomに、1つ以上の画像で開始および終了する場所を指示します。
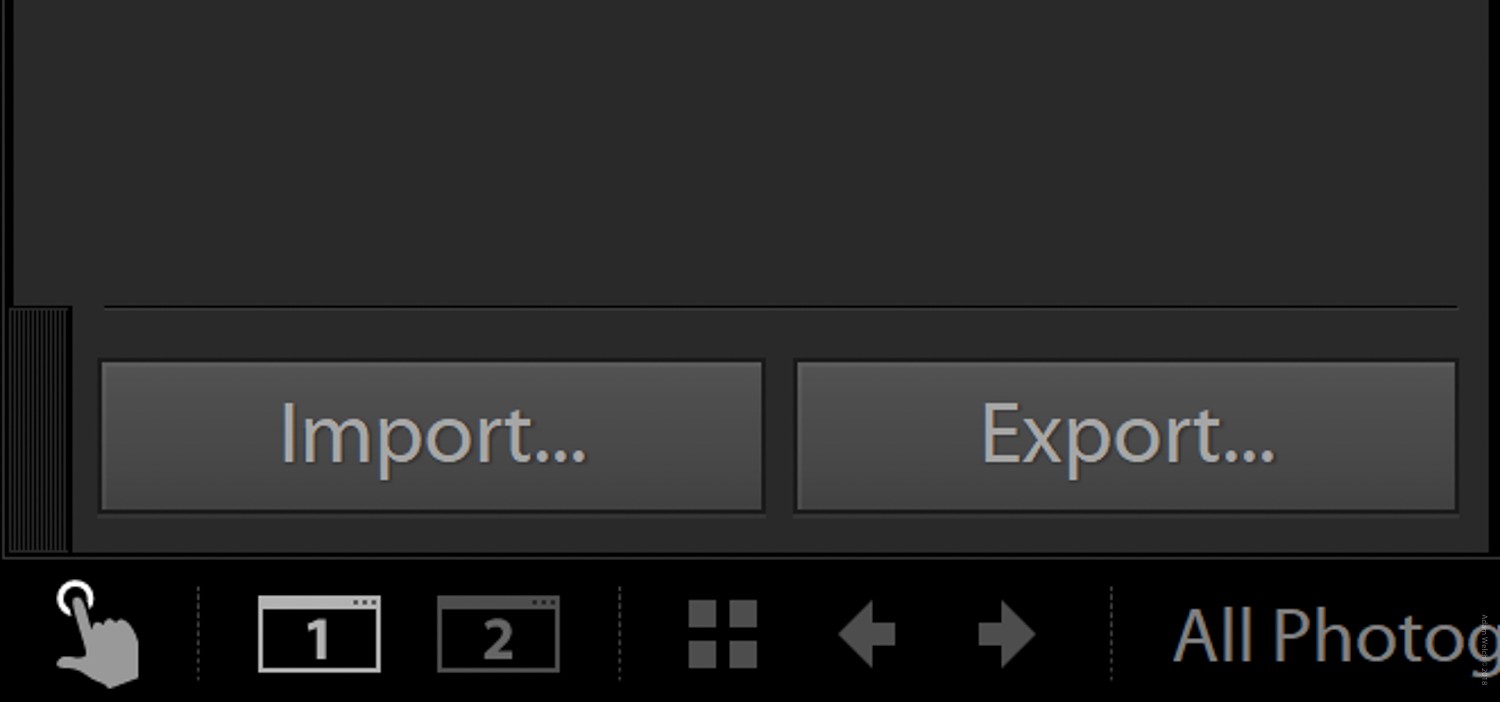
幸い、インポートおよびエクスポートプリセットの作成と操作は非常に簡単です。それらがいかに簡単で便利であるかをお見せしましょう。 (私は物事を新鮮に保つために、ある時点で冗談を言うことを約束します。)
インポートプリセットの使用
インポートプリセットは、インポートダイアログボックスを使用して画像を最初にインポートするときに適用できるパラメータのセットです。
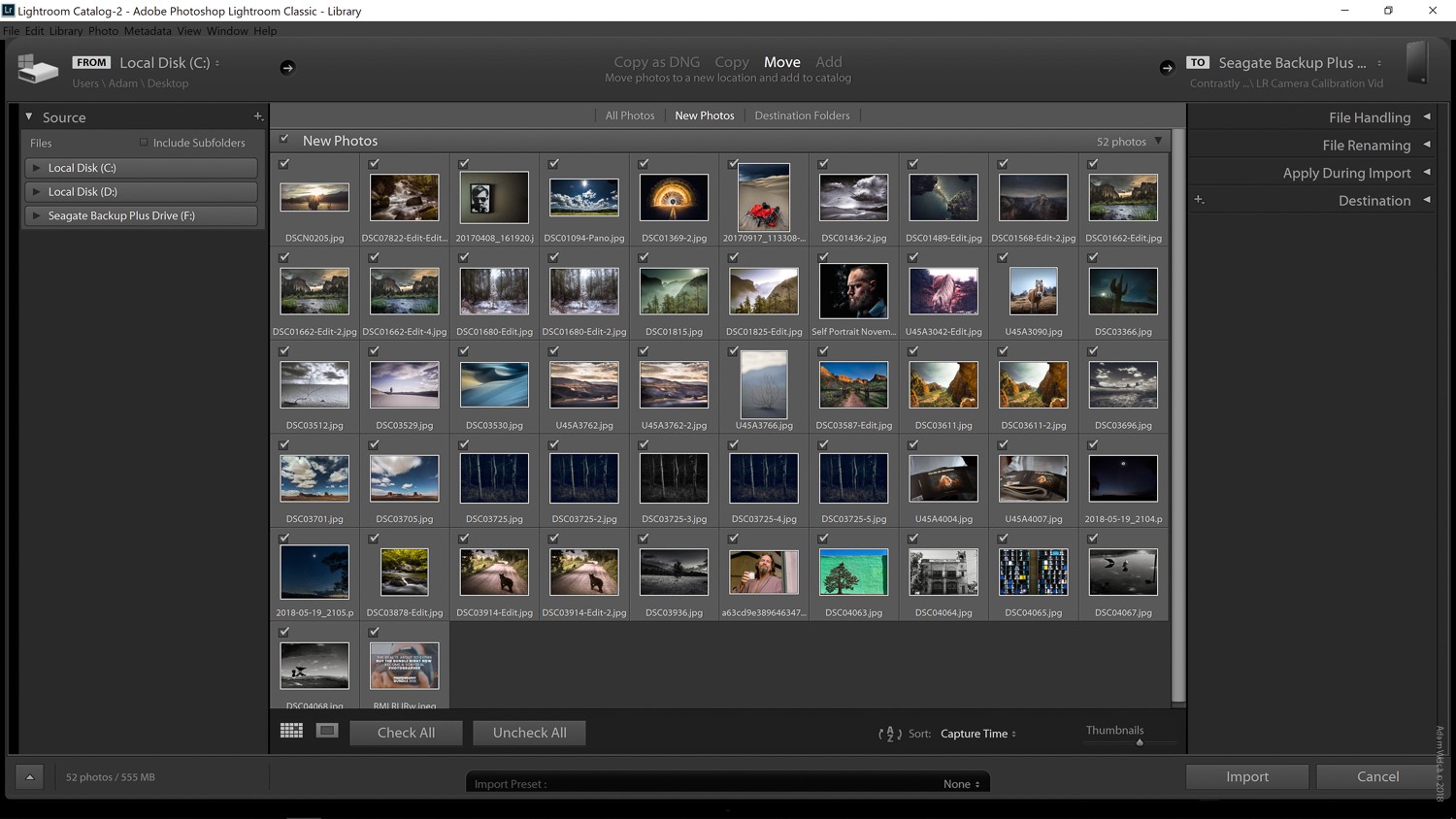
インポートプリセットを作成することは、写真のインポートを高速化するための優れた方法です。画像をLightroomに取り込むたびに、宛先、ファイルの名前付けと処理、およびメタデータを選択する代わりに、プリセットを作成するだけで済みます。さらに、開発とメタデータのプリセットは、インポート時に自動的に適用できます。これは、処理を高速化するだけでなく、画像を著作権メタデータで保護するための優れた方法です。
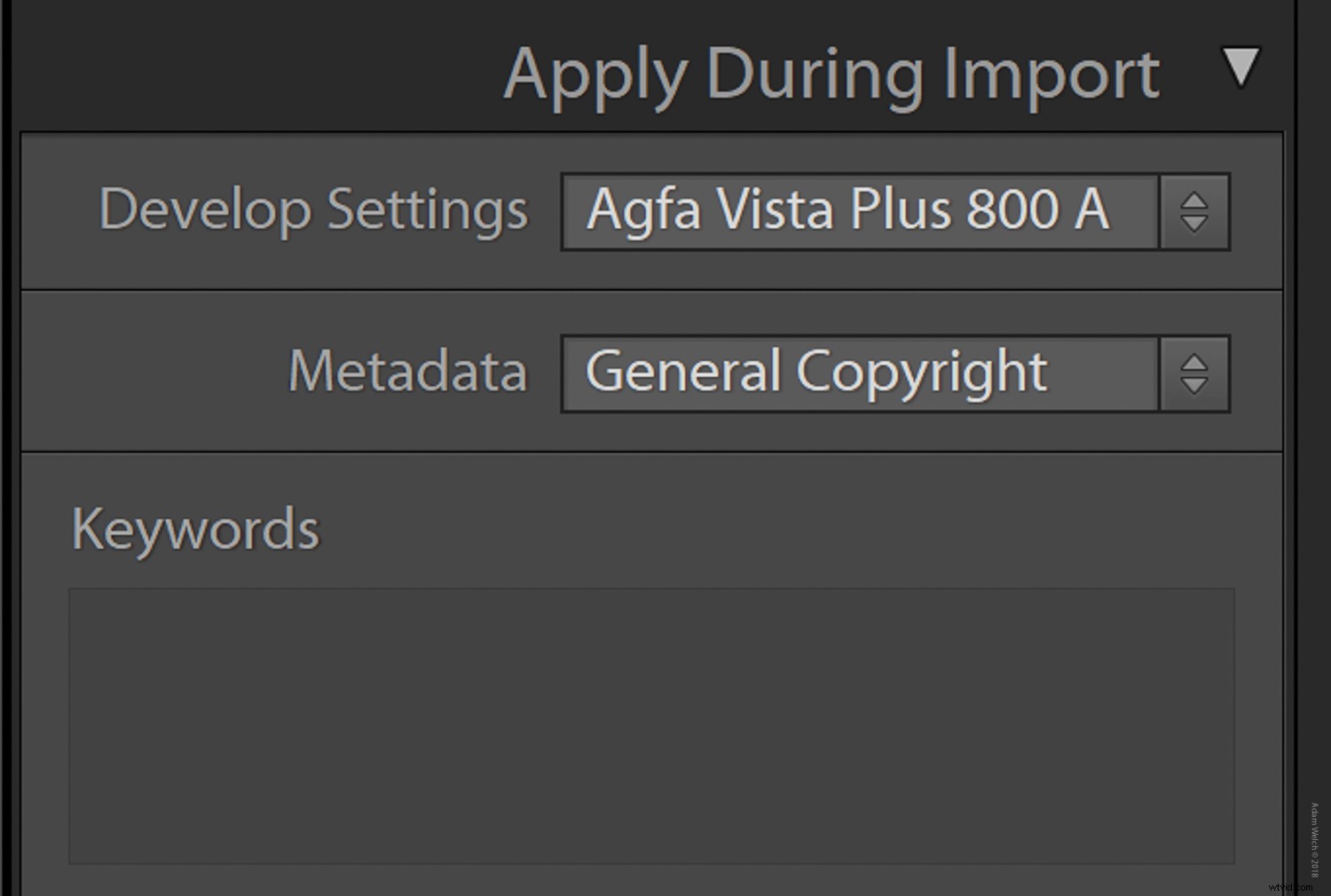
インポートプリセットを作成する方法
プリセットとして保存するすべてのオプションを選択したら、インポートダイアログ画面の下部にある[プリセットのインポート:]タブを探します。これは、インポートプリセットを保存するために使用するものです。
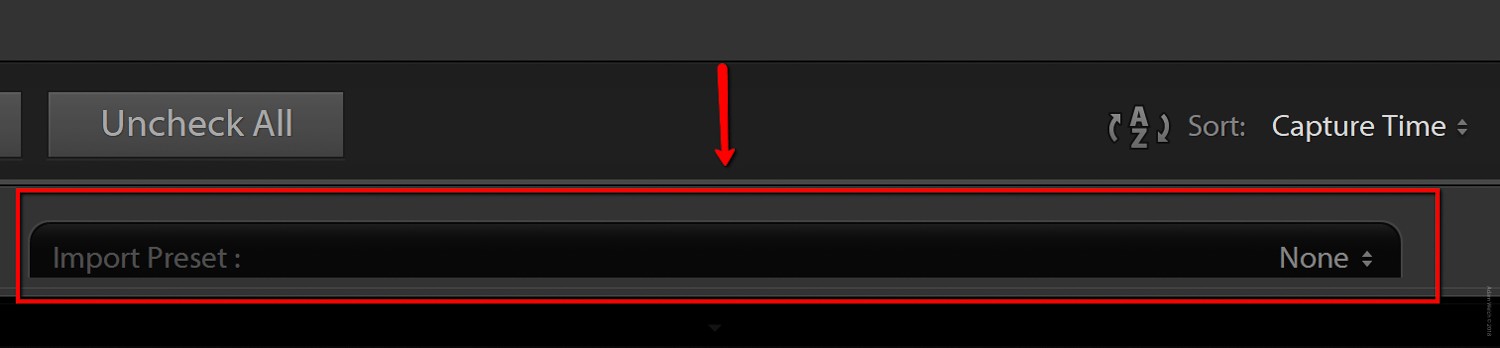
次に、タブの右端にあるドロップダウンメニューを選択し、[現在の設定を新しいプリセットとして保存...]を選択します。
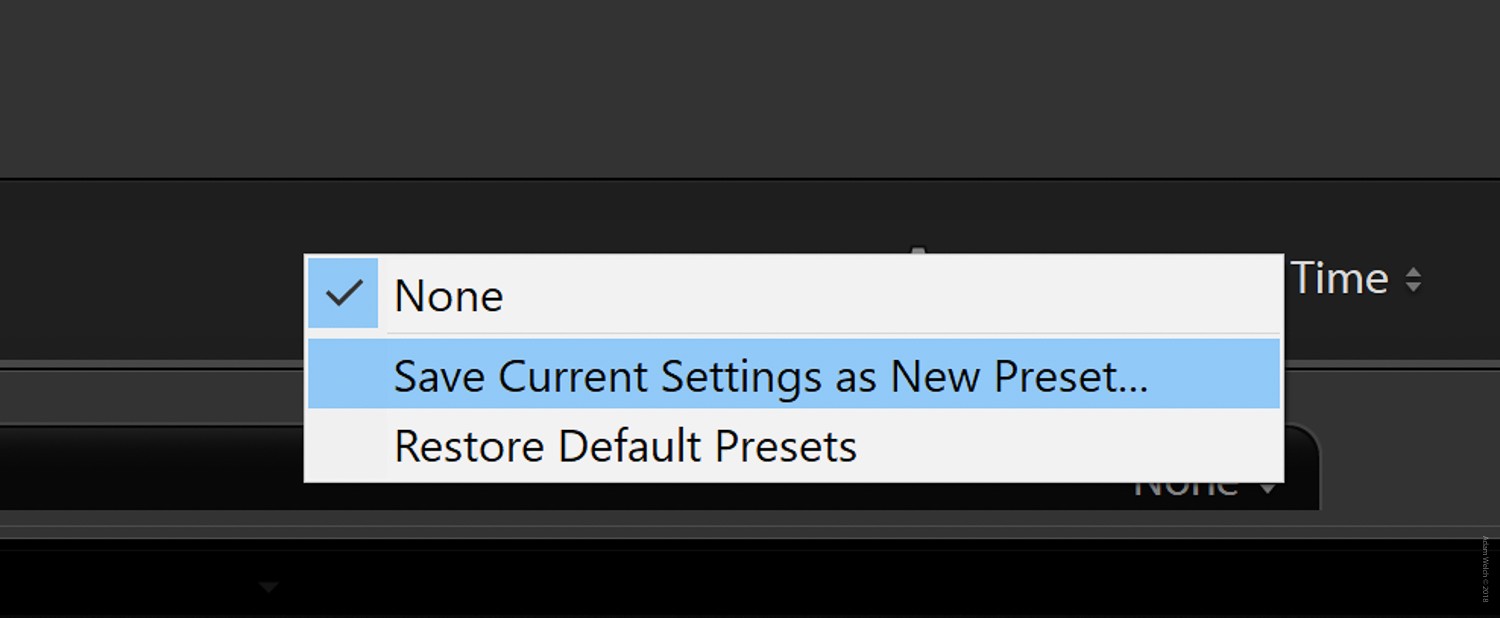
次に、新しいインポートプリセットの名前を入力します。この例では、控えめでプロフェッショナルな名前を選択しました。
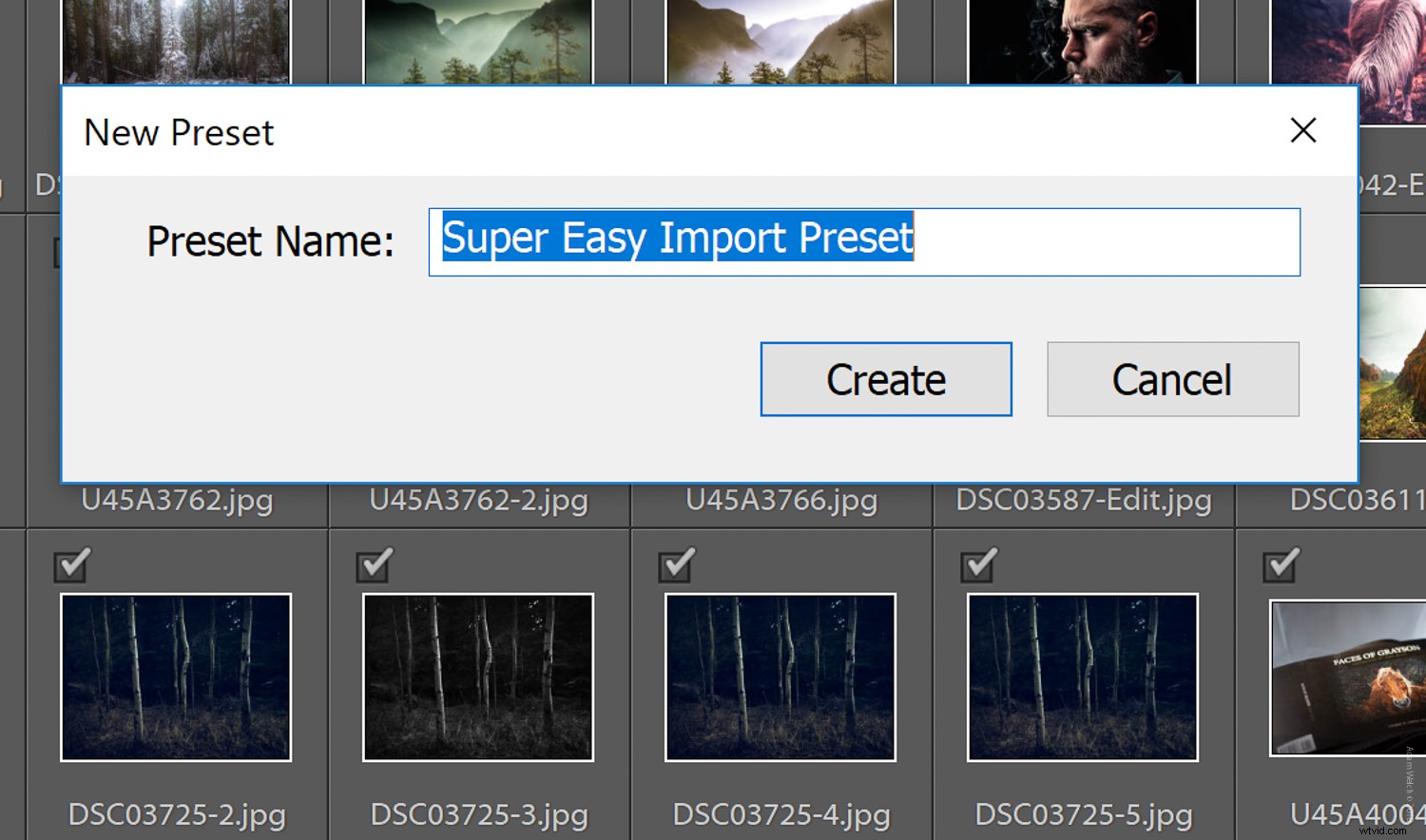
最後に、[作成]を選択します。これで、新しいインポートプリセットがプリセットドロップダウンメニューに表示されます。
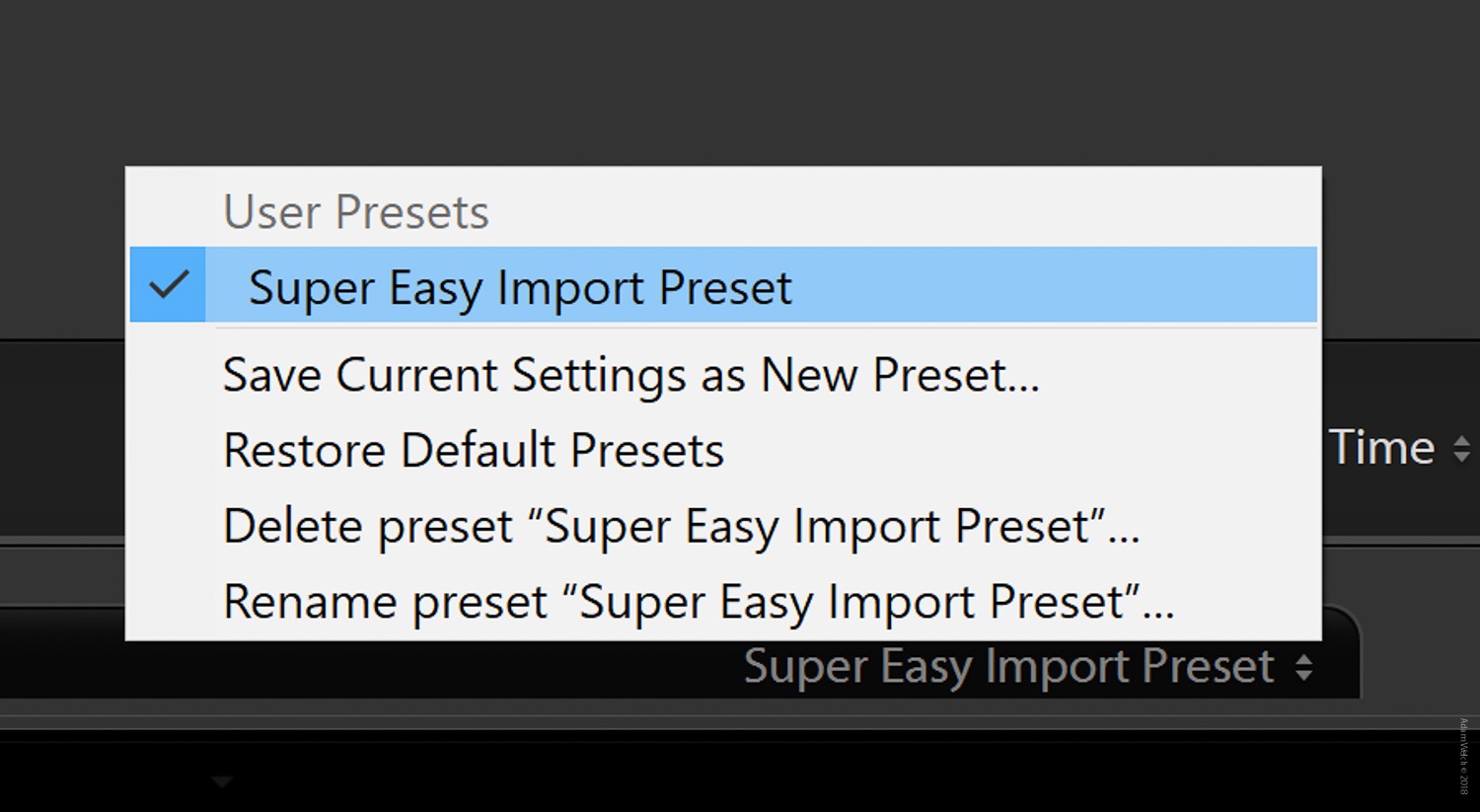
インポートプリセットを適用する方法
インポートプリセットの作成が簡単だと思う場合は、次のインポートに適用するのがどれほど簡単かがわかるまで待ちます。
これが、インポートプリセットがLightroomツールボックスに非常に優れている本当の理由です。
インポートダイアログ画面の下部にある[プリセットのインポート:]タブに戻り、使用するプリセットを選択するだけです。 (同様に控えめでプロフェッショナルな名前のプリセットをいくつか追加したことに気付くでしょう。)
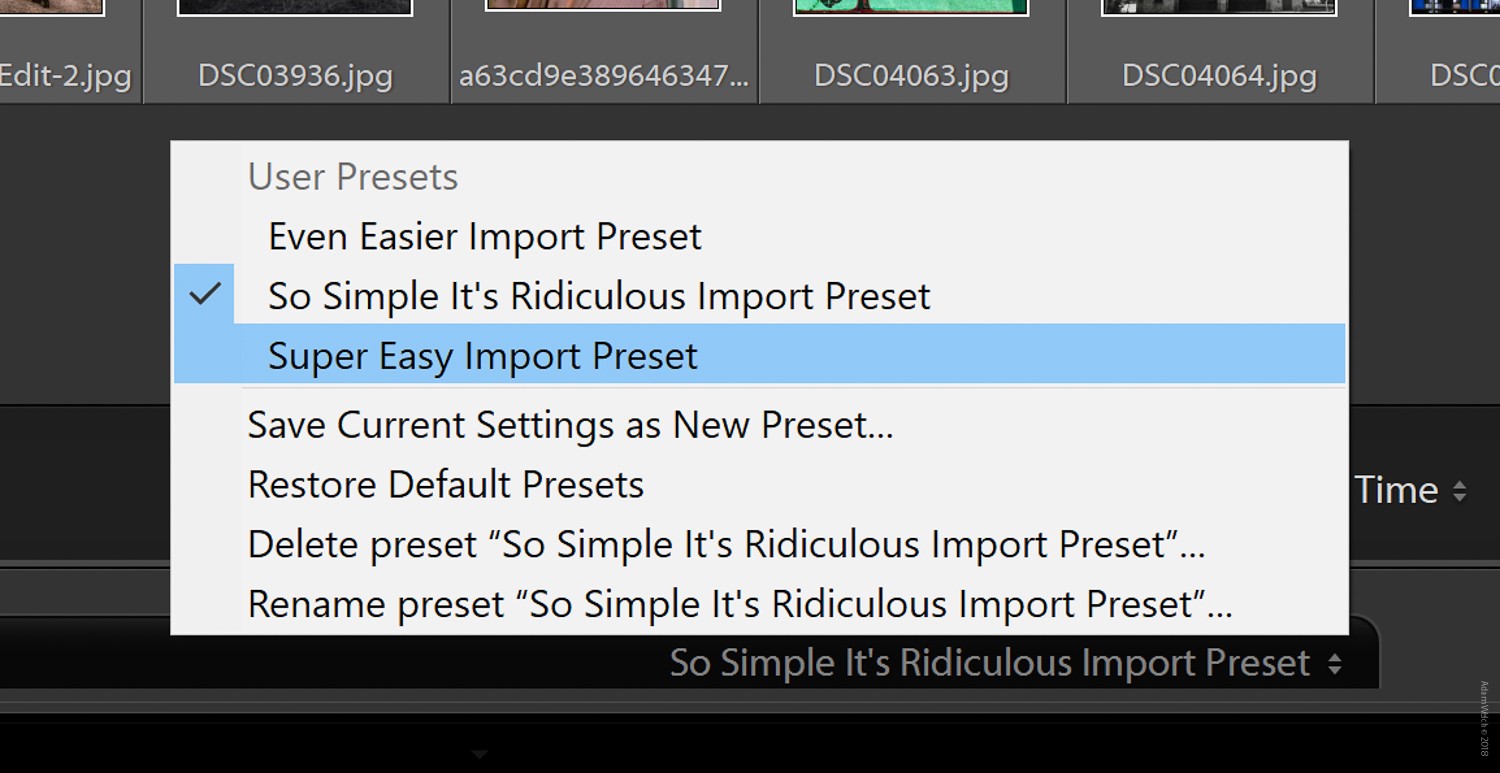
使用したいプリセットをリストから選択すると、すぐにインポートに適用されます。オプションパネルを繰り返したり、ファイルの処理や名前の変更に時間を浪費したりする必要はもうありません。
エクスポートプリセットの使用
エクスポートプリセットは、インポートプリセットのクールなおじさんです。編集のバックエンドの面倒を見る以外は、基本的に同じタスクを実行します。
ある意味で、エクスポートプリセットは、インポートプリセットよりもさらに柔軟で便利です。これにより、画像を毎回正しくエクスポートおよび保存できます。これは、特定の画像要件を持つWebサイト、出版物、またはクライアントを操作する場合に重要です。また、プリセットをインポートするのと同じくらい簡単に作成できます。
開始するには、[エクスポート...]をクリックしてエクスポートダイアログ画面を表示します。
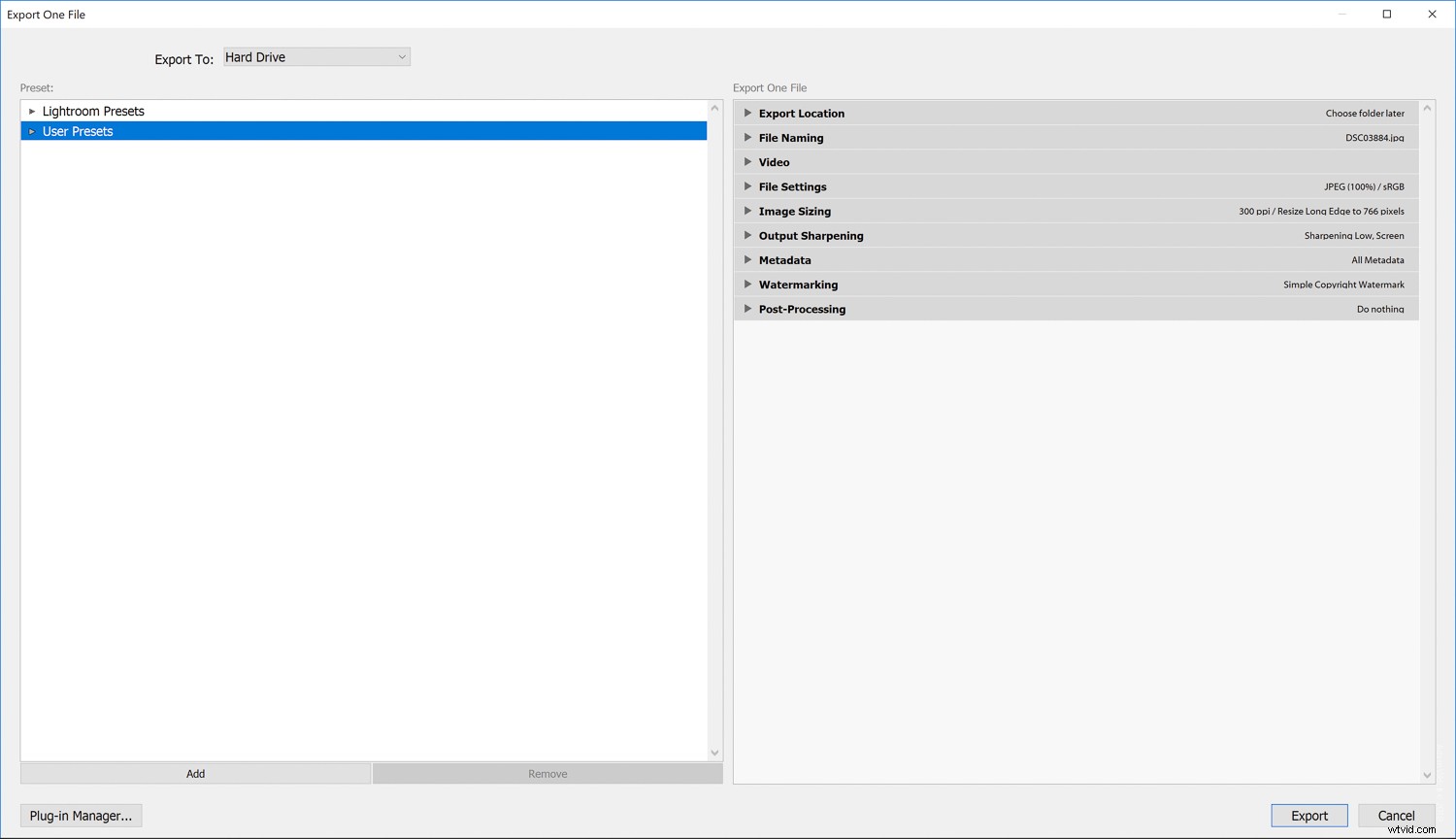
ご覧のとおり、エクスポート時に適用できる通常の容疑者がいます–エクスポート場所、ファイルの名前付け、ファイル設定、画像のサイズ設定–プリセットの作成、透かし入れ、出力のシャープ化。プリセットを用意して、これらすべてのクリックを行わないようにするのを待っているのは素晴らしいことではないでしょうか?
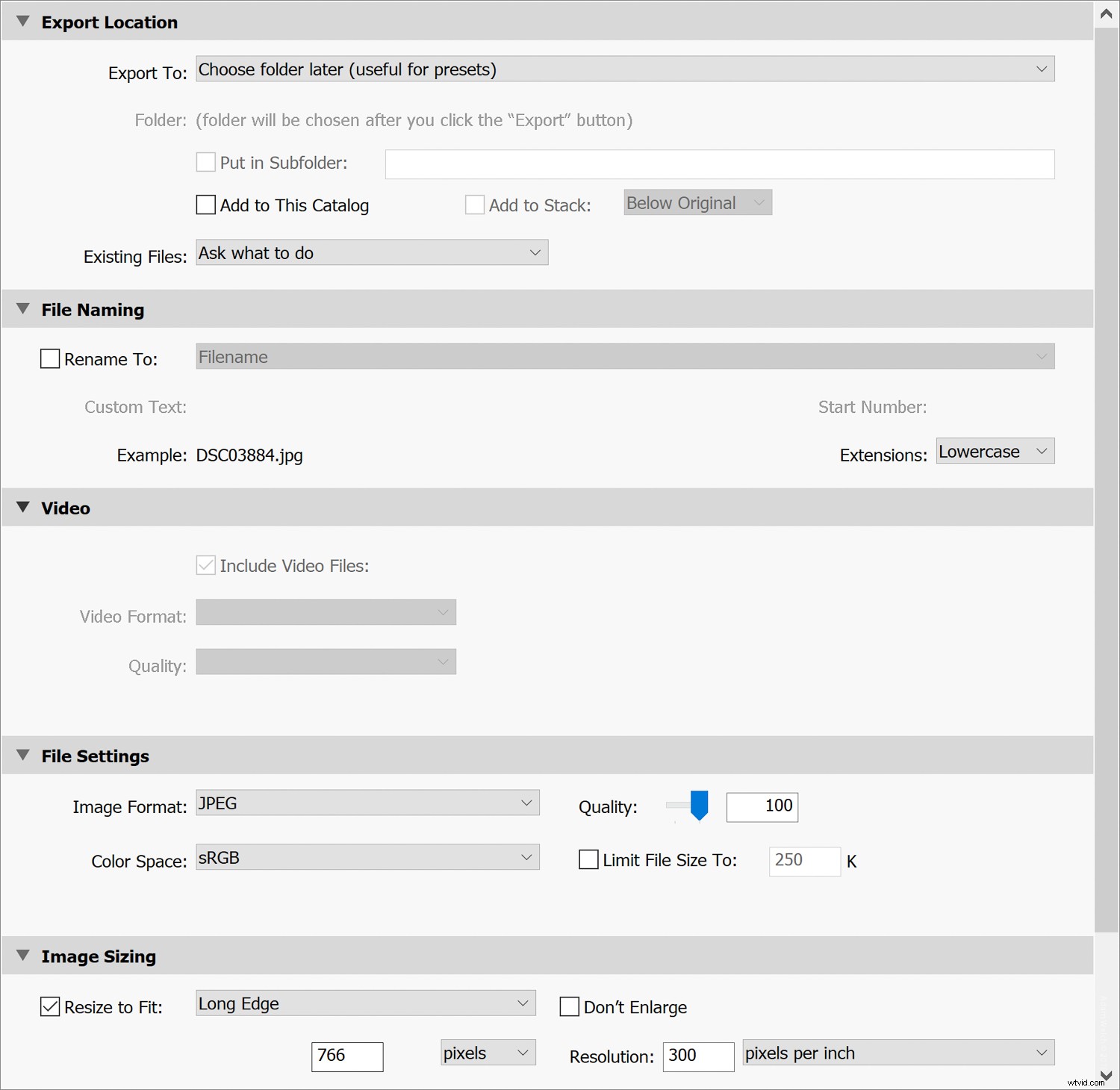
エクスポートプリセットを作成する方法
エクスポートプリセットの作成は非常に簡単です。 Lightroomにはいくつかのデフォルトのエクスポートプリセットが付属していますが、私たちは大人になって独自のプリセットを作成します。
プリセットに含めるすべての選択を行ったら、[追加]ボタンをクリックします
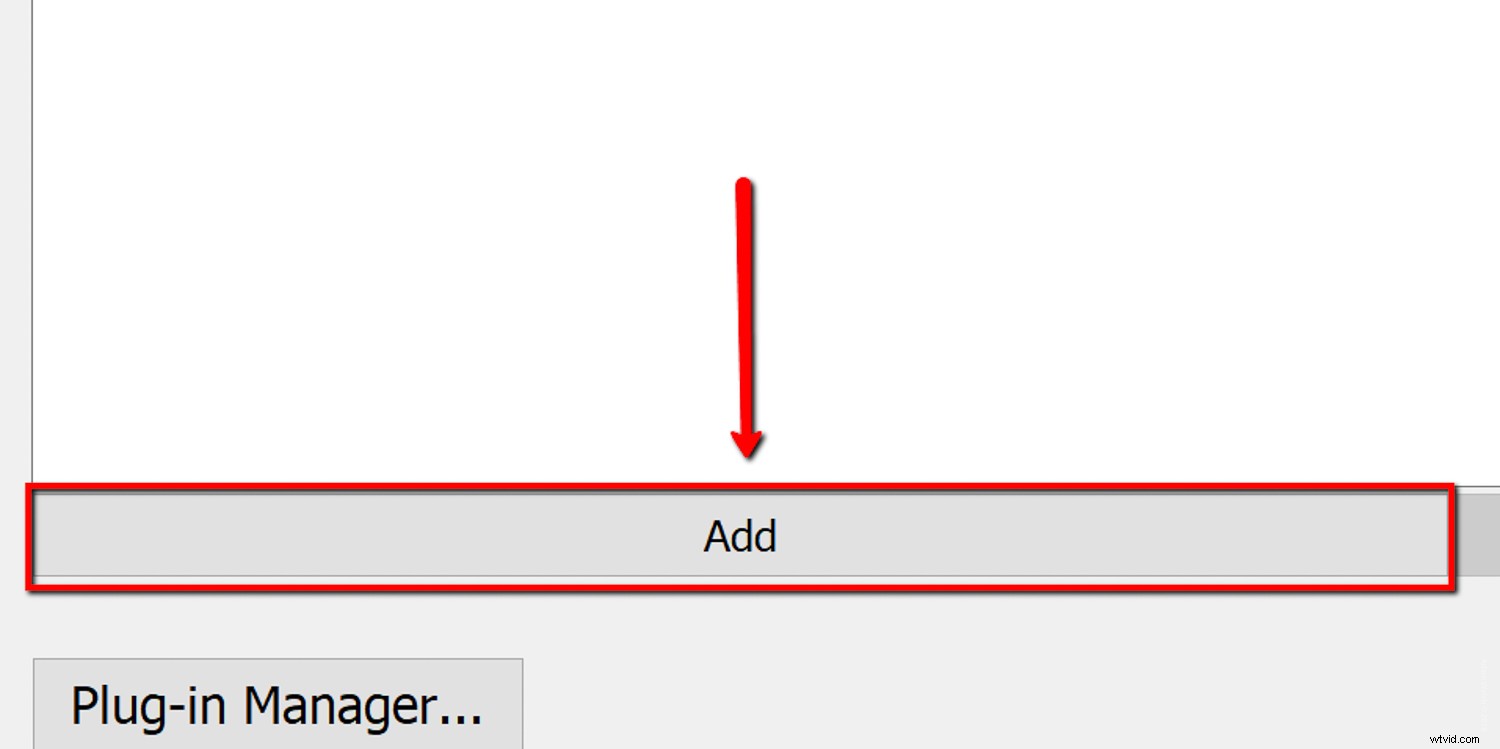
次に、エクスポートプリセットの名前とフォルダーを選択します。新しいフォルダを作成する場合は、ドロップダウンから[新しいフォルダ]オプションを選択します。
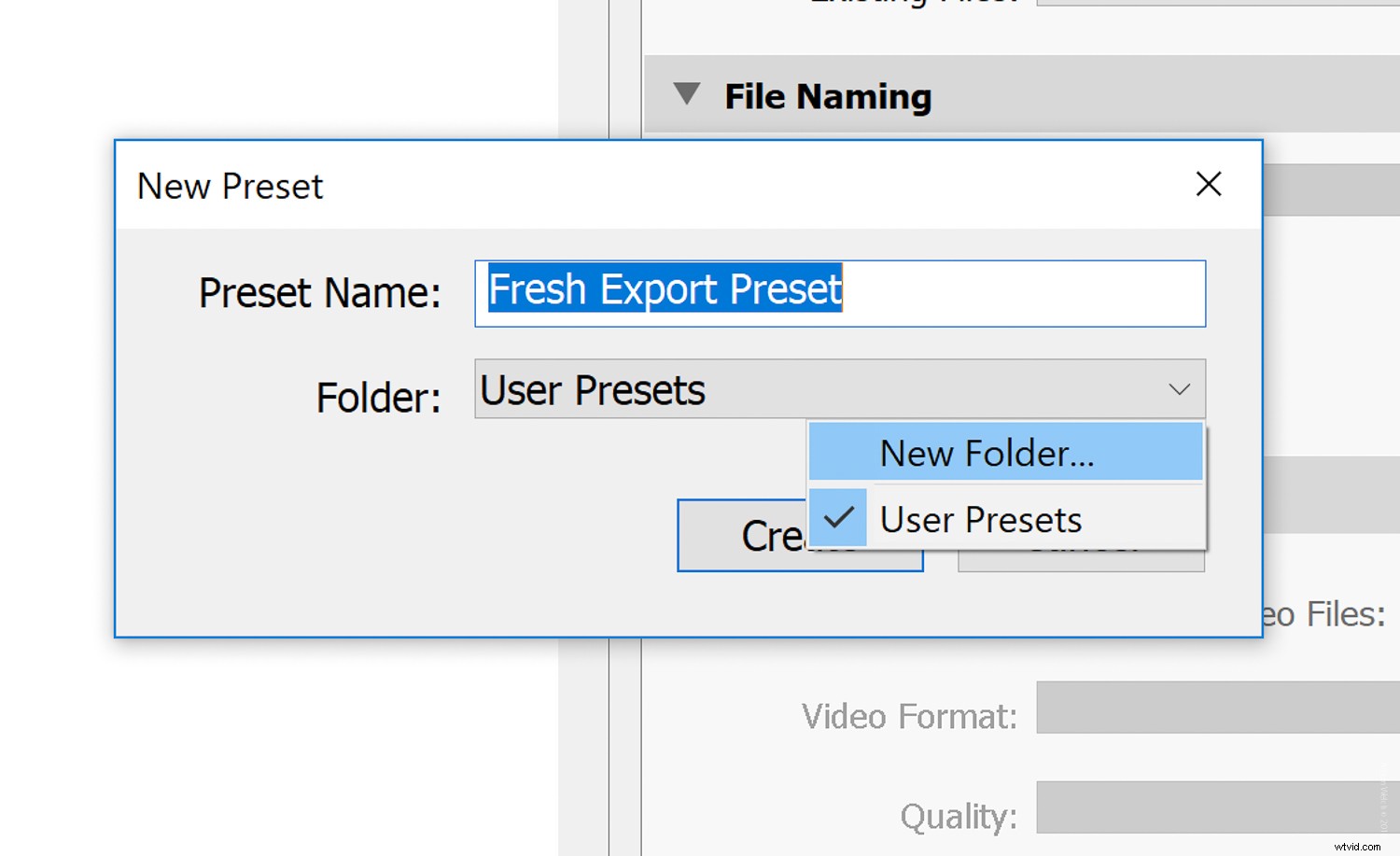
おめでとう。最初のエクスポートプリセットを作成しました。 Lightroom Classic CCで定期的に作業している場合は、それらを細かく調整する必要があります。そして、あなたのマウス(そしてあなたの指)はあなたに感謝します。
そして今、約束通り…
「ノックノック」
「誰がいるの?」
「邪魔な牛」
「邪魔な牛w—」
「MOOOO!」
ありがとう、皆さん。私は一週間ここにいます。子牛肉をお試しください。
エクスポートプリセットを適用する方法
エクスポートプリセットを使用するには、左側のリストから選択するだけです。ただし、すべてのエクスポートプリセットは完全に編集可能であることを忘れないでください。
作成したプリセットを微調整したいとします。これを行うには、変更を加え、プリセットを右クリックして[現在の設定で更新]を選択します。
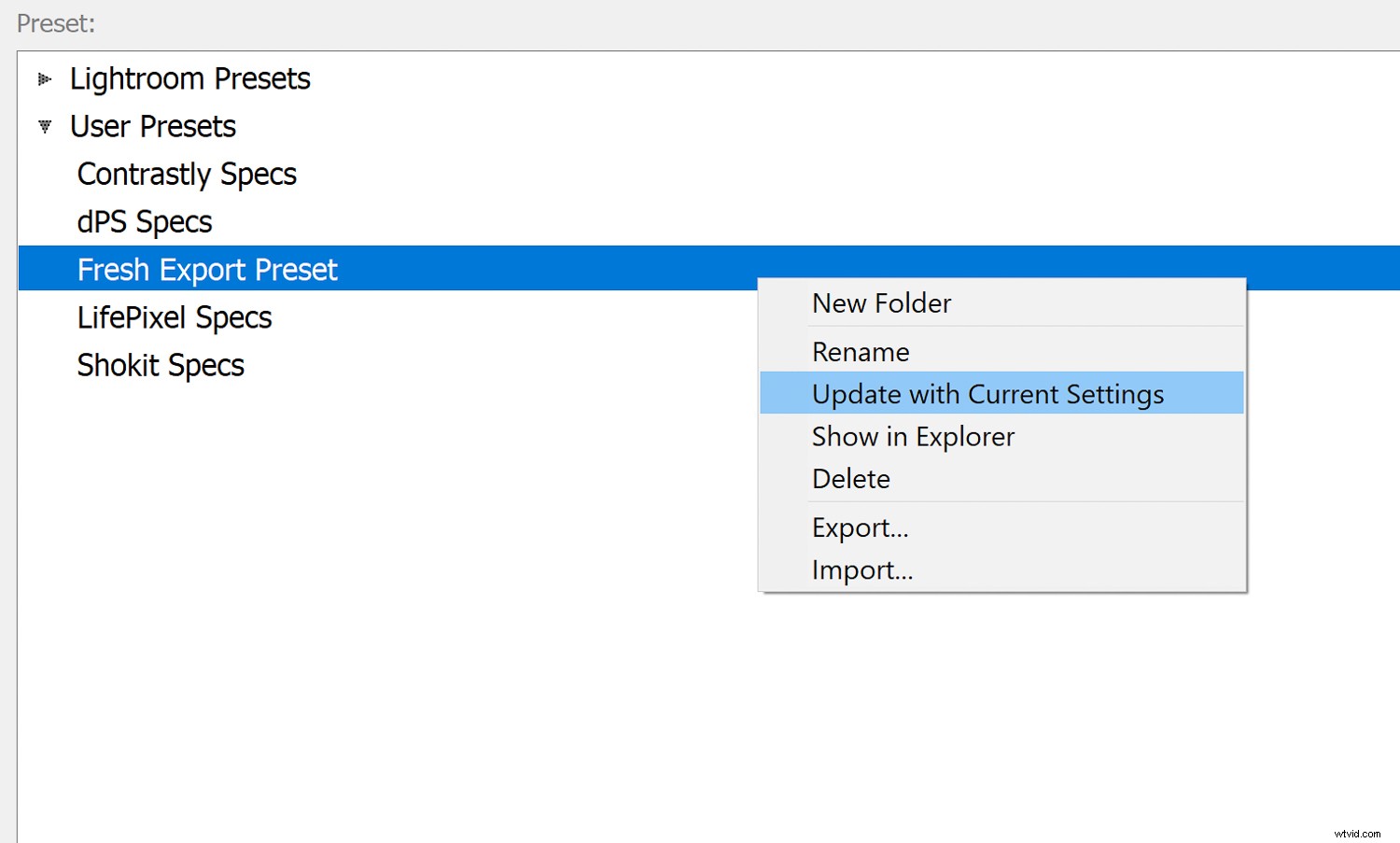
これにより、現在のエクスポート設定が保存され、以前のエクスポートプリセット設定が上書きされます。
注: プリセットの名前は変更されません。したがって、将来のエクスポートで混乱しないように、変更した設定を新しいエクスポートプリセットとして保存する必要があります。
プリセットのインポートとエクスポートに関するいくつかの最終的な考え
問題は、インポートとエクスポートのプリセットを使用する必要があるかどうかではなく、いったいなぜそれらを使用しないのかということです。あなたの時間は貴重ですので、一生懸命ではなく賢く働いてみませんか。確かに、インポートとエクスポートのプリセットを作成することは、Lightroomでの作業で最も魅力的な部分ではありません。しかし、時間と当て推量で節約できるので、努力する価値は間違いありません。
現在、これらのタイプのプリセットを使用していない場合は、この記事が、自分で行う必要のあるキックと処理に大きな恩恵をもたらすことを願っています。
