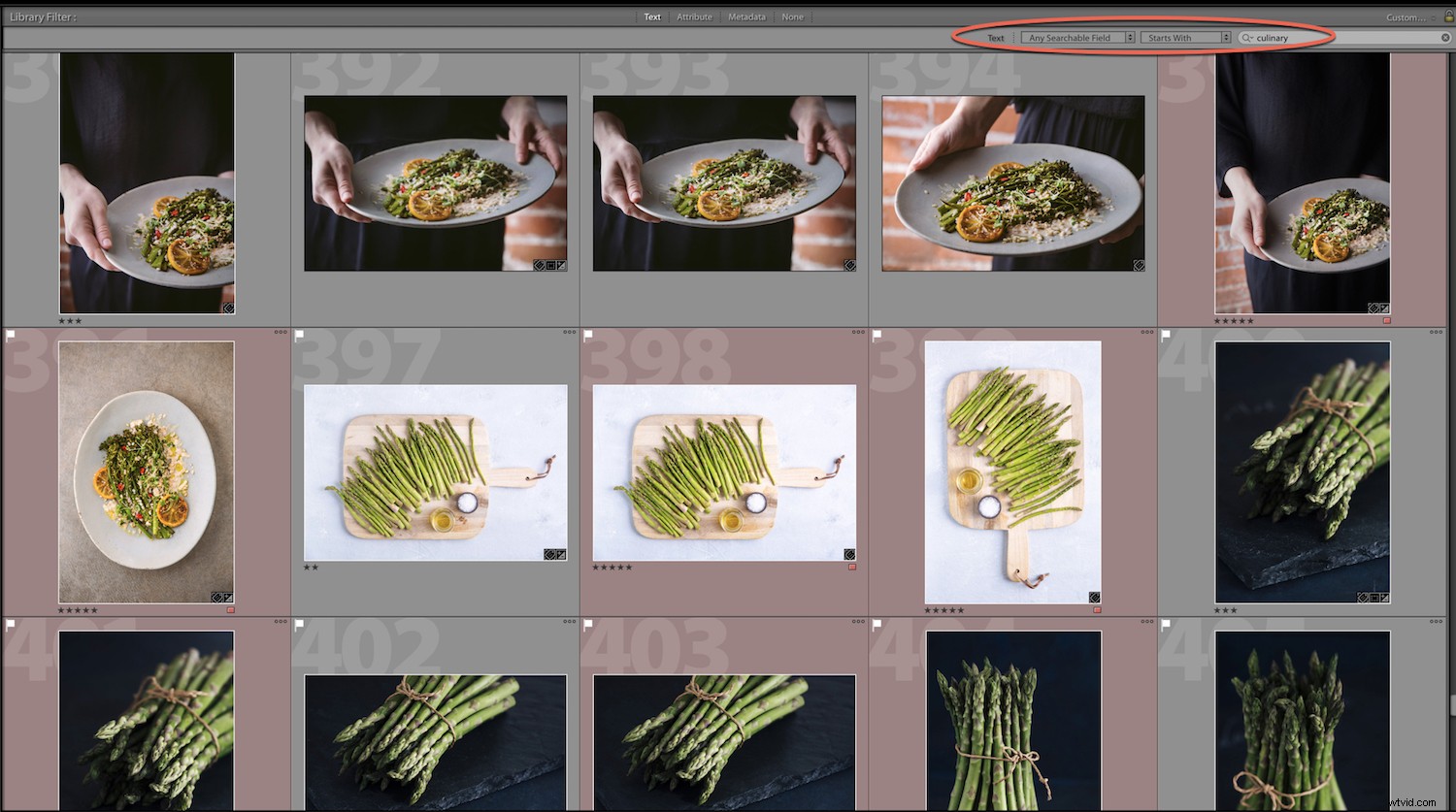Lightroomを長期間使用している場合は、この問題が発生している可能性があります。あなたは関係することができますか? Lightroomのカタログにアクセスして、昨年の夏にマウイ島の夕日を撮影したすばらしい写真を見つけ、フィルムストリップで何千ものプレビューをスクロールしましたが、写真が見つかりません。
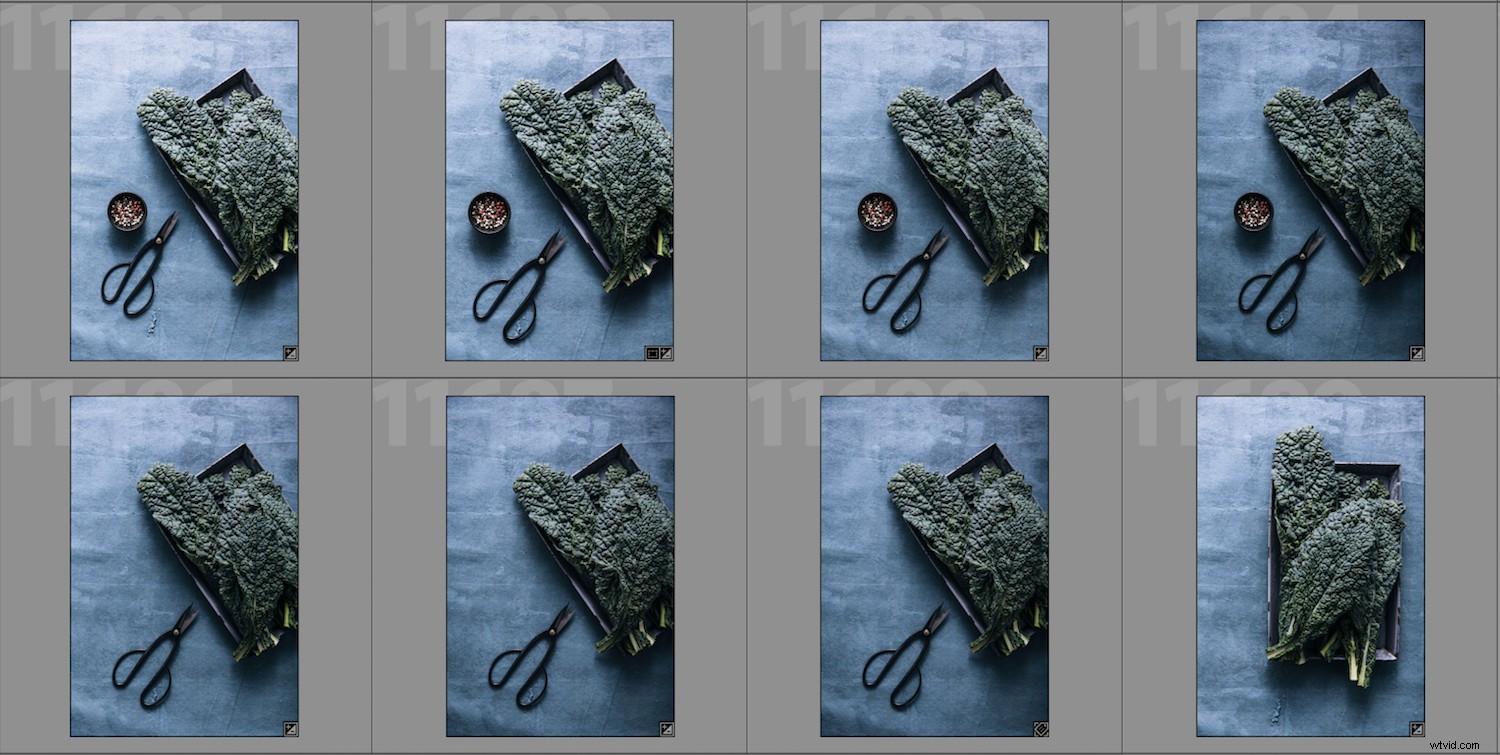
しかし、週末の前に家族と一緒にキャンプに行きましたか?それとも、妹のベビーシャワーを撮影した頃でしたか?何千もの画像があり、探しているものが見つからず、すべてが混乱しています。
おなじみですか?
幸いなことに、少しの整理とノウハウがあれば、Lightroomで画像を簡単に見つけることができます。
Lightroomの最大の強みの1つは、写真を整理してアーカイブできることです。
写真は次の方法で見つけることができます:
- ライブラリフィルターバーの使用
- コレクションの使用
- キーワードタグの使用
ライブラリフィルターをカスタマイズすることもできます バーを開き、ライブラリフィルタープリセットを使用します。
それでは、これ以上面倒なことはせずに、Lightroomで写真を並べ替えて見つける方法をいくつか見てみましょう。
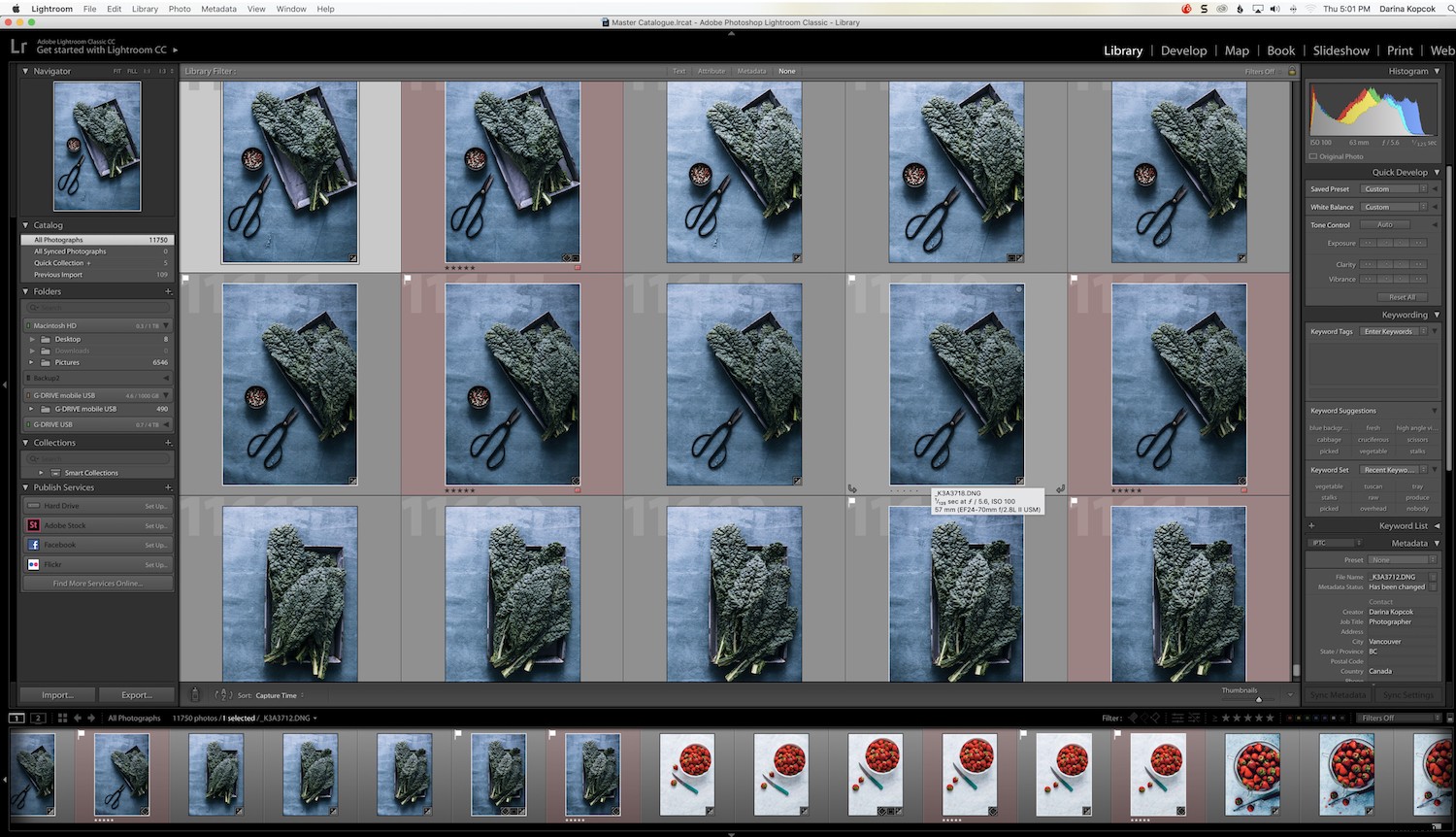
Lightroomグリッドビュー
並べ替え順序
写真を見つける最も基本的な方法は、グリッドをスクロールすることです。 見る。ファイル名またはおおよそのキャプチャ日がわかっている場合は、写真を特定の順序に並べ替えることができます。
並べ替え オプションはグリッドのツールバーにあります [表示]メニュー>[並べ替え]の下に表示します。
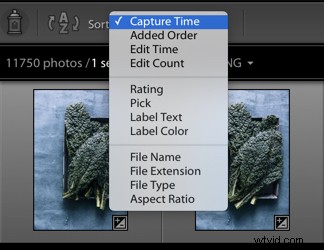
デフォルトでは、キャプチャ時間に設定されています 、写真を古いものから新しいものへと並べ替えます。
- 注文を追加 インポート時刻に従って写真を並べ替えます。最新のインポートが最初になります。以前/現在のインポートコレクションは、デフォルトで追加注文に設定されています。
- 編集時間 現像とメタデータの両方の編集を含め、最近編集された写真に従って写真を並べ替えます。
- 編集カウント 写真を編集した頻度に応じて写真を並べ替えます。
- 評価 写真を星評価の高いものから低いものへとグループ化します。
- 選択 写真をフラグで並べ替えます。フラグが設定された写真が最初に表示され、次にフラグが設定されていない写真、次に拒否された写真が続きます。
- ラベルテキスト ラベルテキストに従って写真をアルファベット順にグループ化します。
- ラベルの色 ラベルのテキストに関係なく、写真をラベルの色で並べ替えます。
- ファイル名 それだけで写真を並べ替えます。
- ファイル拡張子 JPG、TIFF、PSDなどのファイル拡張子で写真を並べ替えます。
- ファイルタイプ 写真をPSD、ビデオ、JPEGなどのファイルタイプでグループ化します。
写真の数が少ない場合を除いて、写真をスクロールすることは実用的ではありません。通常はそうではありません。フィルタリングすると、選択した基準を満たさない写真が非表示になります。
たとえば、編集を完了してフォルダにエクスポートしたすべての画像と同じように、5つ星を付けた写真だけを表示したい場合があります。

ライブラリフィルターバー
グリッドビューの上部にあるライブラリフィルターバー ライブラリモジュール テキストを使用して写真を見つける3つの主な方法を提供します フィルタ、属性 フィルタ、またはメタデータ フィルタ。
ライブラリモジュールの画像のグリッドの中央にバーが表示されます (下の丸で囲んだ部分)。 グリッドビューを表示していないと表示されません 。
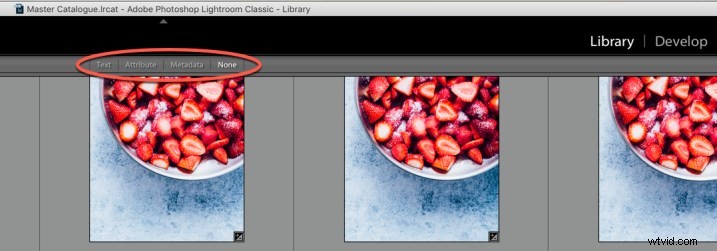
表示されない場合は、表示に移動してください フィルターバーを表示を選択します またはバックスラッシュを押す(\) キーボードで。
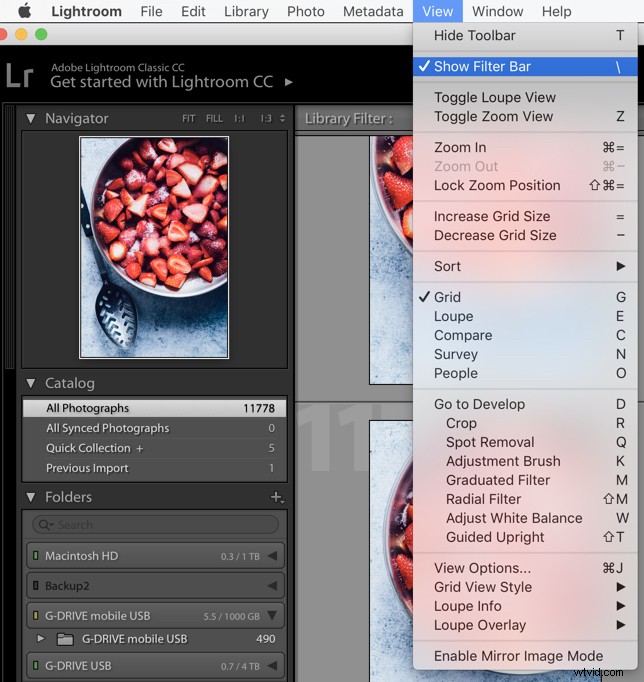
また、検索する場所を選択します。カタログ内のすべての写真を検索する場合は、必ずすべての写真をクリックしてください。 カタログの下 左側のパネルのナビゲーターの下にあります 。
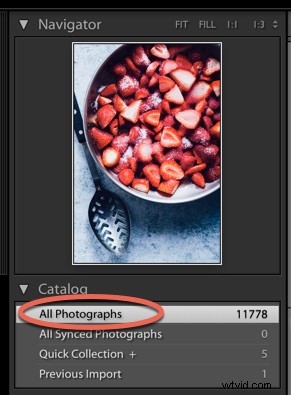
すべての写真
テキストフィルター
テキストフィルターを使用すると、特定のテキスト検索フィールドを使用して、カタログまたは写真の選択を検索できます。
キーワード、メタデータ、IPTCまたはEXIF情報など、いくつかの検索オプションがあります。 EXIF情報には、カメラのメーカー、モデル、シリアル番号、ソフトウェアが含まれます。
検索可能なプラグインフィールドには、サードパーティのプラグインによって作成された検索可能なメタデータフィールドが含まれます。
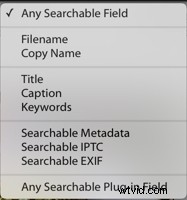
たとえば、任意の検索可能フィールドを使用できます 特定の番号が含まれているファイルを検索します。または、特定のキーワードを持つすべての画像を検索できます。
「料理」を検索すると、その単語のすべてのキーワード、キャプション、ファイルパス、フォルダー、仮想コピーなどが検索されます。私はすべての食べ物の写真に料理という言葉を含めています。そのため、フィルターを使用することで、Lightroomですべての食べ物の画像をすばやく見つけることができます。
属性
Lightroomには、フラグステータス、ステータスの編集、星評価、カラーラベル、またはコピーで写真をフィルタリングするオプションがあります。
下のスクリーンショットでは、私が5つ星と評価したすべての写真を検索したことがわかります。編集が終了したら、エクスポート時に画像に5つ星を付けます。私は彼らにもカラーラベルを割り当てます。たとえば、赤は画像を株式ポートフォリオに送信したことを意味します。
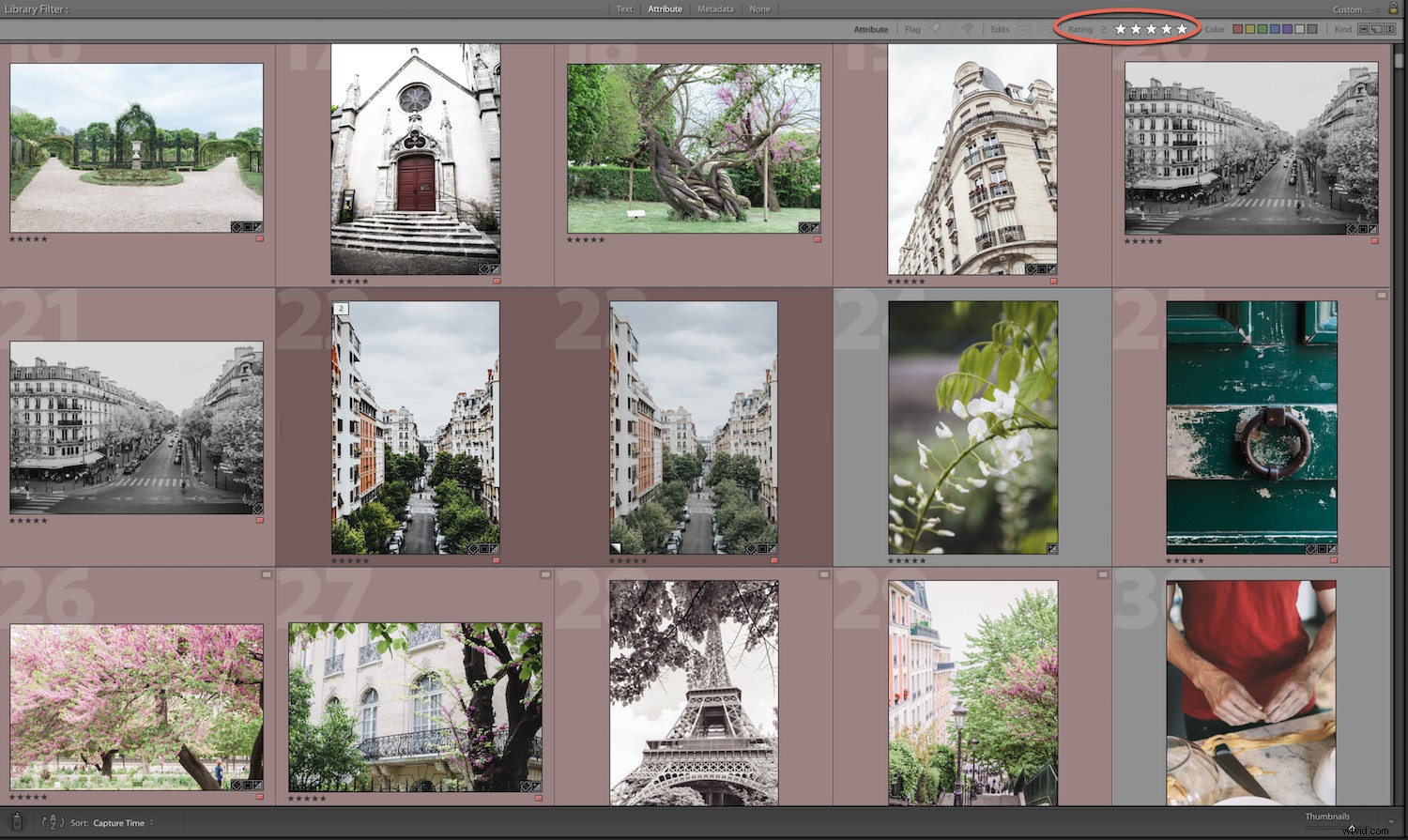
属性を使用して仮想コピーや動画を検索することもできます パネルの右端にあるアイコン内。

真ん中のアイコンは仮想コピー用です 、右端のアイコンはビデオ用です 。
属性をもう一度クリックします 属性バーを表示したくない場合。
メタデータ
撮影のたびにメタデータを入力するのは大変な作業ですが、そうすることで後日写真を簡単に見つけることができます。
テザーキャプチャ用にLightroomを設定すると、カメラにメタデータや手動で追加したメタデータが自動的に埋め込まれます。
Lightroomで編集するときは、キーワードにいくつかのキーワードを入れることをお勧めします。 ライブラリモジュールのパネル。これは、ストックフォトのライセンスを取得する場合に必要なことですが、写真をより簡単に検索できるように、関係なく行うことをお勧めします。
たとえば、キーワードメタデータに「イチゴ」という単語を入力した場合、イチゴを含むすべての画像を見つけることができます。
ライブラリフィルターバーのメタデータをクリックすると、ファイルタイプ、カメラ、露出情報など、さまざまな条件を使用して検索できます。著作権ステータスを割り当てていない画像を見つけることもできます。
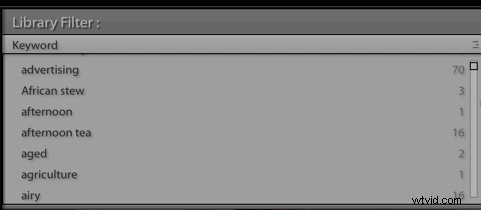
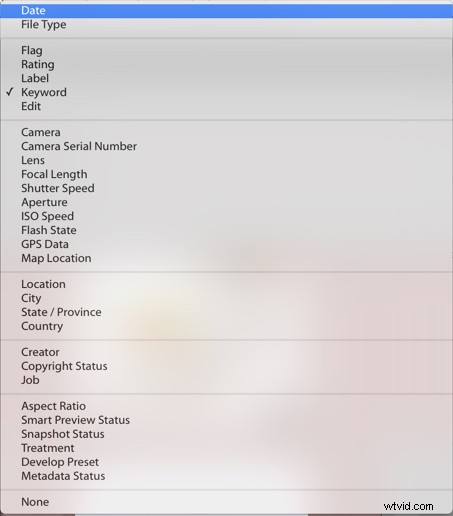
Lightroomには、一度に複数の種類の検索条件を追加するオプションもあります。
たとえば、イチゴの画像を検索するときは、24〜70mmレンズを使用してCanon5D Mark IIIで撮影したショットや、100mmマクロを使用したショットも検索しました。いちごのすべての画像ではなく、自分のトップピックだけを見たかったので、フラグが立てられた画像も検索しました。
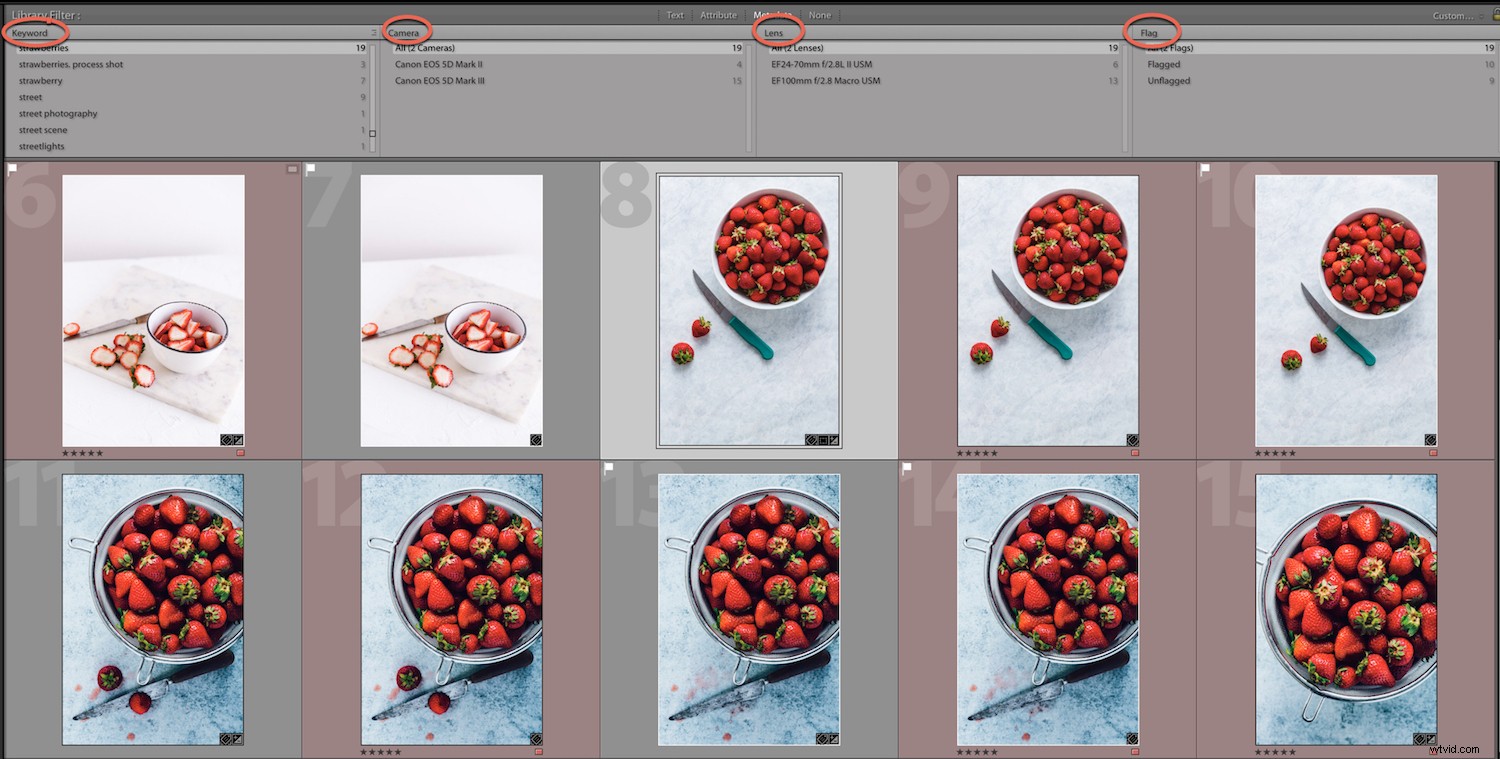
ポートレートと風景など、2種類の写真を検索する場合は、左側の最初のパネルで両方を選択してください。次のパネルに配置すると、Lightroomはとの両方の風景である画像を検索します または風景である画像ではなく、ポートレート 肖像画。
最初のキーワードをクリックしてから、 Ctrlを押し続けます (PC)またはコマンド (Mac)キーで2番目のキーワードを選択します。この方法で、同じ列から複数の選択肢を選択できます。
別の検索を実行したり、その検索をキャンセルしたりする場合は、ライブラリフィルターバーの[なし]をクリックするだけです。別の検索を行うと、Lightroomは最後の検索で入力した条件を記憶します。
これをリセットするには、すべてをクリックします 、これは[フィルター]パネルの最初の選択肢です。
結論
ご覧のとおり、Lightroomでは、さまざまな基準を使用してさまざまな方法で写真を見つけることができます。
探しているものを見つけるために画像を際限なくスクロールしている場合、またはワークフローに対してより体系的なアプローチが必要な場合、これはエキサイティングなニュースです。