このチュートリアルでは、Lightroom調整ブラシツールの使用方法を説明します。
これは、画像全体ではなく、特定の領域で調整を行うことができる機能です。
Lightroom調整ブラシツールとは何ですか?それを使って何ができますか
Lightroom調整ブラシは、画像の特定の領域をローカライズして調整するためにLightroomが提供する最も便利なツールの1つです。
露出の増減、彩度、コントラスト、透明度の変更、またはその他の基本的な調整に使用できます。
同じブラシで複数の調整を行うことができます。または、同じ画像で異なるブラシを使用することもできます。ご覧のとおり、ブラシツールは編集に多くの新しいオプションを追加します!
Lightroomでブラシツールにアクセスする方法
他の調整ツールと同様に、ブラシは現像モジュールにあります。ヒストグラムの右下隅の下にあります。
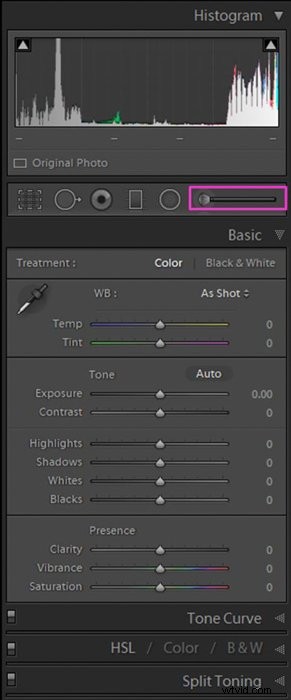
ブラシアイコンをクリックした後(またはキーボードのショートカットKを使用した後)、ブラシツールパネルにアクセスします。
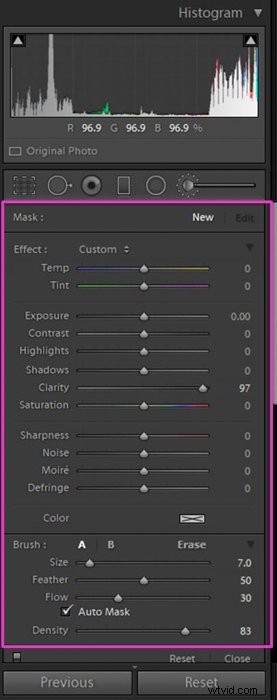
選択したら、画像上で変更する領域を「ペイント」できます。マウスの左ボタンを押しながら、マウスカーソルをその上にドラッグします。
エリアを「ペイント」すると、ペイントを開始した場所にピンヘッドがあることがわかります。ブラシがアクティブな場合、ピンヘッドは中央に黒い点がある小さな白い円のように見えます。
この場合、ペイントを続けてブラシで変更を加えることができます。
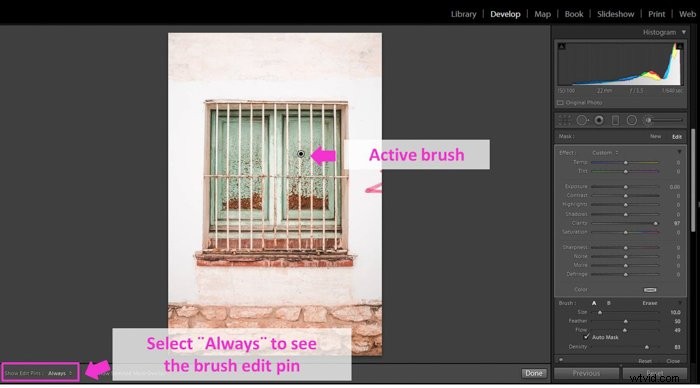
終了したら、[完了]を押してブラシを非アクティブにします。ピンホールは単純な白い円のように表示されます。
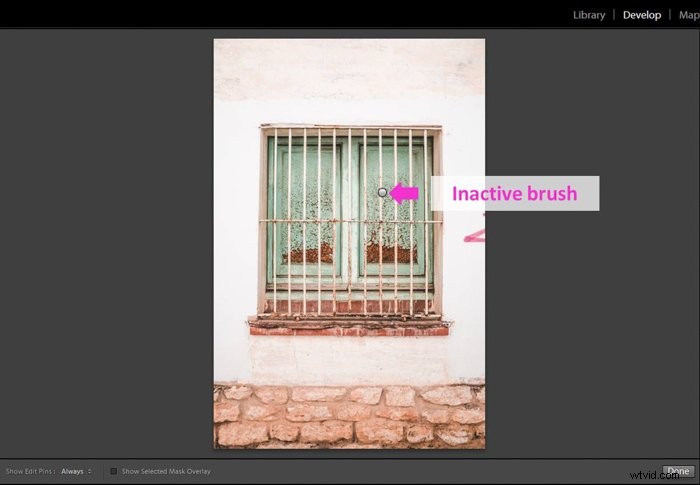
ピンヘッドをクリックすると、特定のブラシを再度アクティブにできます。外に出て他のツールで作業したり、新しいブラシをペイントしたりした場合でも、新しい変更を加えることができます。
ブラシマスクオーバーレイをアクティブにして、ブラシ領域を制御します
ブラシを使用する際の課題の1つは、ブラシでカバーした領域が表示されないことです。
この問題に対するLightroomのソリューションは、マスクオーバーレイです。これは、ブラシがアクティブなときにブラシをかけた領域を赤で表示する視覚効果です。
この効果は、最終的な画像には表示されていません。作業中に、オンとオフを切り替えることができます。 [マスクオーバーレイ]チェックボックスをオンにすると、マスクオーバーレイをオンにするかオフにするかを制御できます。
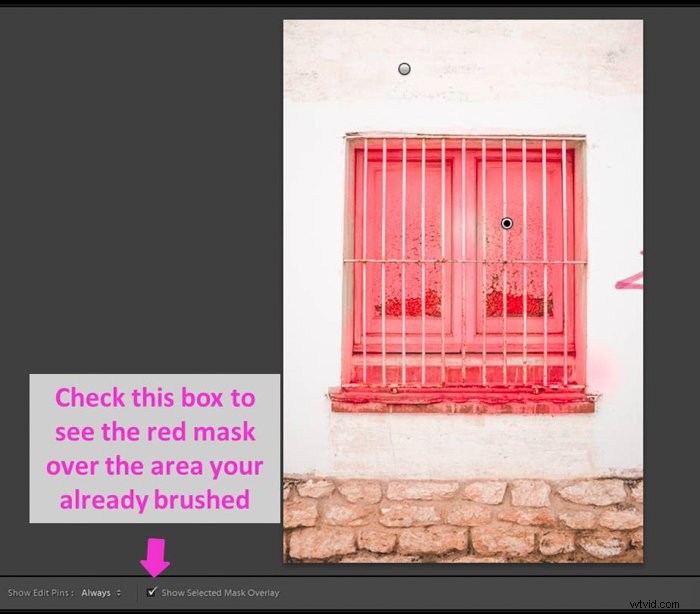
ブラシツール:エフェクトセクションをよく理解する
ブラシツールには、現像モジュールの基本パネルで使用するものと同様の調整スライダーが含まれています。最初の2つのスライダー、TempとTintは、ホワイトバランス設定を制御します。
温度スライダーを使用すると、色温度を制御して、冷たくしたり暖めたりすることができます。色合いを使用すると、マゼンタまたはグリーンの色を付けることができます。
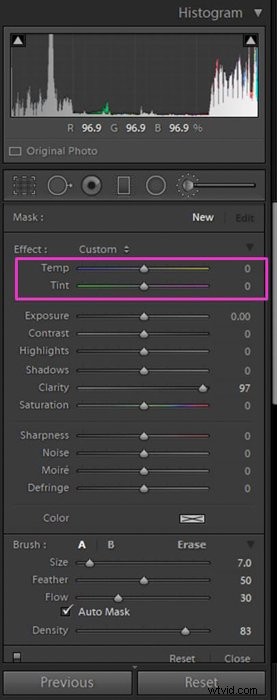
温度と色合いの下にある6つのスライダーは、露出、コントラスト、透明度などの基本的な調整です。基本パネルと同じように機能します。
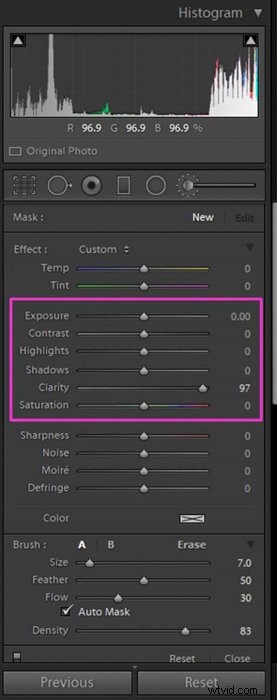
最後の4つのスライダーを使用すると、ノイズ(粒子)、モアレ(パターンの歪み)、デフリンジ(色収差)など、カメラセンサーによって引き起こされる問題を修正できます。
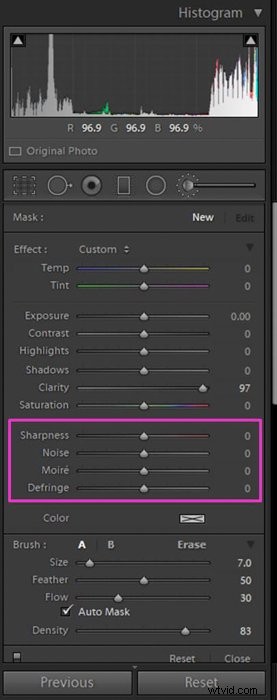
ブラシに色かぶりを追加したい場合に備えて、カラーパレットがあります。
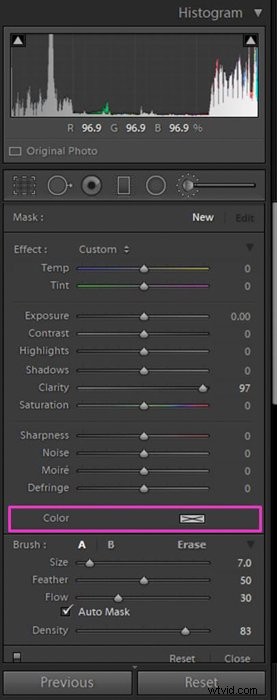
A-Bオプションを使用して、2つのLigtroomブラシを簡単に組み合わせる
場合によっては、2つの別々のブラシを使用する必要があります。たとえば、大きな領域には大きなブラシが必要で、詳細には小さなブラシが必要な場合があります。
ブラシのサイズを常に変更する代わりに、A-Bオプションを使用できます。
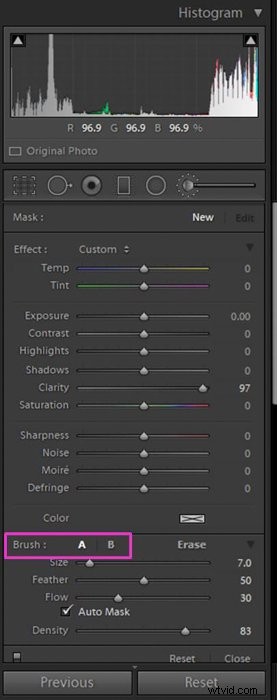
ブラシを選択すると、実際にはAブラシを使用しています。これがデフォルトのオプションです。
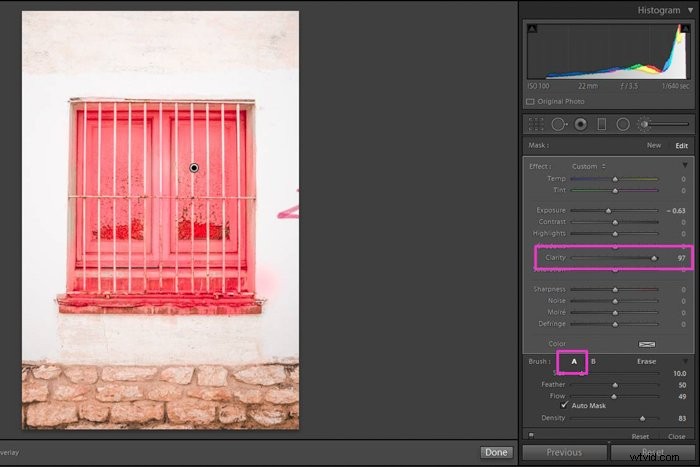
別のブラシが必要であるが、後で戻って調整設定を再度使用する必要があることもわかっている場合は、Bをクリックします。新しいニーズに合わせて設定を調整し、ブラシをかけます。
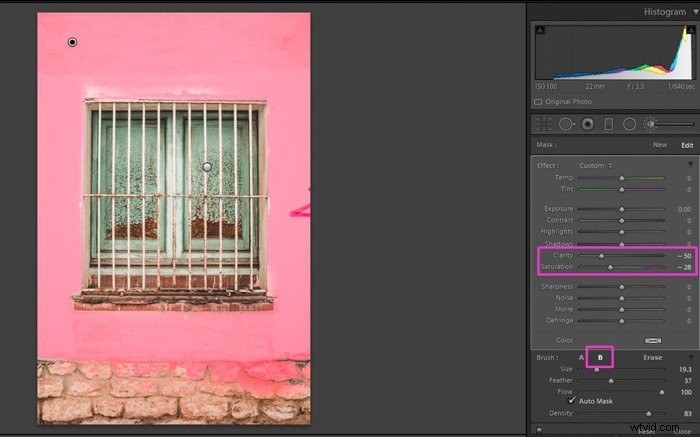
元のブラシに戻りたいですか? Aをクリックするだけです。そうすることで、毎回ブラシ設定を再調整する時間を大幅に節約できます。
消しゴムオプションの間違いを修正する
私たちは皆、これらの瞬間を持っています。あなたは注意深く作業しますが、気が散ってしまい、手が滑って、意図しない領域をペイントしました。
それは、ブラシを完全に取り外して、最初からやり直す必要があるということですか?もちろん違います!それらの瞬間のために、消しゴムがあります。
このオプションを使用すると、ペイントするつもりがなかったブラシの一部を修正して取り除くことができます。使用するには、「消しゴム」をクリックするだけです。
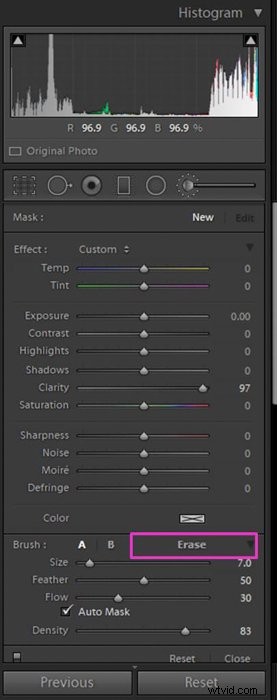
通常のブラシツールを使用しているかのように、消去する領域に移動します。消しゴムはブラシ効果を削除しますが、元の画像からは何も削除しません。
マスクオーバーレイを使用している場合は、消去した領域からマスクオーバーレイの赤い色が消えることがわかります。ブラシに戻るには、A(または2番目のブラシオプションを使用する場合はB)をオンにします。
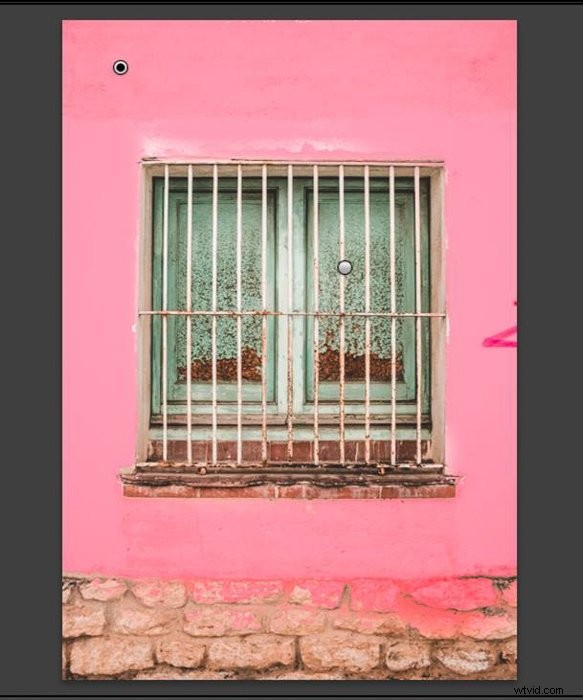
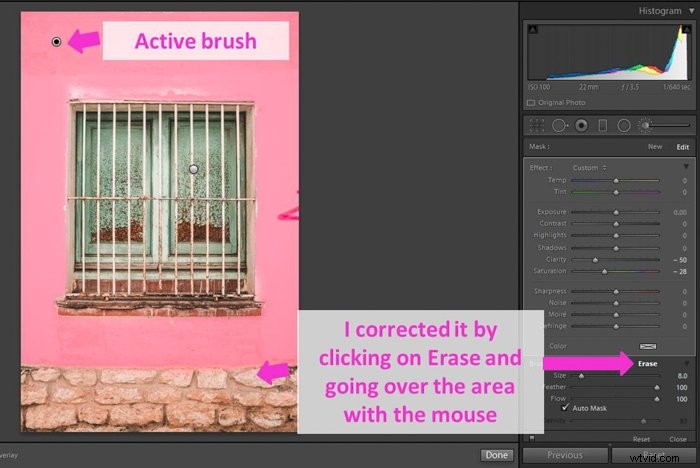
ブラシツールのサイズとぼかしを選択
ブラシに対して行う必要がある最も一般的な調整の1つは、ブラシのサイズを変更することです。作業している領域に合わせるためにこれを行う必要があります。
サイズスライダーを使用して行うことができます。ただし、ショートカットを使用して[大きくしたり]小さくしたりすると、さらに高速に実行できます。
このちょっとしたトリックで、編集にかかる時間を大幅に節約できます。
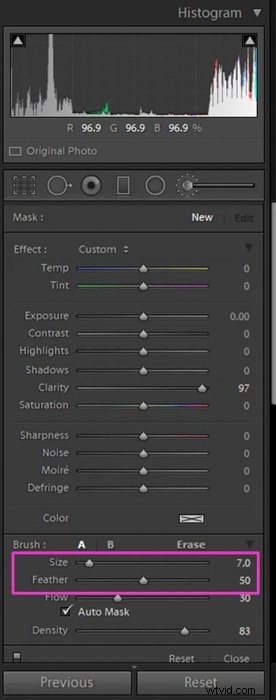
フェザーは、ブラシをかけた領域とブラシをかけない領域の間の移行ゾーンを定義します。羽毛の領域が小さいということは、ブラシが硬く、領域間のエッジがより明確で目立つことを意味します。
大きな羽は、移行をはるかに柔らかく、段階的にします。
ブラシの強度を制御するためにフロー(不透明度)と密度を調整します
ブラシツールの優れている点は、ペイントされた効果の強度(または強度)を制御できることです。ペイントすると、0から100%のカバレッジになります。
それを制御する2つのスライダーがあります:流れと密度。
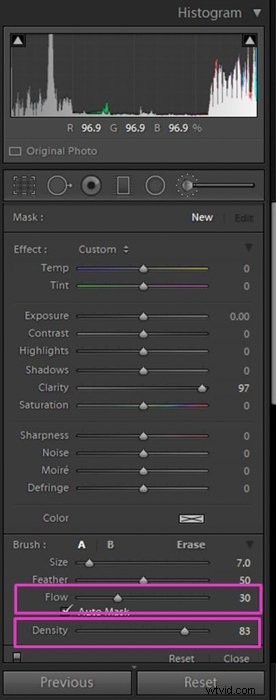
流れは強度を調節します。ブラシストロークを追加すると、1つの強度が前の強度に追加されます。これにより、柔軟性が向上し、ペイントを制御できます。ストロークの上にストロークを追加することで、効果を徐々に追加できます。
密度も効果の強さに影響します。 Flowのような合計効果はありません。
自動マスクは境界内をブラッシングするのに役立ちます
調整ブラシツールの課題の1つは、変更する領域の境界内にとどまることです。自動マスクは、この問題に対処するのに役立つ機能です。
自動マスク機能を有効にするには、「自動マスク」という単語の横にあるチェックボックスをオンにする必要があります。これは、[ブラシ]ドロップダウンメニューの下部の[フロー]スライドバーのすぐ下にあります。
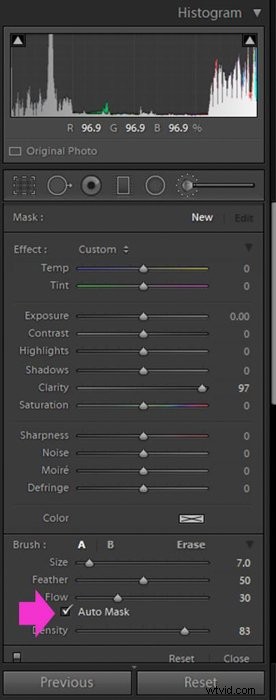
ブラシをプレビューしてリセットする方法
ブラシの前後で画像がどのように見えるかを比較する場合は、ブラシパネルの左隅にある小さなスイッチをクリックします。
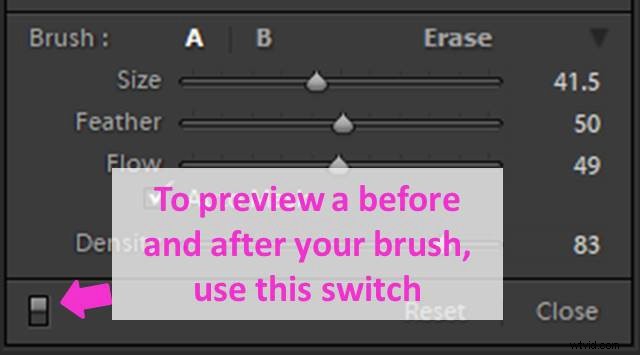
ブラシをリセットする場合は、「リセット」をクリックすると、画像からブラシが削除されます。
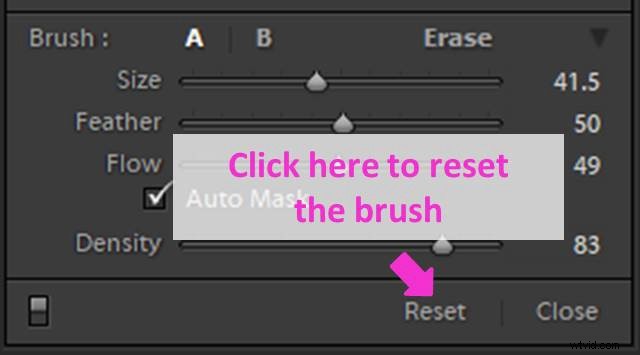
スライダーの値をリセットする必要がある場合は、1つずつリセットする必要はありません。調整スライダーの上部にある「効果」をダブルクリックします。 Lightroomは、それらすべてを一度にゼロに戻します。
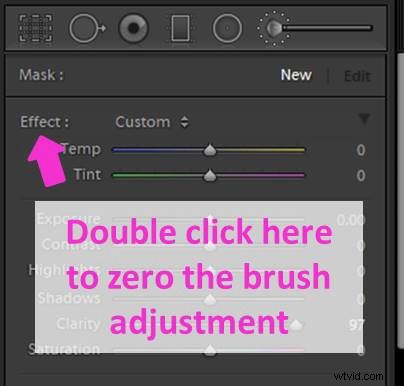
ブラシプリセットを使用して時間を節約する
目的の効果が得られるまで設定を調整するか、プリインストールされているLightroomプリセットを使用できます。
「カスタム」という単語の横にある2つの小さな矢印をクリックして、使用できるすべてのブラシプリセットを表示するドロップダウンメニューを開きます。
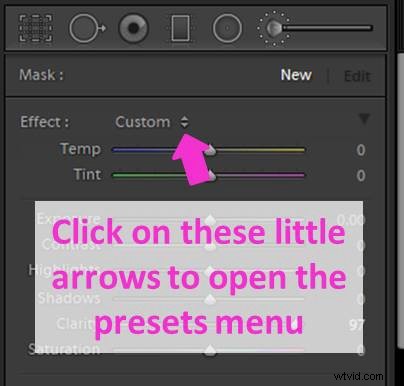
いずれかを選択して、編集する領域にブラシをかけます。 Lightroomの元のプリセットは、非常に極端であるため、画像に人工的な外観を与える可能性があります。
希望する結果が得られるまで、それらを変更できます。
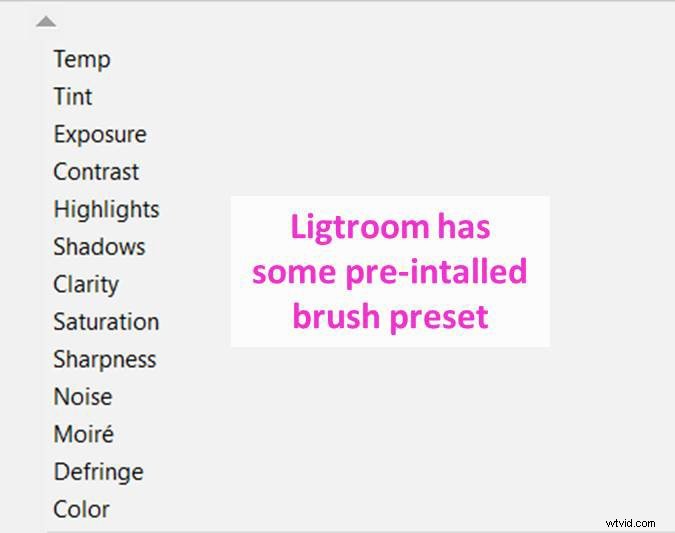
独自のプリセットを作成して、将来のために保存することもできます。
これを行うには、「カスタム」という単語の横にある2つの小さな矢印をもう一度クリックして、ドロップダウンメニューを開きます。 「現在の設定を新しいプリセットとして保存する」という行を探します。それをクリックし、新しいプリセットに名前を付けて、[作成]をクリックします。
これで、プリセットがプリセットリストに表示されます。
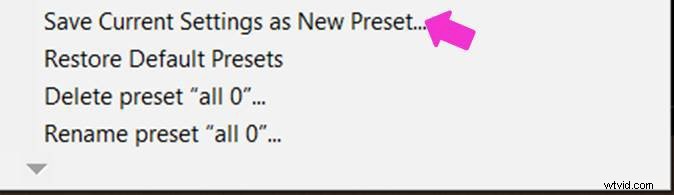
プリセットを使用すると、ワークフローがはるかに簡単かつ高速になるだけでなく、まったく同じ設定を使用するため、一貫性も高まります。
Lightroomブラシツールを使用して画像を改善する方法の例
影から詳細を回復する
調整ブラシは、写真の暗い領域と明るい領域の両方から詳細を復元するのに役立ちます。ブラシツールを使用して必要な領域をペイントし、その露出を編集および調整します。
影を減らすこともできます。これらの調整を行った後、領域は少しフラットに見える場合があります。コントラストを少し上げる必要があるかもしれません。

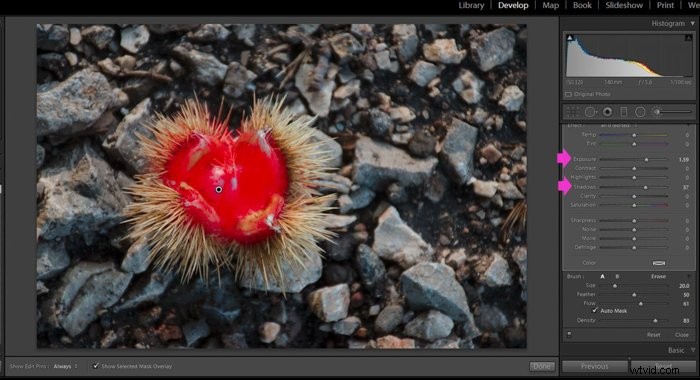

ハイライトの詳細を強化する
明るすぎる領域のディテールを強調するには、ブラシツールを使用し、スライダーを左に動かしてハイライトを調整します。
露出を少し減らすこともできます。この調整は簡単に目立ちますので注意してください。
細部をさらに強調するために、ブラシの透明度を上げてテクスチャをポップにすることができます。

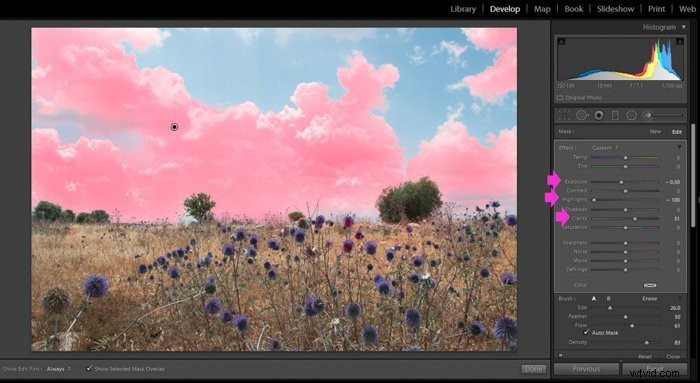

肌の柔らかさ
ブラシツールは、被写体の肌を滑らかにするためにポートレート写真でよく使用されます。ネガティブな透明度のブラシを使用してください。皮膚が人工的に見えるので、誇張しないように注意してください。
より細かく制御するために、私は60〜70前後のブラシフローを使用するのが好きです。そうすると、ブラシを最大強度(フロー100)で使用するのではなく、ストロークごとに効果が微妙になります。
肌のスムージングが十分で自然に見える場合は、ブラッシングを停止します。さらに滑らかにしたい場合は、前のブラシストロークの上にブラシストロークを追加すると、効果が蓄積されます。
モデルの肌が露出不足の場合は、ブラシの露出を少し増やすことで光を追加することもできます。これにより、肌の欠陥を目立たなくすることができます。

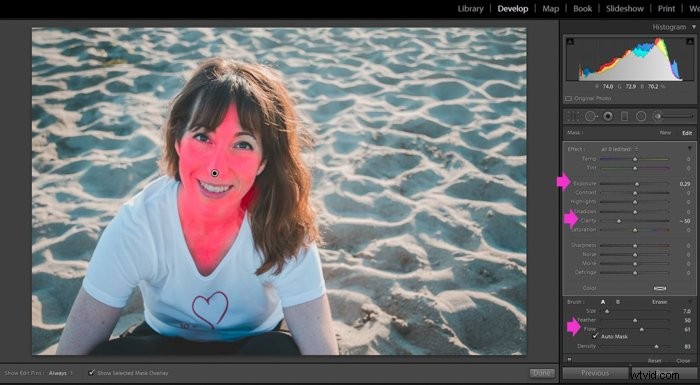

結論
調整ブラシは、写真のローカライズされた調整を可能にする非常に用途の広い強力なツールです。
これに慣れると、ワークフローがより効率的になり、Photoshopに切り替えて画像の編集を終了しなくても効果を作成できるようになります。
次にLightroomで目や歯を白くしたり、風景写真を編集したりする方法についての投稿を確認してみませんか?
