
ハイパスフィルターを使用して画像を鮮明にすることが可能であることをすでにご存知かもしれません。しかし、フィルターを使用して画像を柔らかくすることが可能であることをご存知ですか?
これが機能していることを確認するには、画面上で開いている画像から始めます。
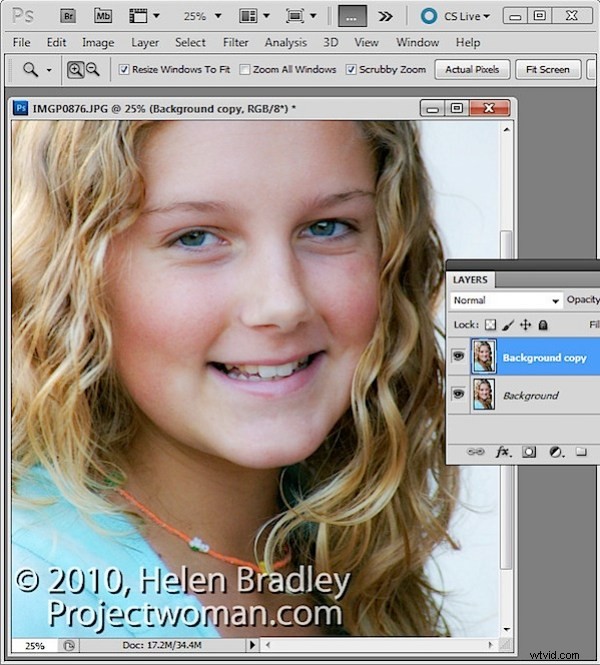
画像の背景レイヤーを複製するか、調整が加えられた画像がある場合は、レイヤースタックの一番上にある新しいレイヤーに画像のフラット化バージョンを作成します。これを行うには、最上位のレイヤーをターゲットにして、[レイヤー]>[新規]>[レイヤー]を選択します。
この新しいレイヤーをターゲットにして、Ctrl + Alt + Shift + E(MacではCommand + Option + Shift + E)を押して、この新しいレイヤーに画像のフラットバージョンを作成します。
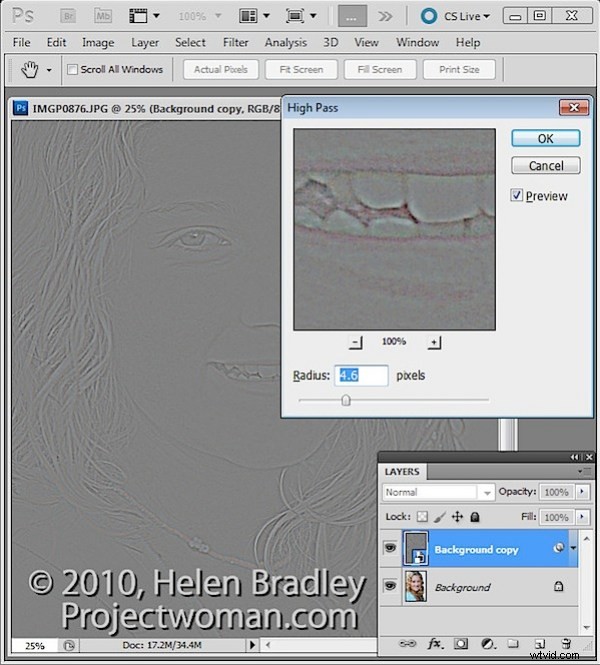
このレイヤーにハイパスフィルターを適用します。
これを行うには、[フィルター]> [スマートフィルター用に変換]を選択して、レイヤーをスマートオブジェクトに変換できます。
CS4より前のバージョンのPhotoshopで作業している場合でも、レイヤーをスマートオブジェクトに変換しなくてもこのプロセスを使用できます。
[フィルター]>[その他]>[ハイパス]を選択し、[ハイパスフィルターの半径]を画像に灰色と白の線が表示される値に設定します。色が多すぎる画像の手前で停止します。半径の値が大きいほど、柔らかくする効果が大きくなりますが、半径が大きすぎると逆効果になります。 [OK]をクリックして、画像にフィルターを適用します。
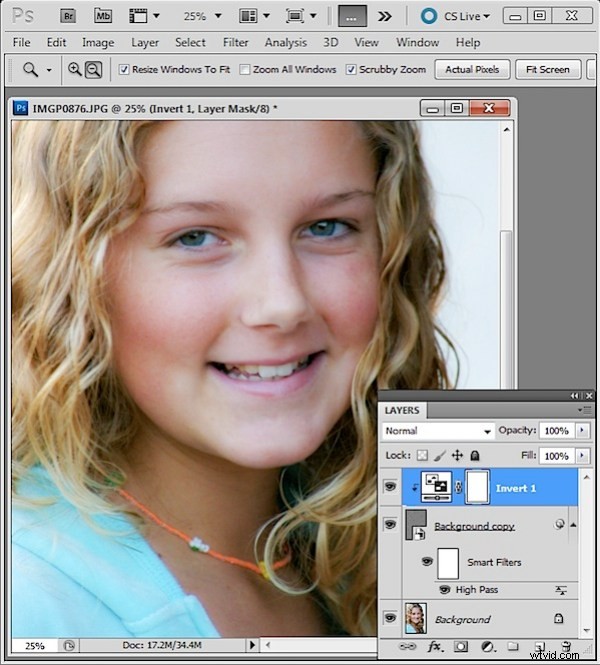
レイヤーパレットで、最上層のブレンドモードをソフトライトに設定します。
画像を柔らかくするには、ハイパスフィルターレイヤーを選択し、レイヤー>新しい調整レイヤー>反転を選択します。調整レイヤーを選択し、レイヤー>クリッピングマスクの作成を選択して、調整レイヤーとハイパスフィルターレイヤーの間にクリッピンググループを作成する必要があります。
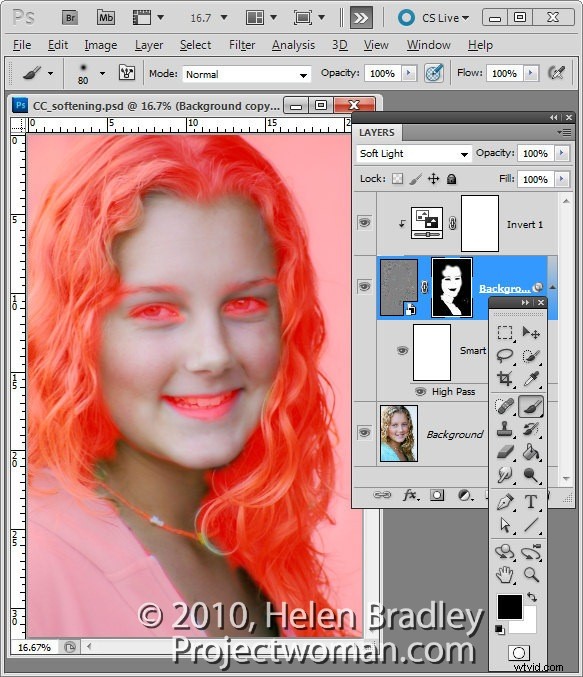
Altキーを押しながらレイヤーパレットの下部にある[レイヤーマスクの追加]ボタンをクリックして、ハイパスフィルターレイヤーに黒で塗りつぶされたマスクを作成します(Option + Macの場合はクリック)。
前景色を白に設定し、ここの肌の色など、画像を柔らかくしたい部分を柔らかい丸いブラシでマスクにペイントします。この画像はマスクされた領域を示しています。作業中はこれは表示されません。
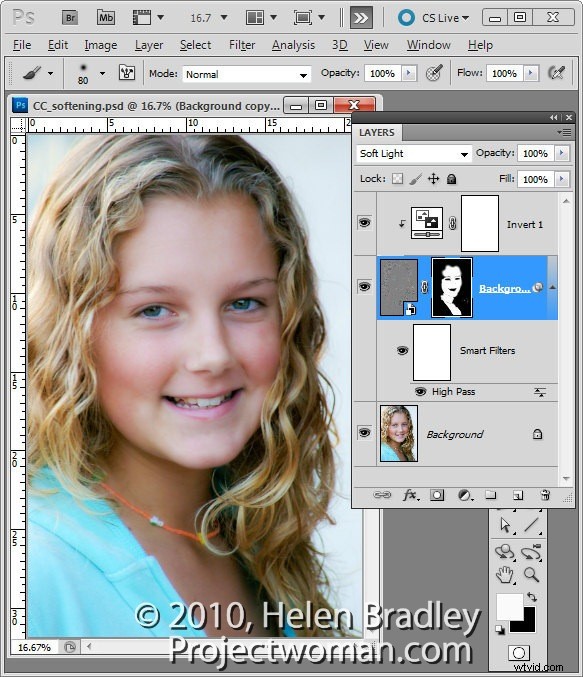
スマートオブジェクトを作成した場合は、レイヤーパレットのフィルターをダブルクリックして半径値を調整することで、ハイパスフィルターを調整できます。
好みの結果が得られる場合は、オーバーレイなどのマスクされたレイヤーで別のブレンドモードを使用できます。また、レイヤーの不透明度を変更して、効果の強度を下げることもできます。
