レイヤーは、1994年にリリースされたバージョン3.0のAdobe Photoshopで初めて表示されました。今日では当然のことと考えていますが、画像の合成をまったく異なるレベルに引き上げることができたため、当時はまったくのゲームチェンジャーでした。画像のスタッキングと透明度。
レイヤーマスクは、Photoshopの初心者にとっては恐ろしい怪物のように見えるかもしれませんが、レイヤーの透明度と同じように機能するため、実際には非常に理解しやすいものです。ただし、レイヤーマスクは、元のデータに影響を与えることなくピクセルの不透明度を定義することにより、非破壊的な方法でレイヤーの一部を表示または非表示にします。
それはすべてグレースケールデータで発生します。黒を透明、白を不透明、灰色を不透明度のレベルが明るいか暗いかに応じて考えてください。この理論に従うと、これは、任意のグレースケール画像をレイヤーマスクに変換し、それを使用して画像にさまざまな種類の効果を作成できることも意味します。
このチュートリアルは、このテクニックの使用方法のステップバイステップの例です。

古い学校の効果を作成する
この特定の画像では、ブラシで白黒画像を作成する別の暗室プロセスのように、昔ながらの効果やアンティークの効果を作成したいと思いました。このマスクはさまざまな方法で作成できますが、実際にテクスチャを使用してできるだけ本物にしたかったので、酸化プロセスを使用しました。
最初に紙を準備する
このプロセスを試すには、紙のシートとレモンジュースが必要です。

レモンジュースで紙を磨き、マスクエリアを作成します

レモン汁は空気に触れると酸化しますが、時間がかかります。プロセスを加速するために、タングステンランプのような熱源の近くに紙を置くことができます。さらに速くしたい場合は、ここで行ったように低温設定のオーブンを使用できます。
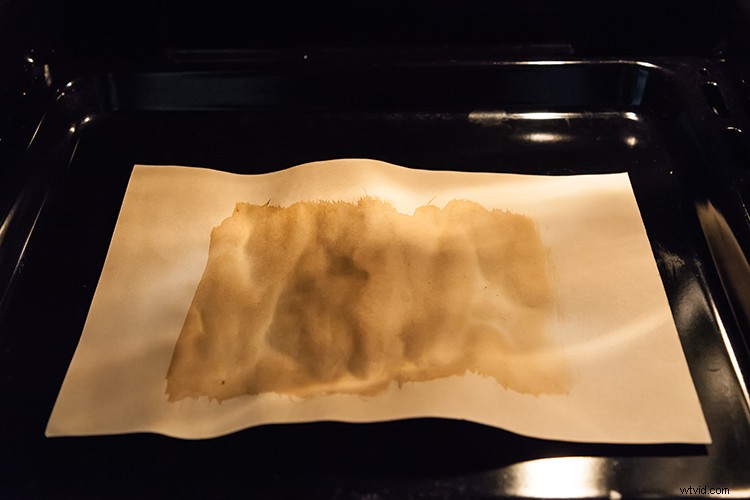
レモンジュースが茶色になり始めます。目的の色と質感が得られたら、オーブンから紙を取り出します。紙のシートをスキャンまたは写真撮影して、次のような画像ファイルを作成する準備が整います。
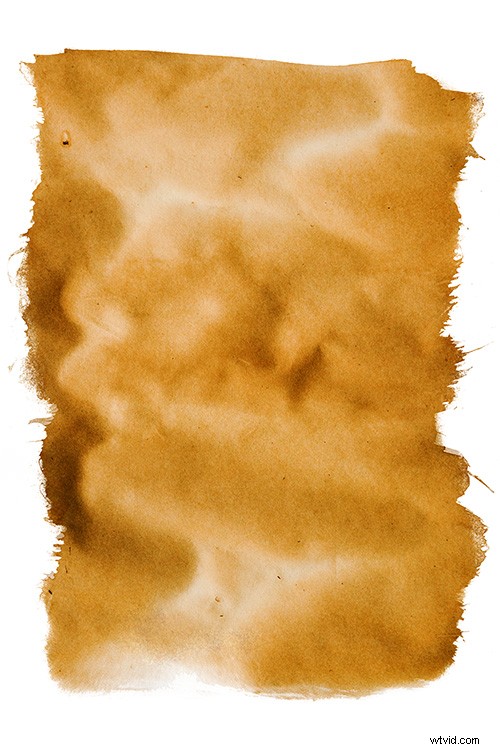
フォトショップテクニック
次に、Photoshopと、マスクを作成する画像を開きます。
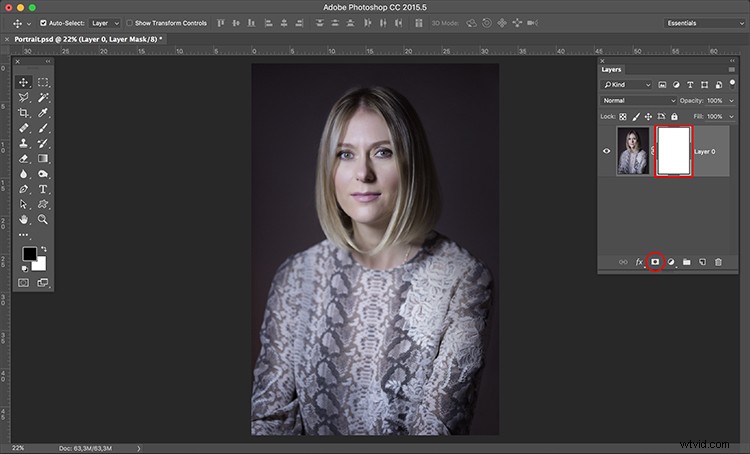
レイヤーをマスクに変換
次に、レイヤーのパレットの下部にあるレイヤーマスクアイコンをクリックすると、背景レイヤーがレイヤー0に変換され、その横に白いマスクが表示されます。
キーボードのAlt/Optionキーを押し、白いマスクをクリックして、表示してアクティブにします。これは非常に重要なステップです。この手順を見逃すと、マスクの代わりに画像自体がアクティブになり、表示されます。これが作業対象です。
これを行うと、画像自体は消えず、非表示になります。
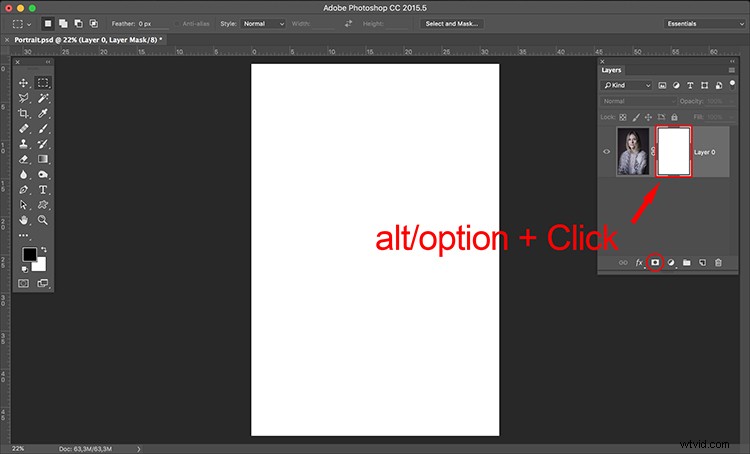
グレースケールに変換
次に、マスク画像を開いてグレースケールに変換します。これを行う簡単な方法の1つは、[画像]>[調整]>[彩度を下げる](またはキーボードショートカットのControl / Cmd + Shift + U)
にある彩度を下げる機能を使用することです。
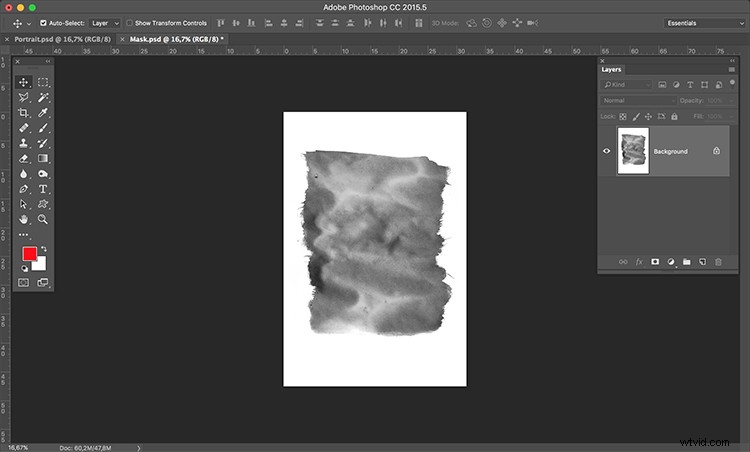
作成する最終的な画像はエッジの周りが白なので、マスクは反対側にする必要があります。これには反転機能を使用できます:画像>調整>反転(Control / Cmd + I)
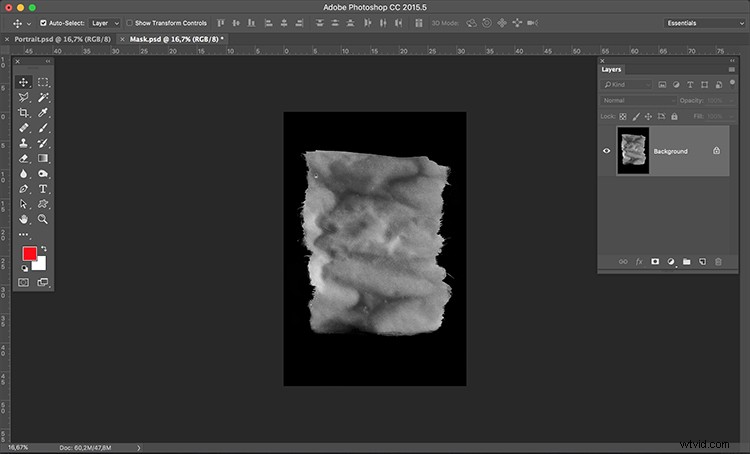
画像をマスクに入れます
次に、次の簡単な手順で画像をマスクに貼り付けます。
- 選択>すべて(Control / Cmd + A)
- 編集>コピー(Control / Cmd + C)
- レイヤーマスクを作成した元の画像をクリックして、[編集]> [貼り付け](Control / Cmd + P)に移動します
- レイヤーのパレットの左側にある目のアイコンをクリックして、画像とマスクが連携して機能していることを確認します。
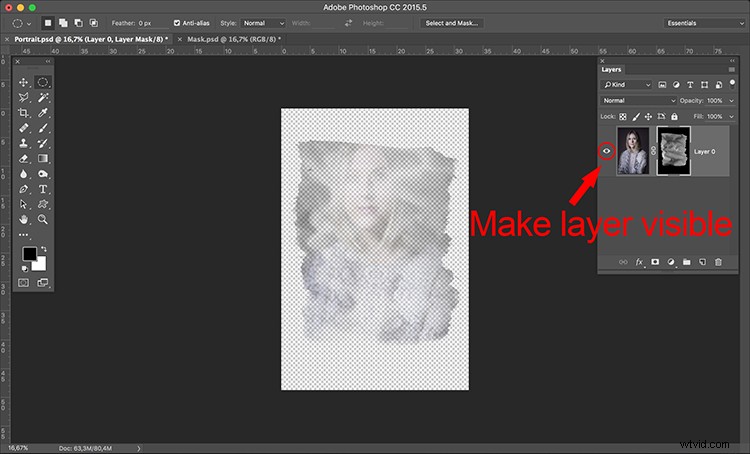
白いレイヤーを追加する
ご覧のとおり、マスクは画像にさまざまなレベルの透明度を作成します。透明度を白で表示できるようにするために、背景として使用する新しい白のレイヤーを作成できます。
- 移動:レイヤー>新規>レイヤー(Control / Cmd + Shift + N)
- 編集>塗りつぶし>内容:白;モード:通常;不透明度:100%
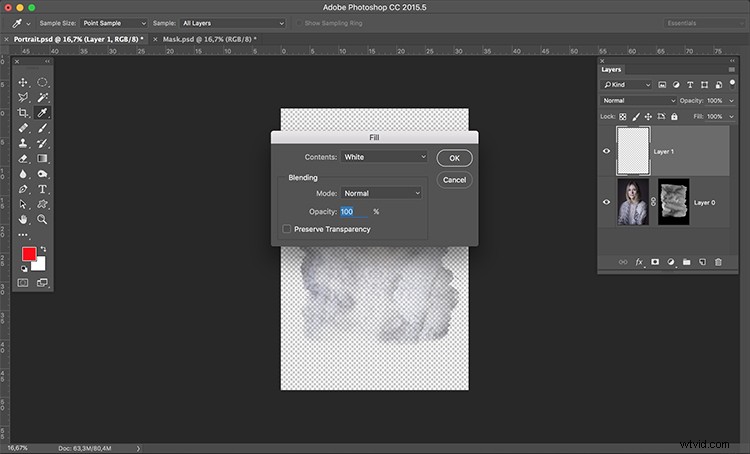
ここで、新しい白いレイヤーをレイヤーパネルの一番下の位置にドラッグするだけで、最終的な画像の外観が完全に表示されます。
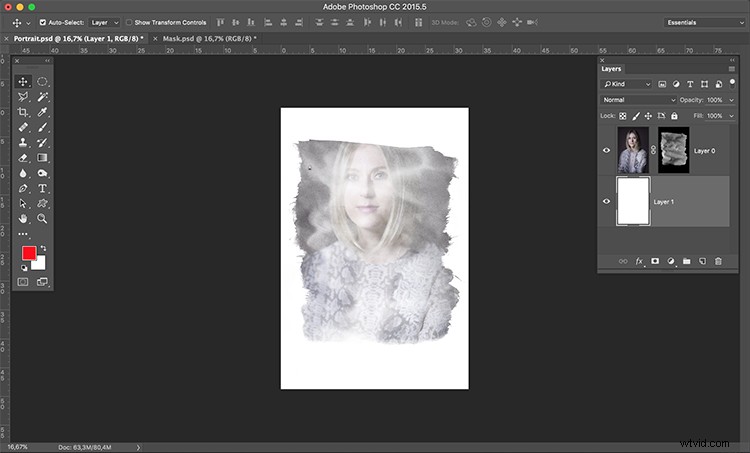
効果を微調整します
これで、必要な効果を微調整するためのいくつかの調整が必要になります。この特定の画像では、マスクのサイズを調整します。レイヤーのパレットにあるマスクアイコンをクリックしてから、画像とマスクアイコンの間のチェーンをクリックして、リンクを解除します。
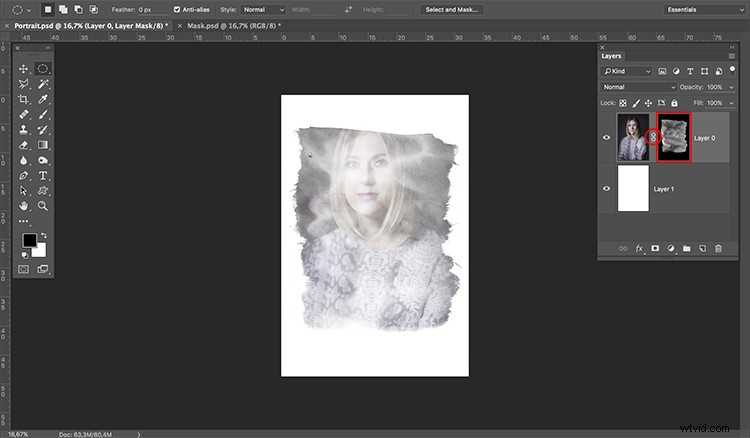
次に、[編集]>[変換]>[スケール](Control / Cmd + T)に移動します。画像のエッジラインをドラッグしてマスクの形状を変換し、画像のサイズに合わせて調整します。
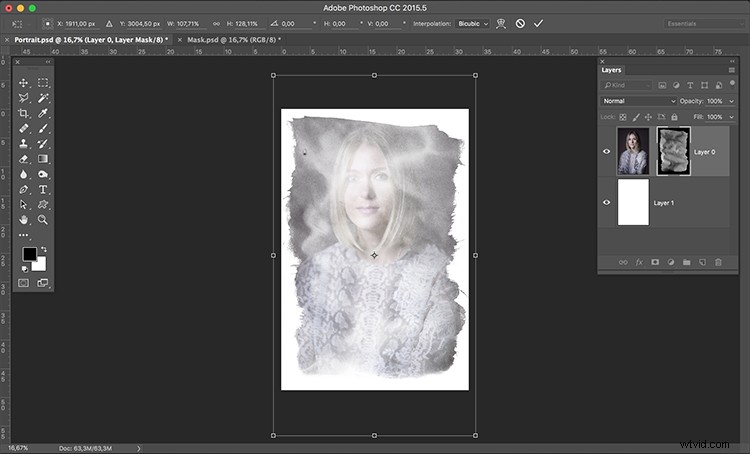
マスクのサイズは正しいですが、画像が白っぽく見えます。マスクのコントラストを上げて、画像とのブレンドをより見栄えよくすることができます。
[画像]>[調整]>[レベル](Control / Cmd + L)に移動します。レベルダイアログボックスのスライダーを調整して、必要な効果を作成します。
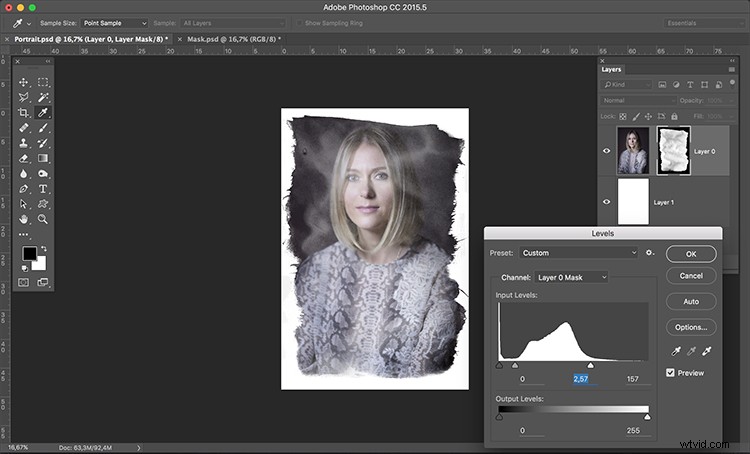
最後に、古い画像の外観には、白黒機能を使用できます。レイヤーのパレットにある画像アイコンをクリックして、マスクではなく画像を編集するようにしてから、[;]に移動します。画像>調整>白黒(Control / Cmd + Alt + Shift + B)。白黒ダイアログボックスのスライダーを調整して、必要な効果を作成します。
注: 編集を非破壊に保つために、調整レイヤーとして黒と白を追加することもできます。さらに、マスクを黒のブラシで、目や顔など、クリアにしておきたい領域にペイントすることもできます。
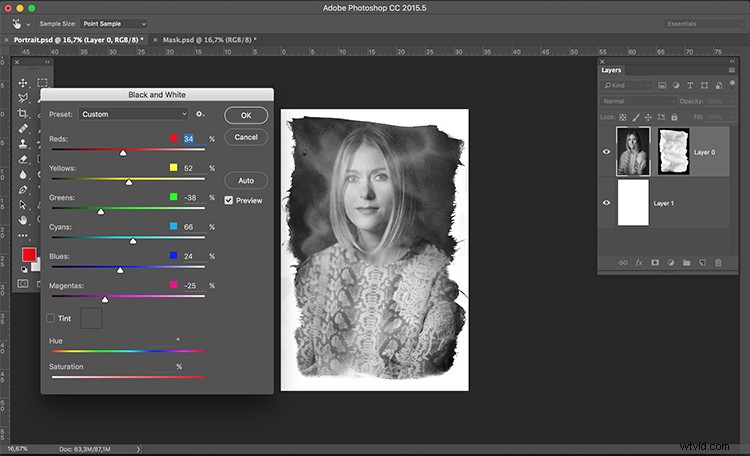
そこに、独自のレイヤーマスクをすばやく簡単に作成する方法があります。試してみて、下のコメントであなたの画像を私たちと共有してください。
