レンズフレアを避けるためにレンズにフードを付けていますか?光源が後ろにくるように、常に移動してリフレーミングしていますか?その後、あなたはいくつかの素晴らしい創造的な機会を逃しました。ただし、心配しないでください。このチュートリアルでは、Photoshopでレンズフレア効果を追加する方法を学ぶことができます。
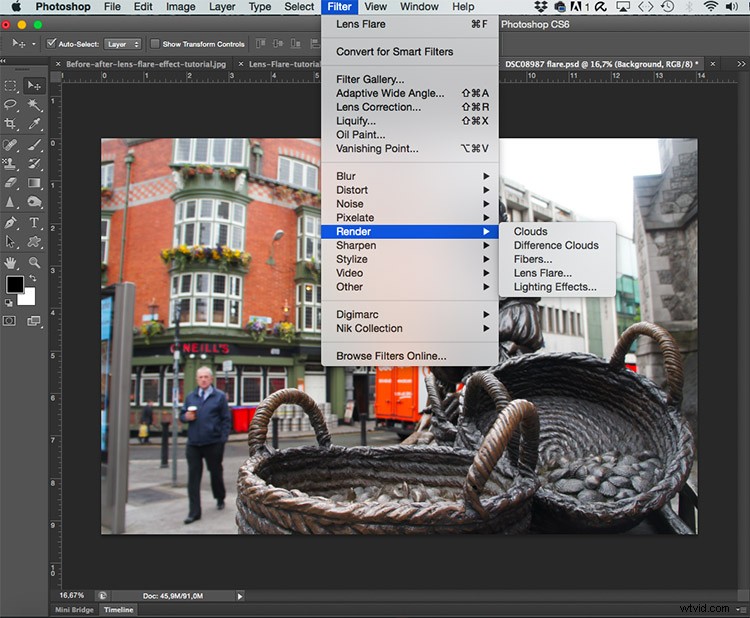
レンズフレアとは何ですか?
レンズフレアは通常、強い光源が直接または反射によってカメラに当たったときに発生します。次に、この光はレンズ内で散乱され、色付きの円、スターバースト、または画像を覆う霞のような目に見えるマークを写真に作成します。
フレアがどのように現れるか、フレアの大きさは、光の強度、カメラに当たる角度、および屈折を引き起こすレンズ内の要素によって異なります。 Photoshopでレンズフレアを再現するには、[メニュー]>[フィルター]>[レンダリング]>[レンズフレア]に移動します。
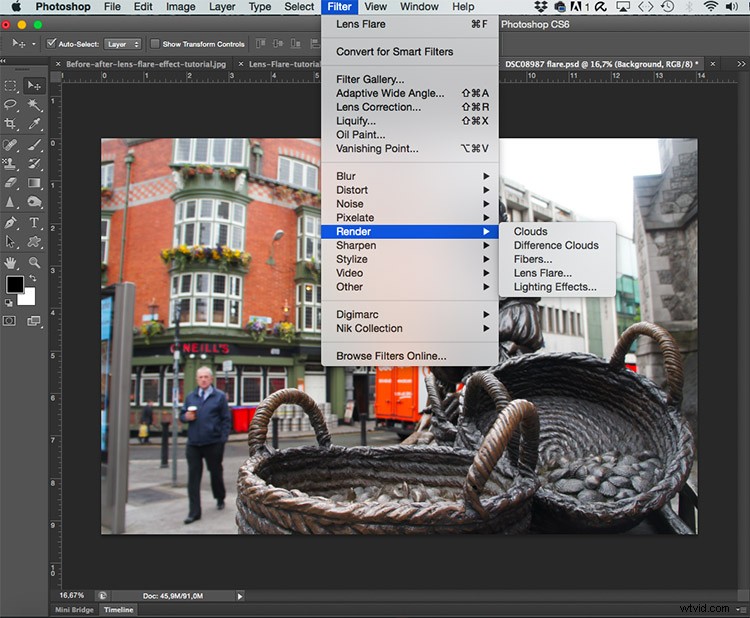
写真のサムネイルが表示されるウィンドウがポップアップ表示されます。フレアのソースを配置する領域(通常は最も明るいポイント)をクリックするだけです。スライダーをドラッグするだけで、フレアの明るさを調整することもできます。
最後に、レンズの種類を選択できます。冒頭で述べたように、レンズフレアはレンズのさまざまな部分の内部での光の散乱によって引き起こされるため、さまざまなコンポーネントのレンズはさまざまな種類のフレアを引き起こします。完了したら、[OK]をクリックするだけです。
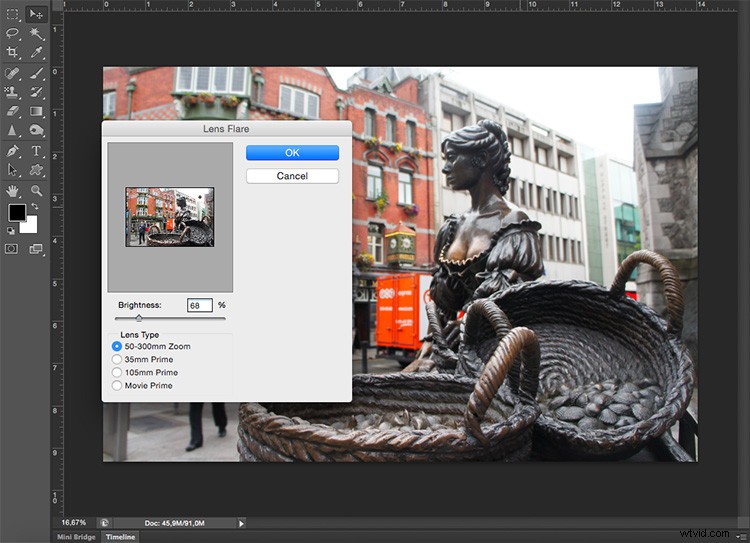
とても簡単ですよね?しかし、結果はかなり基本的です。

ええと、この効果を実際に最大限に活用するために、もう少しあります。サムネイルプレビューのみでフレアを設定していることに気付いたかもしれません。したがって、フルサイズの画面で確認した後、調整のためにフレアに戻ることをお勧めしますが、これは不可能です。
したがって、レンズフレア効果をマスターするための最初の秘訣は、それをスマートフィルターに変えることです。
スマートフィルターとは何ですか?
スマートフィルターは、非破壊的な方法でフィルターを適用するためのツールであるため、フィルターを何度でも調整、削除、または非表示にすることができます。これを行うには、[メニュー]>[フィルター]>[スマートフィルターに変換]に移動します。フィルタをスマートにするには、レイヤーをスマートオブジェクトに変換する必要があることを通知する警告ウィンドウがポップアップ表示されます。[OK]をクリックします。
スマートオブジェクトの詳細については、以前のチュートリアル「Photoshopでスマートオブジェクトを使用して優れたワークフローで作成する方法」で読むことができます。
これで、前と同じようにフィルターを適用するために戻ることができます:メニュー>フィルター>レンダリング>レンズフレア。戻って何かを変更したいときは、フィルターをダブルクリックするだけです。
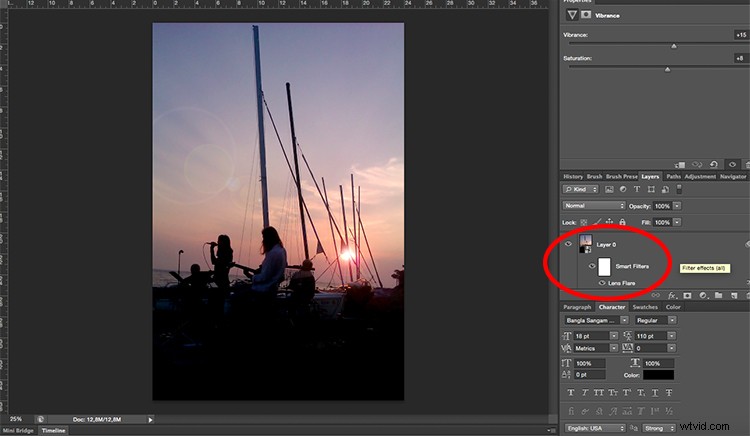
これで、戻って明るさ、レンズの種類を調整し、光源の位置を変えることができます。いいと思いませんか?

座標を使用してフレアを配置する場所をマップします
ただし、これは小さなサムネイルで行う必要があります。これは、フレアを特定の場所に配置する場合は難しい場合があります。この問題を克服するには、それを回避する簡単な方法があります。
フィルタを開く前に、ソースを配置する場所を決定し、画像を拡大して座標を確認します。 [情報]タブがまだ開いていない場合は、[メニュー]>[ウィンドウ]>[情報]に移動するか、F8キーを押すだけでアクセスできます。ここには、各ピクセルのすべての色情報だけでなく、XおよびYと呼ばれるスペースでのピクセルの正確な座標も表示されます。
ソースを配置する場所にカーソルを合わせて、座標をメモします。
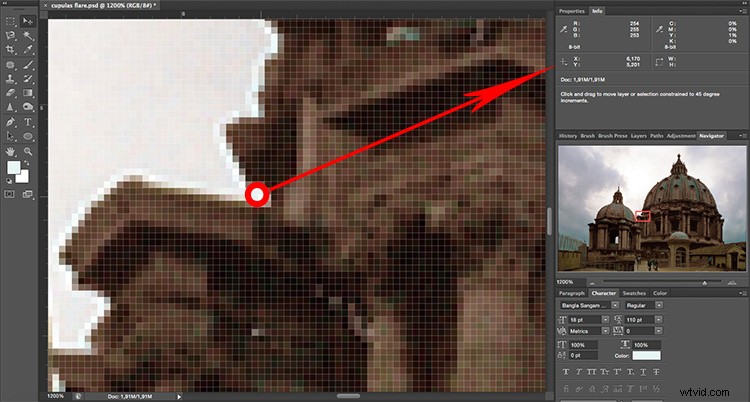
レンズフレアを配置する場所がわかったので、先に進んで通常どおりフィルターを実行できます。フィルタをスマートフィルタとして設定し、[レンダリング]>[レンズフレアフィルタ]に移動します。必要な明るさとレンズの種類を調整します。
ただし、今回ソースを配置するには、Altキーを押しながらサムネイルをクリックすると、新しいウィンドウが開きます。次に、前に選択した正確な座標を入力できます。
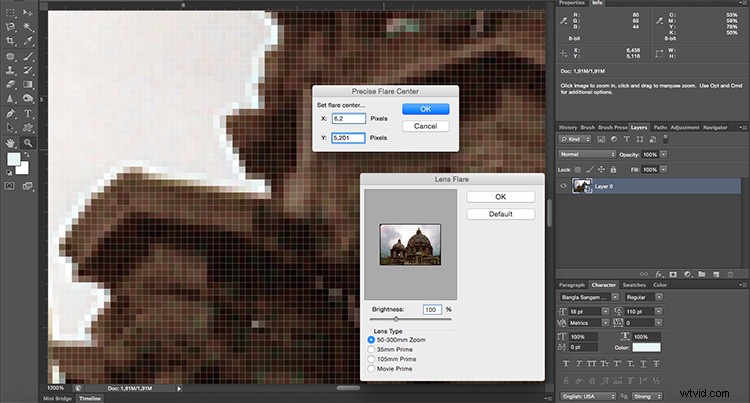
最終的には、通常の露出と色の場合と同じように画像を処理するだけで完了です。

最後のトリック!
フレアの方向を変更したい場合、これはフィルターの調整で提供されるオプションとしては見つかりません。個別に適用してから移動することができます。
まず、[メニュー]>[レイヤー]>[新しいレイヤー]に移動して新しいレイヤーを作成し、黒で塗りつぶします。これを行うには、[メニュー]>[編集]>[塗りつぶし]に移動し、コンテンツとして黒を使用することを選択します。この新しい空の黒いレイヤーは、このレイヤーで保護する情報がないため、スマートフィルターに変換せずにレンズフレアを適用する場所です。
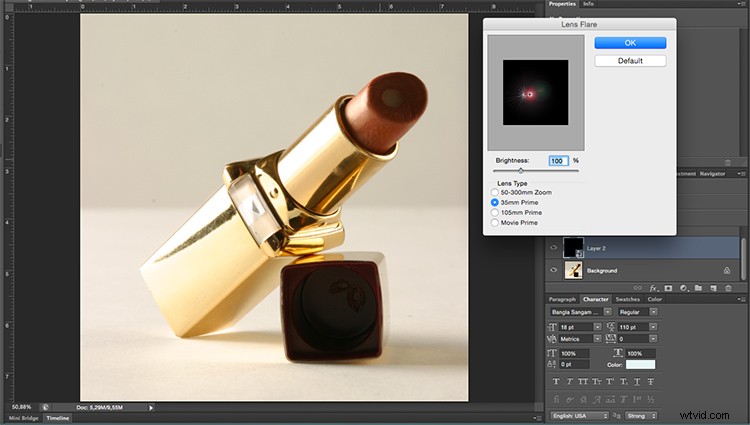
レンズフレアはメイン画像から独立しているので、好きなように動かすことができます。 [メニュー]>[編集]>[自由変形]に移動してレイヤーを選択するだけで、満足するまで回転および移動できます。

Photoshopでレンズフレアを実際にマスターするための3つのヒントがあります。以下のコメントセクションで最良の結果を示してください。

