ショットから最も詳細な情報を確実に取得したいですか?後処理が破壊的でないことを確認してはどうでしょうか。ワークフローを正しく設定するための本当に賢い方法のように聞こえますか?
ワークフローは、開始から完了までのプロセスです。写真の場合、それは撮影時から後処理までを意味します。したがって、最初に行う必要があるのは、常にRAWモードで撮影することです。これはすべてのメーカーでファイル拡張子を変更する形式ですが、すべてが1つの共通点を共有しています。生のファイルには、写真を撮るときにカメラのセンサーで受信した未処理および非圧縮のすべてのデータが保存されます。
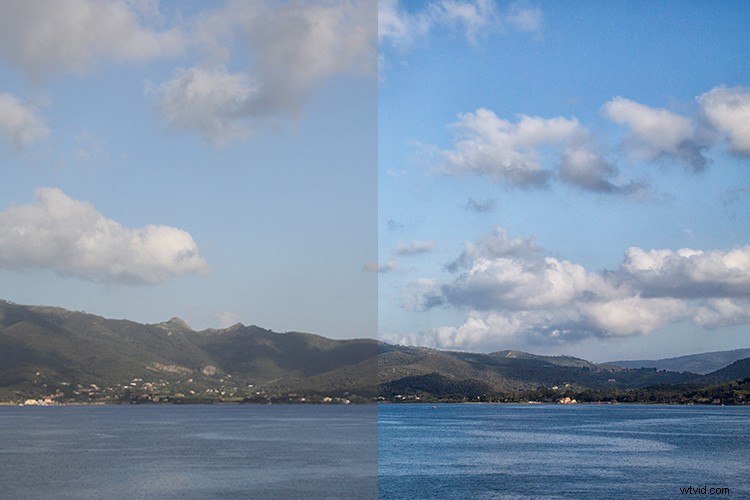
なぜRAWを撮影するのですか?
そのポイントは何ですか?これは、ファイルがより多くの後処理の調整に耐えることができ、非破壊的な方法で画像の設定の一部を変更できることを意味します。
前述したように、RAWファイルのファイル拡張子は異なるため、処理するには特別なソフトウェアが必要です。あなたのカメラは確かにあなたのファイルを扱うソフトウェアが付属していました。ただし、この記事では、デフォルトで、またはプラグインを使用して、ほとんどのRaw形式をサポートするPhotoshopでそれらを最大限に活用する方法を紹介します。
PhotoshopでRAWファイルを開くと、右側のツールパレットのスライダーを使用して画像を調整できることがわかります。それらを動かして、ハイライトとシャドウの両方から可能な限り詳細を復元し、露出を可能な限り均一にすることができます。ホワイトバランスのトーン、色の彩度と鮮やかさなどを制御することもできます。
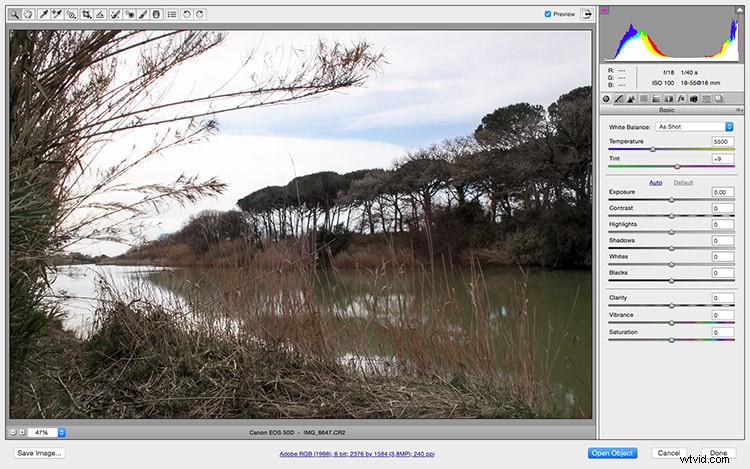
ACRのスライダーとローカル調整を使用して画像を微調整します
全体的な設定を調整したら、さまざまな領域で設定の作業を開始して、画像を微調整できます。
上部のメニューバーにある調整ブラシを使用します。右側でサイズや硬さなどの設定を変更できます。コントラストや露出を調整する場合は、ブラシでペイントした部分にのみ適用されます。これは、コントラストの強い画像を処理する場合に非常に便利です。他のローカル調整用のグラデーションなど、他のツールを使い続けることができます。
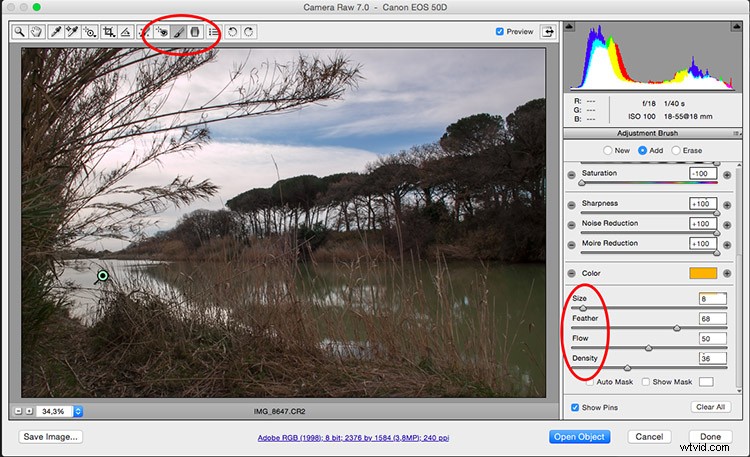
スマートオブジェクトとして開く
RAWファイルの処理に既に精通している場合は、これらが通常の後処理手順である可能性があります。その後、[画像を開く]ボタンをクリックして、調整を適用して写真をPhotoshopで開きます。ただし、画像を実際にポップにするためにプロセスに追加できるステップがもう1つあります。写真をスマートオブジェクトとして開くことができます。
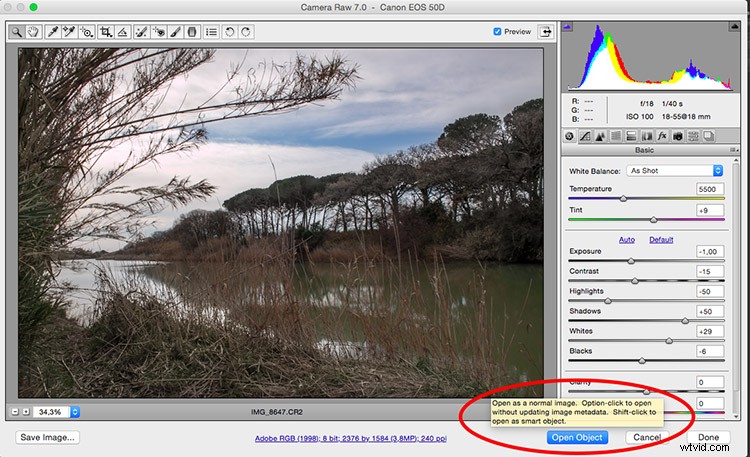
方法は次のとおりです。 画像を開くをクリックする代わりに 、Shiftキーを押すだけで、同じボタンがオブジェクトを開くになります。 、これでクリックできます。これを行うと、画像がPhotoshopでレイヤーとして開きます。次に、レイヤーのサムネイルを右クリックして、[コピー]で[新しいスマートオブジェクト]を選択すると、2番目のスマートオブジェクトを含む2番目のレイヤーが作成されます。
重要: レイヤーを複製するだけではいけません。そうしないと、レイヤーを個別に処理できなくなります。すべての調整は両方のスマートオブジェクトに適用されます!
これで、レイヤーの名前を変更して、各レイヤーで実行する調整を識別できます。たとえば、自分の画像に対してハイライトとシャドウを使用していますが、別の画像の場合は、レイヤーを背景と前景と呼ぶ方がよいでしょう。これは、画像と必要なものによって異なります。
二重処理
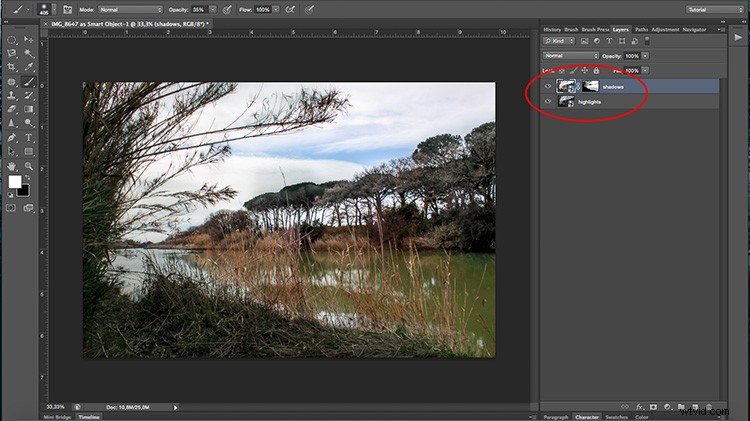
スマートオブジェクトの優れた点は、レイヤーをダブルクリックすると、RAWエディターで再び開くことです。つまり、すべてのデータに戻って、損失なく処理を続けることができます。画像の特定の部分に必要な調整を行うことができます。
仕上げ
各パーツに最適な後処理を行ったので、すべてを1つのすばらしい画像に統合します。レイヤーパレットの下部にある[レイヤーマスク]ボタンをクリックして、最上位のレイヤーにマスクを追加します。レイヤーマスクを選択すると、不要なパーツの非表示を開始できます。マスクに黒で表示されているものはすべて、下のレイヤーが表示されることを意味することに注意してください。白が何であれ、最上層が表示されます。下のレイヤーをオフにして、下の意味がわかるようにします。
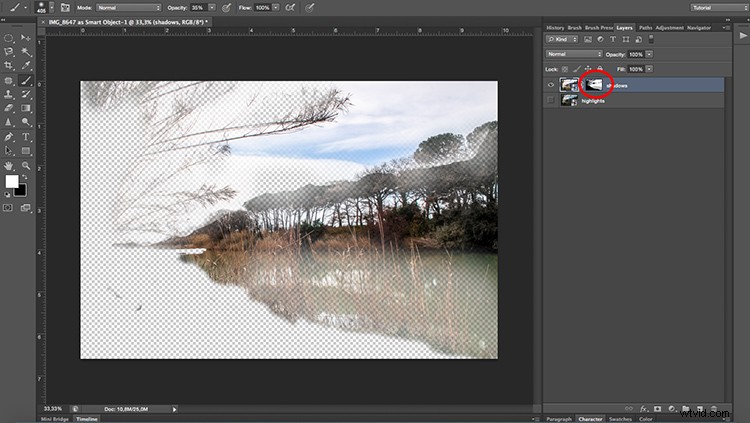
必要に応じて、Photoshopで通常行うように、調整を続けることができます。レイヤーパレットの下部にあるボタンをクリックすると、フィルターまたは調整レイヤーを追加できます。例の前後でこれらを見てください!

前

後

前

後
