
あなたの写真は少しぼやけていますか?まだ捨てないでください。ほとんどの場合、画像にソフトフォーカスは必要ありませんが、別の目的で再ハッシュすることができます。できることの1つは、Photoshopにオートン効果を適用して、特に風景の場合に、新しい生活を与えることです。

ズームインせずにカメラで写真を見ると、ズームインしていないときはシャープに見えることがあります。シャッタースピードが遅すぎたか、フォーカスモードを間違えた可能性があります。
これが発生する理由はたくさんあります。多くの場合、あなたは遅すぎることに気づきます–あなたがすでにあなたのコンピュータで家に帰っているとき。
戻ってもう一度撮影することが可能な場合は、この記事で役立つヒントをいくつか見つけて、最良の結果を得ることができます。これがオプションでない場合、クリエイティブな方法で行われた場合、ソフトフォーカスおよびぼやけた画像は完全に許容されます。そこで、Photoshopのオートン効果が登場します。

オートン効果とは何ですか?
写真家のマイケル・オートンがこの技術を発明したので、その名前が付けられました。それは80年代に作成されました。つまり、フィルム写真で作成されたということです。彼は、同じシーンのさまざまなバージョンを、さまざまな露出とさまざまなフォーカスで重ね合わせました。その結果、画像はシュールな雰囲気になりました。
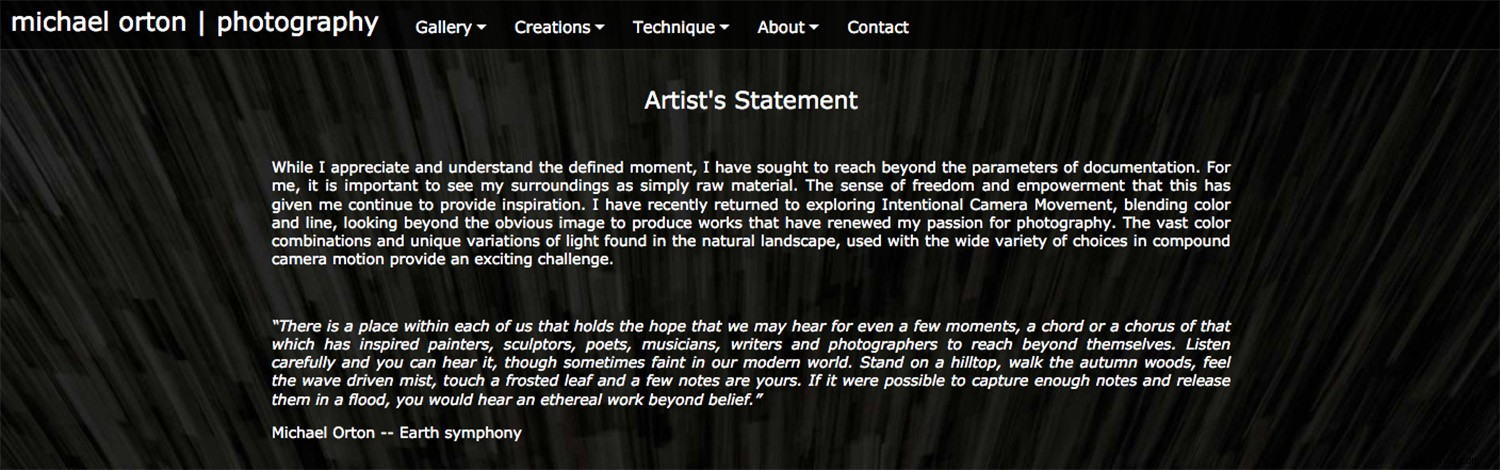
彼のイメージは、彼が光、色、動きで行った実験のおかげで絵画のように見えます。彼のウェブサイトで、彼は「自然の風景に見られる広大な色の組み合わせと独特の光のバリエーションは、複合カメラの動きのさまざまな選択肢とともに使用され、エキサイティングな挑戦を提供します」と述べています。
そこに行って彼の作品を見て、テクニックを理解してから始めることができます。
Photoshopのオートン効果
この手法は画像を積み重ねることによって行われたため、レイヤーを操作できるため、Photoshopで完全に再現できます。これは技術的に簡単なことなので、多くの写真家が試してみました。
あなたがあなた自身のスタイルを見つけることができるように、そこにあるものに精通してください。 InstagramやPinterestで#ortonや#ortoneffectsなどのハッシュタグを使用してみてください。
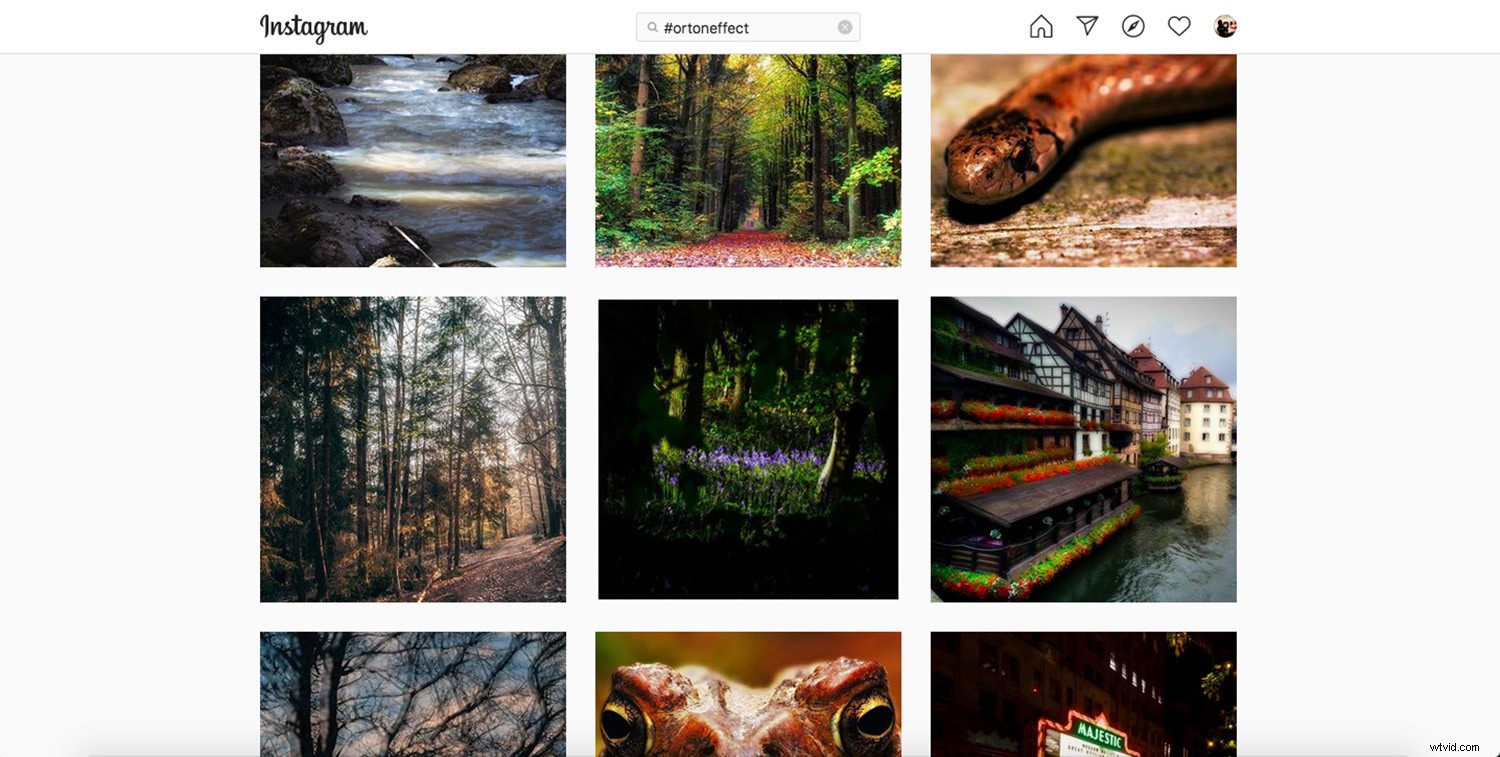
画像を選択してください
技術的に言えば、この手法はどの写真にも適用できますが、必ずしもすべての写真に適しているとは限りません。夢のような輝きが生まれるため、これは主に風景で行われます。

もう1つ考慮すべき点は、完全に焦点が合っていない画像を保存する魔法の方法ではないということです。細部の量が異なる領域が混在するため、ソフトフォーカスが邪魔になることはありません。ただし、ある程度のシャープネスが必要です。
ステップバイステップ
Michael Ortonがスライドを積み重ねたのと同じように、レイヤーを積み重ねることになります。このテクニックを実現する方法はたくさんあります。実験して自分のテクニックを見つけることが重要です。ただし、基本的な原則は同じです。さまざまな露出とフォーカスをブレンドします。これがあなたが始めるためにそれをする私の方法です。
さまざまなエクスポージャー
Photoshopで画像を開くと、ロックされているのは背景レイヤーになります。パネルの下部にある[レイヤーの複製]ボタンをクリックしてドラッグし、コピーを作成します。
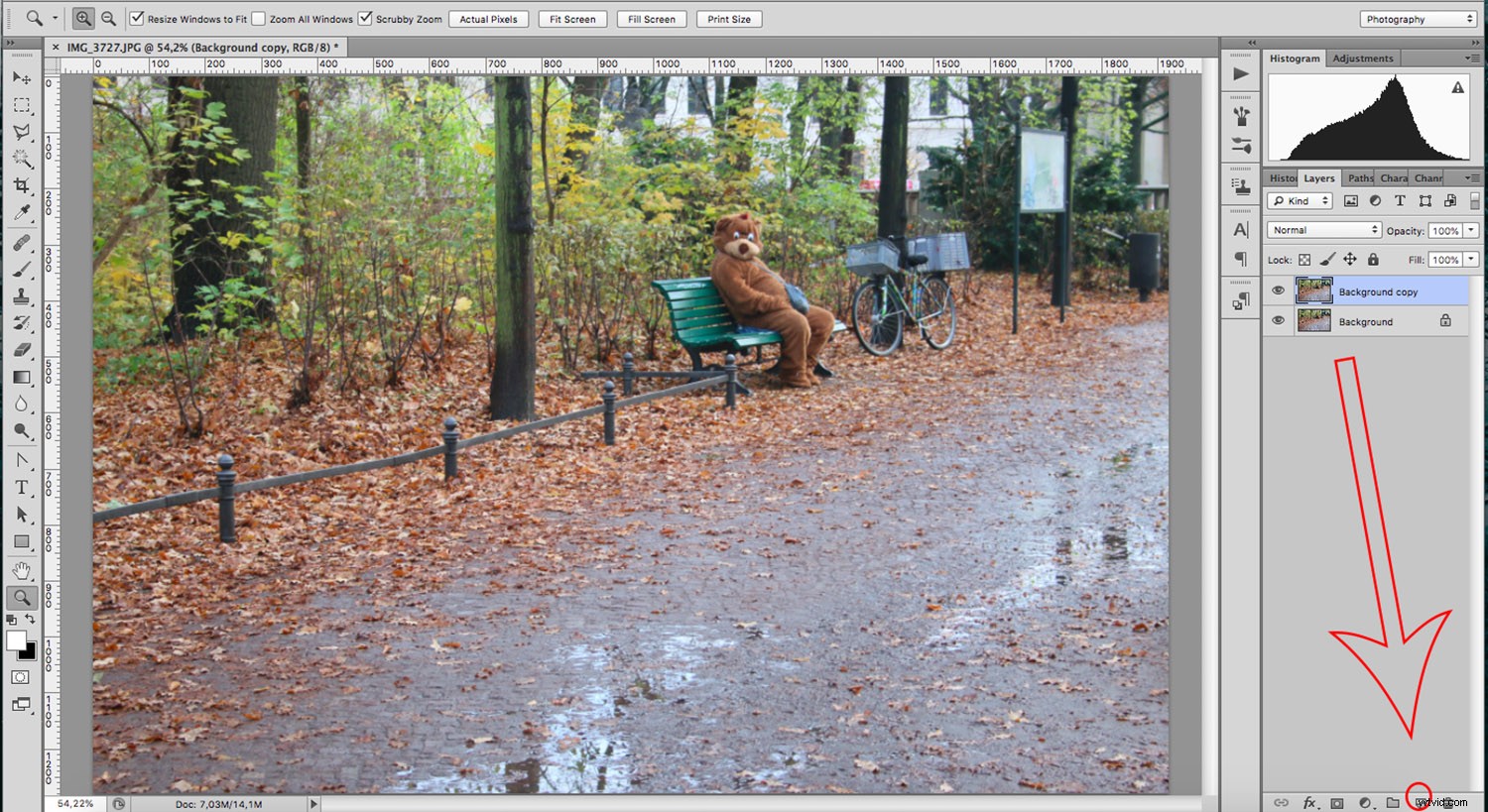
次に、ブレンディングモードを画面に変更します。これを行うには、レイヤーパネルの上部にあるメニューを開きます。
画面ブレンディングモードは、画像を明るくするためのさまざまなオプションの1つです。このレイヤーが下のレイヤーと混ざり合うと、純粋な黒(存在する場合)が覆われます。純粋な白は同じままで、グレースケールは明るくなります。
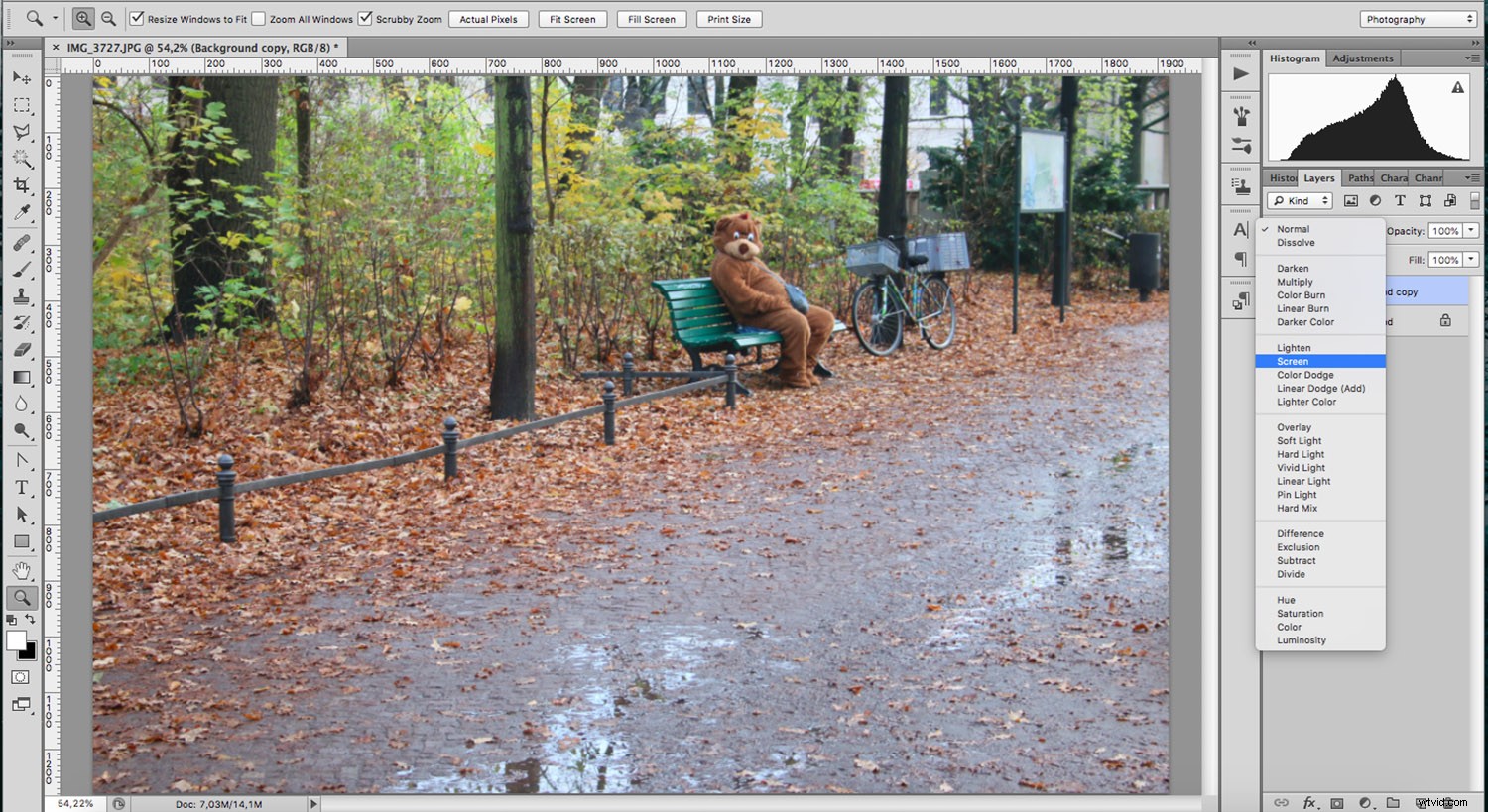
次に、元の背景レイヤーをもう一度複製し、このコピーを一番上にドラッグします。
次に、ブレンドモードを乗算に変更します。これは、画面ブレンディングモードとは正反対です。名前が示すように、ベースカラーにブレンドカラーを掛けて、より暗い色にします。
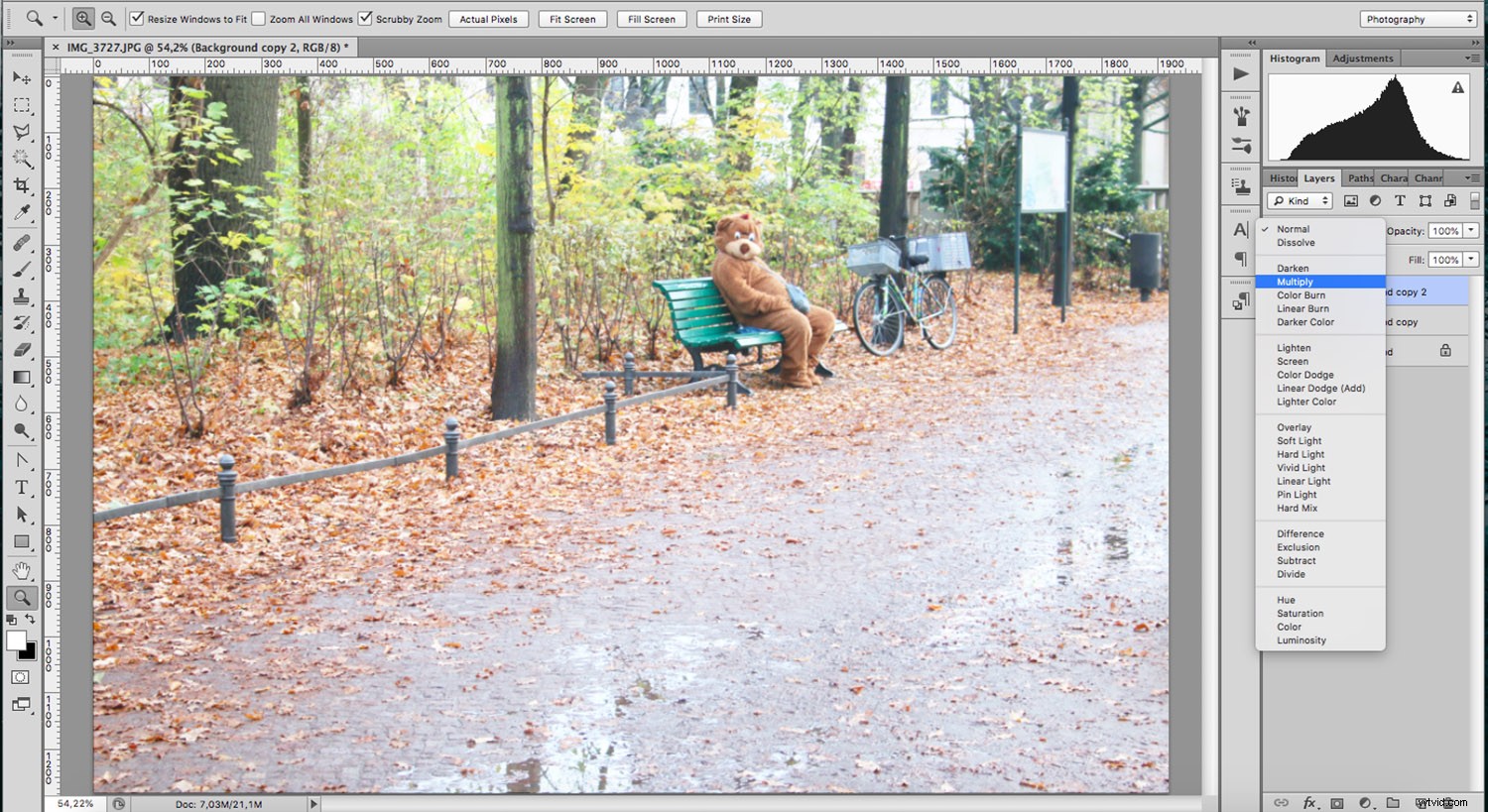
異なるフォーカス
さまざまな露出があるので、さまざまなシャープネスを追加する必要があります。
このためには、フィルターを追加する必要があります。
これを行うときはいつでも、いつでも戻って変更できるように、スマートフィルターにすることをお勧めします。最初に行うことは、レイヤーを右クリックして[スマートオブジェクトに変換]を選択することです。
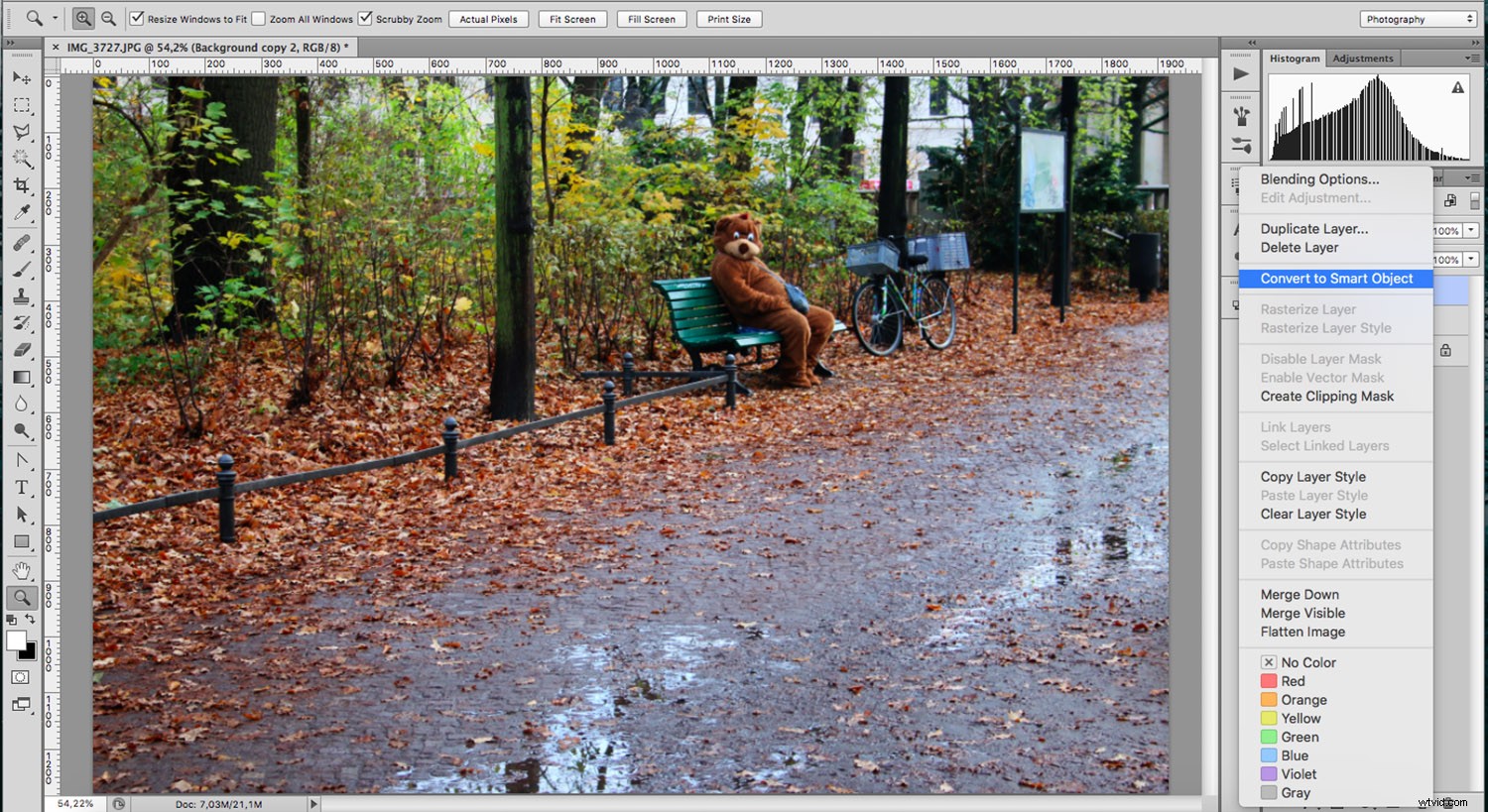
この変更により、非破壊的に作業できるようになります。したがって、[メニュー]>[フィルター]>[ぼかし]>[ガウスぼかし]に移動します。ポップアップウィンドウで、画像のぼかしの適切な量を調整できます。プレビューオプションをオンのままにして、何をしているかを確認できるようにします。
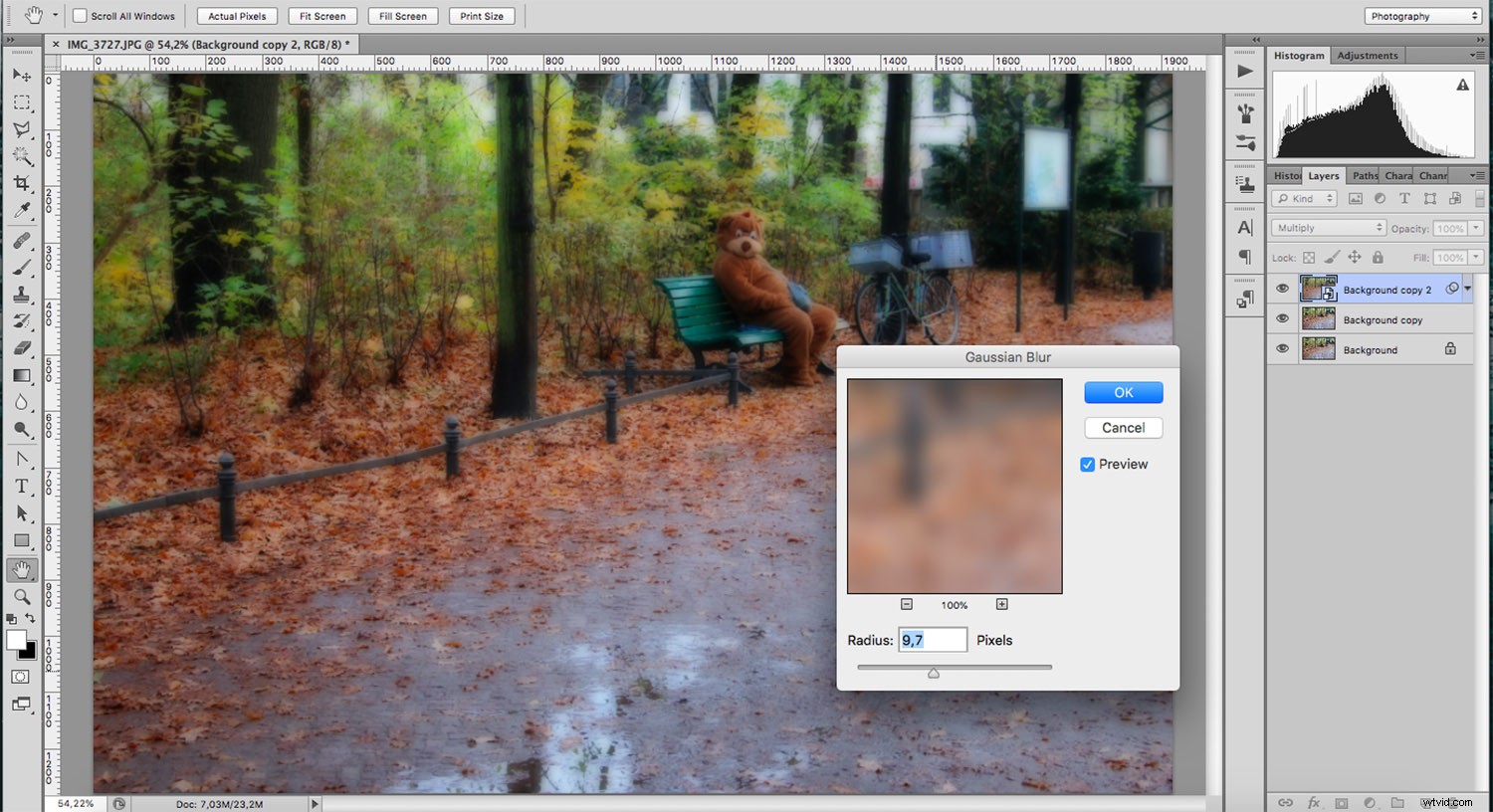
やり過ぎは簡単なので、いつも仕事に戻って新鮮な目でチェックすることをお勧めします。スマートフィルターにしたので、それをダブルクリックするだけで、ガウスぼかしウィンドウが再びポップアップ表示されるので、必要な調整を行うことができます。
仕上げのタッチ
フィルタはマスク上にあるため、ぼやけることなく保持したい領域を黒く塗ることができます。これは、別の効果を作成したり、特定の主題に注意を向けたりするのに役立ちます。
次に、調整レイヤーをトリミングまたは追加して、仕上げることができます。
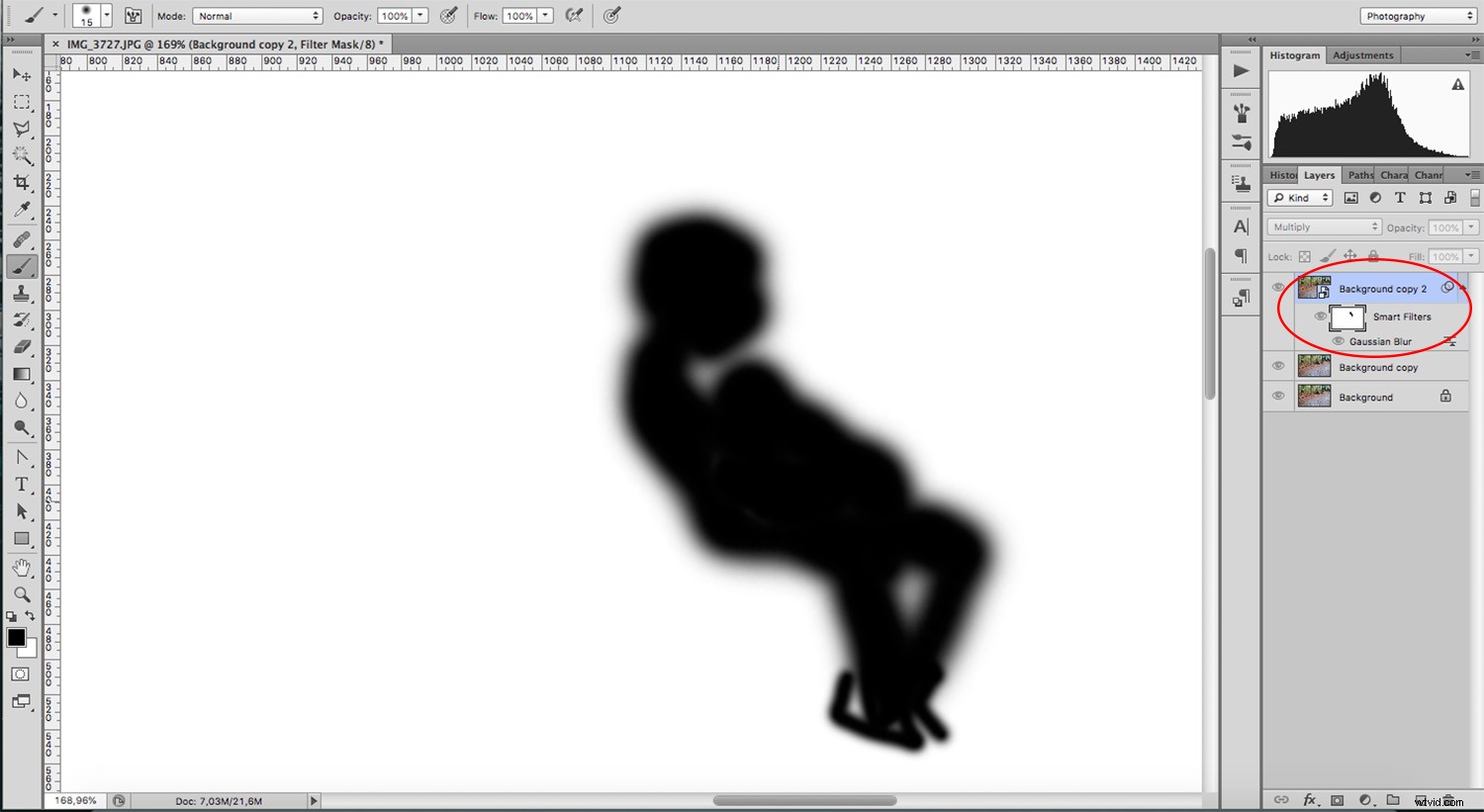
さあ、簡単で楽しいテクニックで、あまり良くない写真を芸術的なプロジェクトに変えて、一日を節約することができます。それを試して、コメントセクションで結果を共有してください。

