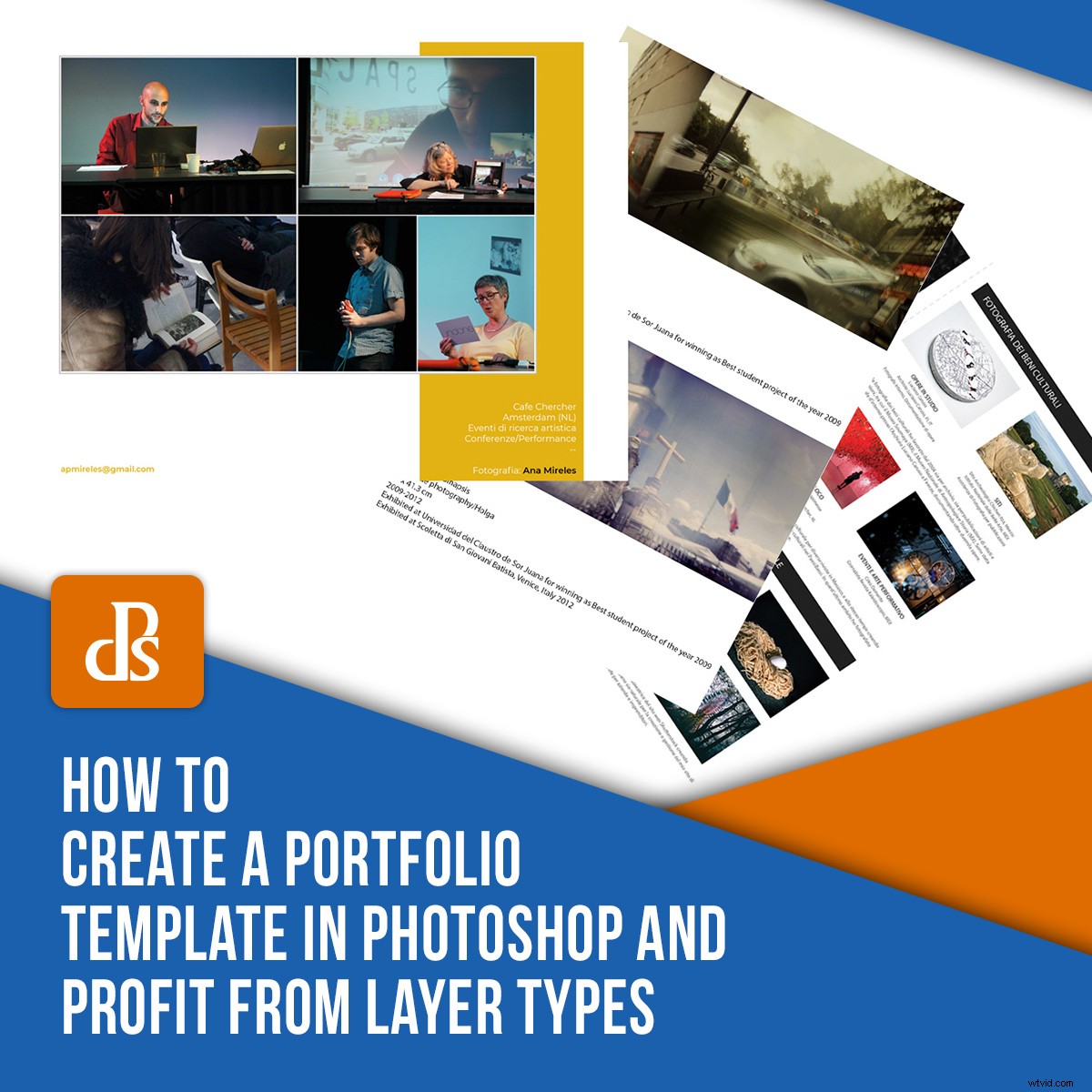
あなたのポートフォリオはあなたのプレゼンテーションカードです。それは常にあなたの最新の作品で最新であり、あなたのスタイルと首尾一貫していて、あなたのクライアントにアクセス可能でなければなりません。おそらく、1つはウェブサイトにあり、もう1つは印刷されており、もう1つはピッチプレゼンテーション用です。それらはすべて最新である必要があります。それで、どうやってそれに追いつくのですか?さまざまな形式に拡張できる、更新が容易なポートフォリオテンプレートを作成します。
Photoshopでポートフォリオテンプレートを作成する方法については、読み続けてください。
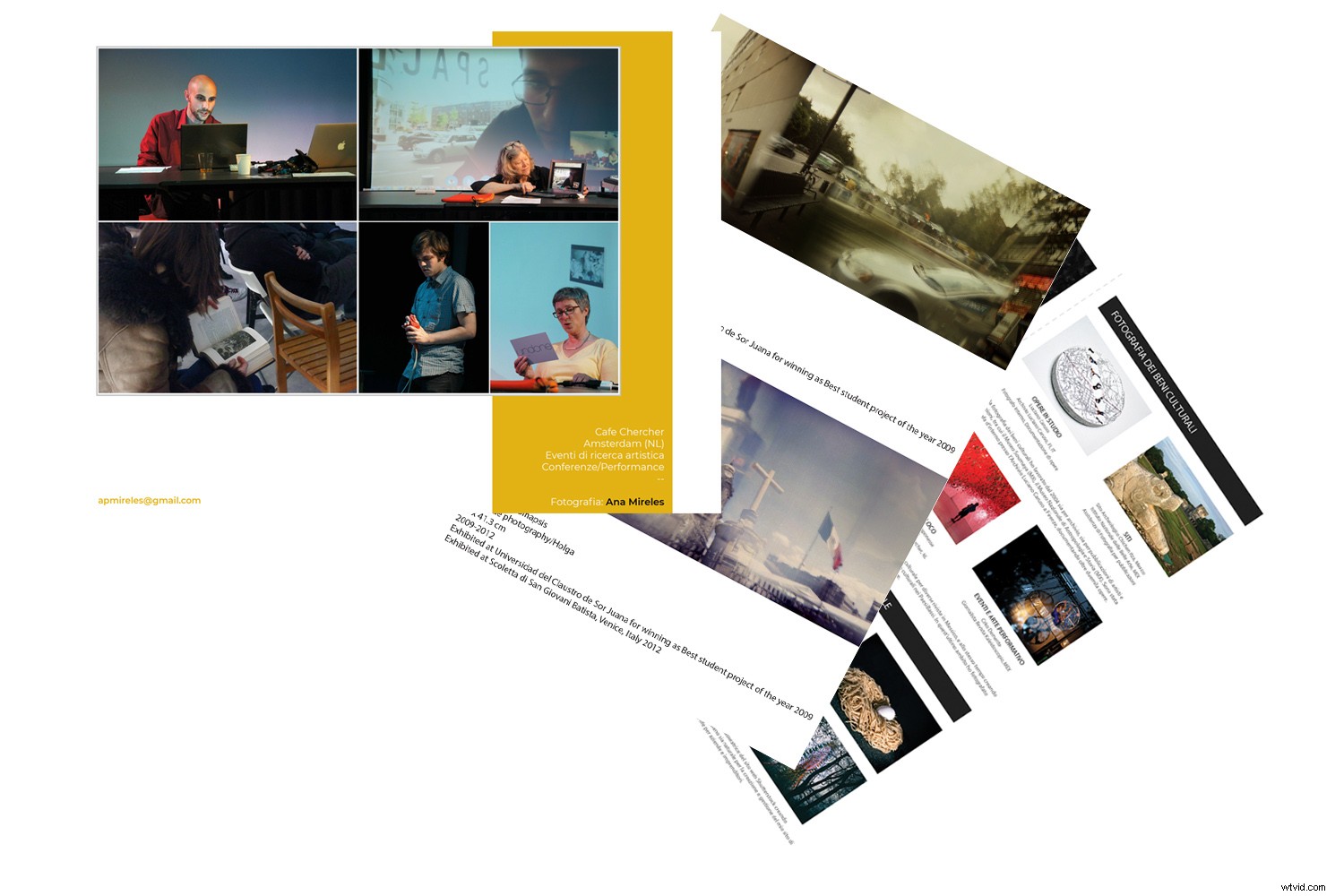
Photoshopは素晴らしい写真編集ソフトウェアですが、グラフィックス作業にも役立つツールがいくつかあります。これにより、Illustratorなどの別のプログラムを学習する必要がなくなります。ポートフォリオテンプレートを作成するための最良の方法の1つは、各タイプのレイヤーが提供できる特性から利益を得ることです。デザインとロゴにはベクターレイヤー、すべての情報にはテキストレイヤー、画像にはスマートオブジェクトを使用できます。
ステップバイステップで見ていきましょう。
基本
まず、レイヤーとは何ですか?
新しいプロジェクトを開くと、これが空白のキャンバスであろうと写真であろうと、デフォルトで画像レイヤーとして開きます。これはあなたが構築する基盤です。その後、必要な数のレイヤーを追加できます。
レイヤーが積み重ねることができる紙のシートであると想像してください。次に、それぞれが以下のもののコンテンツを変更、追加、またはブロックします。各レイヤーのプロパティは、レイヤーのタイプによって異なります。
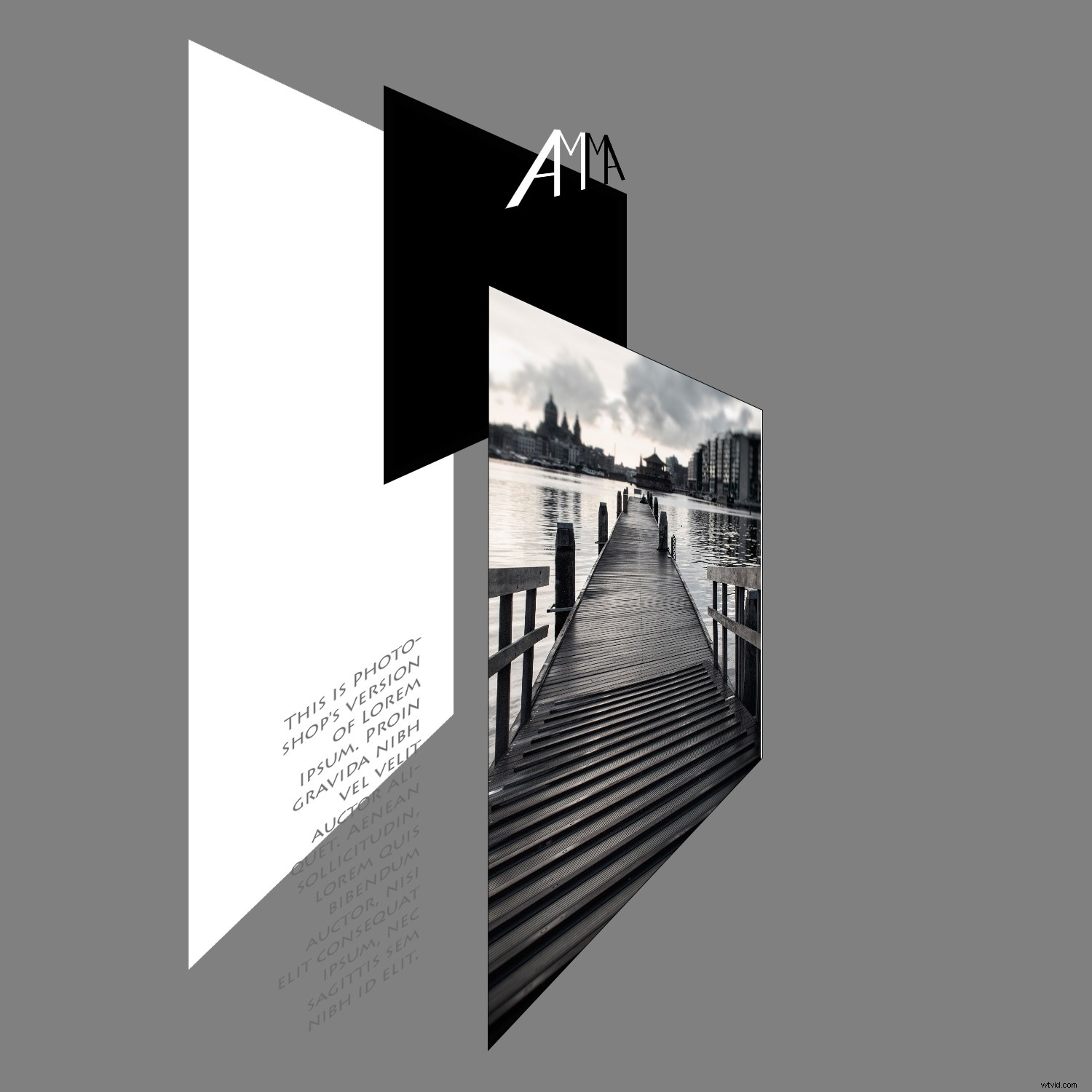
レイヤーは、Photoshopで最も用途が広く便利なツールの1つです。
レイヤーには多くの種類があり、画像やベクターなどのスタンドアロンレイヤーもあります。その他は、調整レイヤーとして組み合わせてのみ機能します。
理解しておくべき重要なことは、それぞれがあなたの人生を簡素化するために使用できる異なる特性を持っているということです。ここでは、ポートフォリオテンプレートを作成するのに最も役立つと思うものについて説明します。
テンプレート
テンプレートのデザイン
最初に必要なのは、テンプレートのデザインを描くことです。ここで、使用する要素と色を決定できます。これはテンプレートであるため、ほとんどの画像や状況に適合できるはずです。ですから、シンプルにしたいかもしれませんが、これはあなた次第です。
いずれの場合も、デザインするすべての要素は、シェイプツールを使用して描画するのが最適です。これを行うと、デフォルトでベクターレイヤーが作成されます。これを確認するには、オプションバーのメニューが[図形]に設定されていることを確認してください。
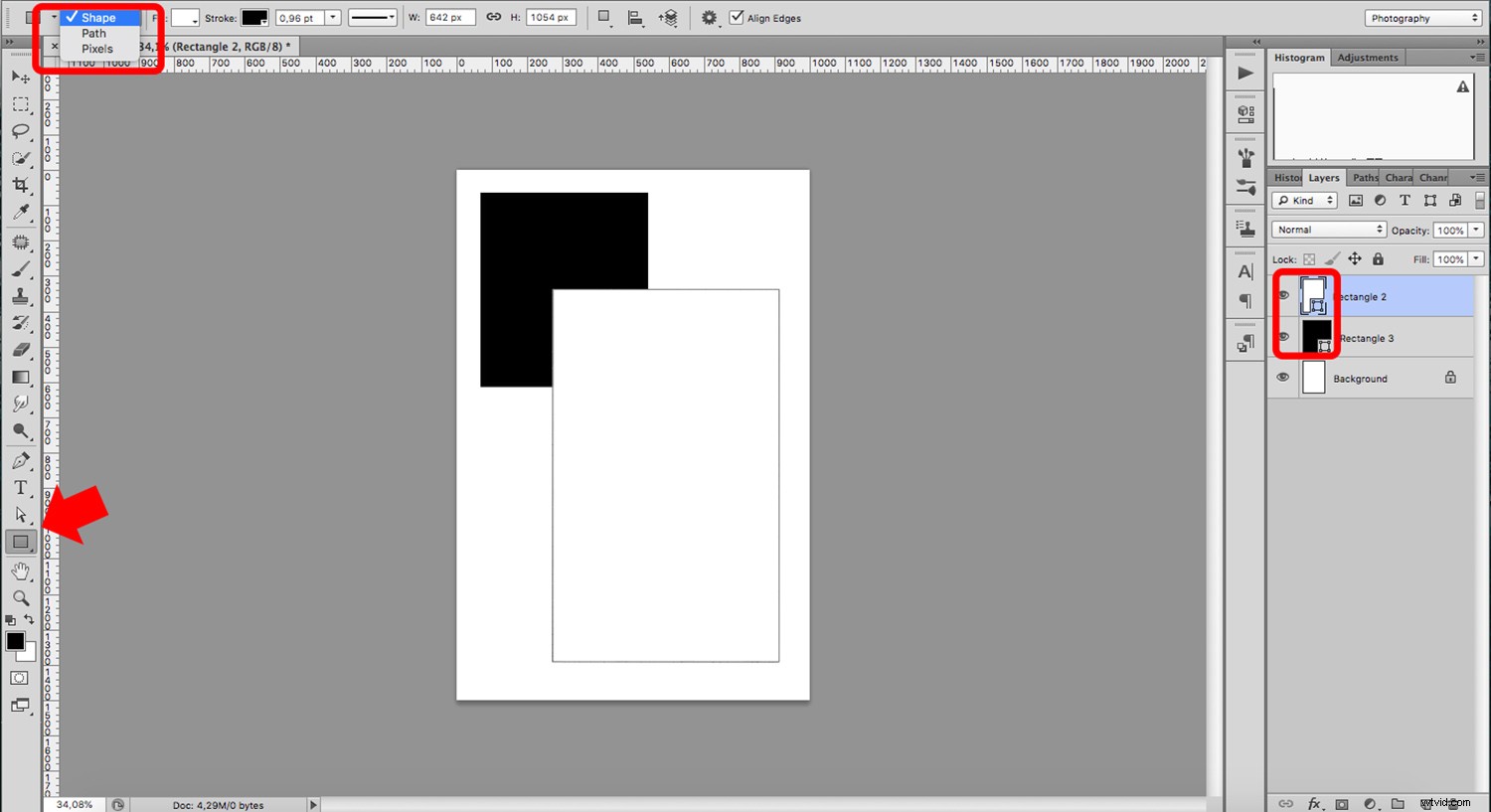
画像とは異なり、ベクトルは解像度に依存しないため、これは重要です。これにより、ピクセルの場合のように、品質を損なうことなく要素を変更できるという利点があります。これが、Illustratorなどのほとんどのグラフィックプログラムがベクトルを処理する理由です。シェイプとベクターレイヤーは、ロゴの作成にも最適です。
ロゴの追加
ロゴが多数の形状で構成されている場合は、それらすべてを選択し、上部を右クリックしてメニューから[スマートオブジェクトに変換]を選択して、スマートオブジェクトに変換します。
これは別のタイプのレイヤーであり、ベクターのように何度でもスケーリングできるだけでなく、非破壊的に作業できるようにソースデータを保持することもできます。
このため、スマートオブジェクトを開くたびに、元のシェイプレイヤーがすべて見つかり、それらを個別に操作できます。
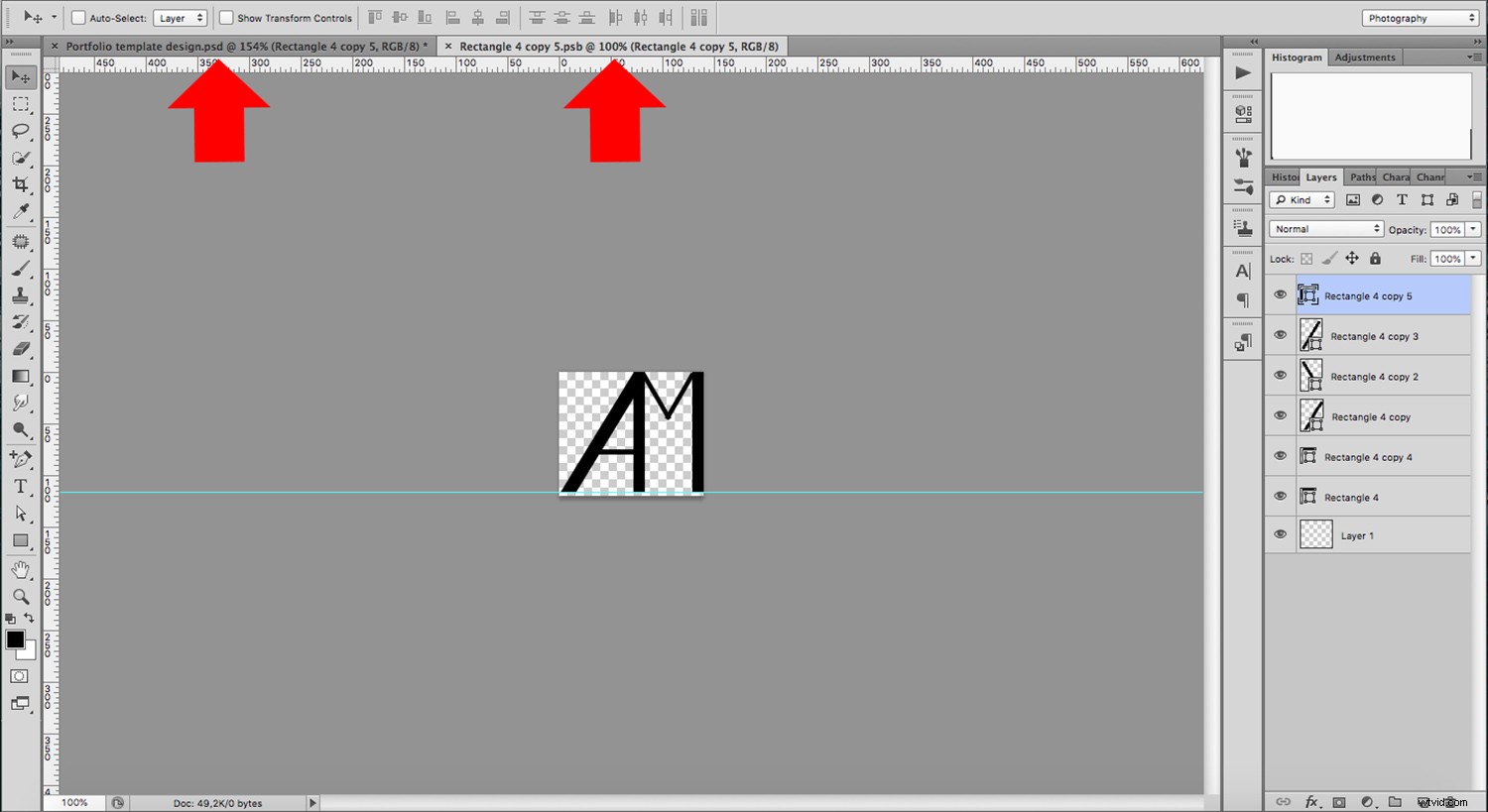
スマートオブジェクトのもう1つの優れた機能は、1つ以上のコピーをリンクできることです。
これは、ロゴを変更するたびに、変更がすべてのコピーに自動的に適用されることを意味します。これは、デザインに複数のロゴが含まれている場合に役立ちます。これを行うには、パネルの下部にある[レイヤーの複製]ボタンにレイヤーをドラッグして、レイヤーのコピーを作成します。
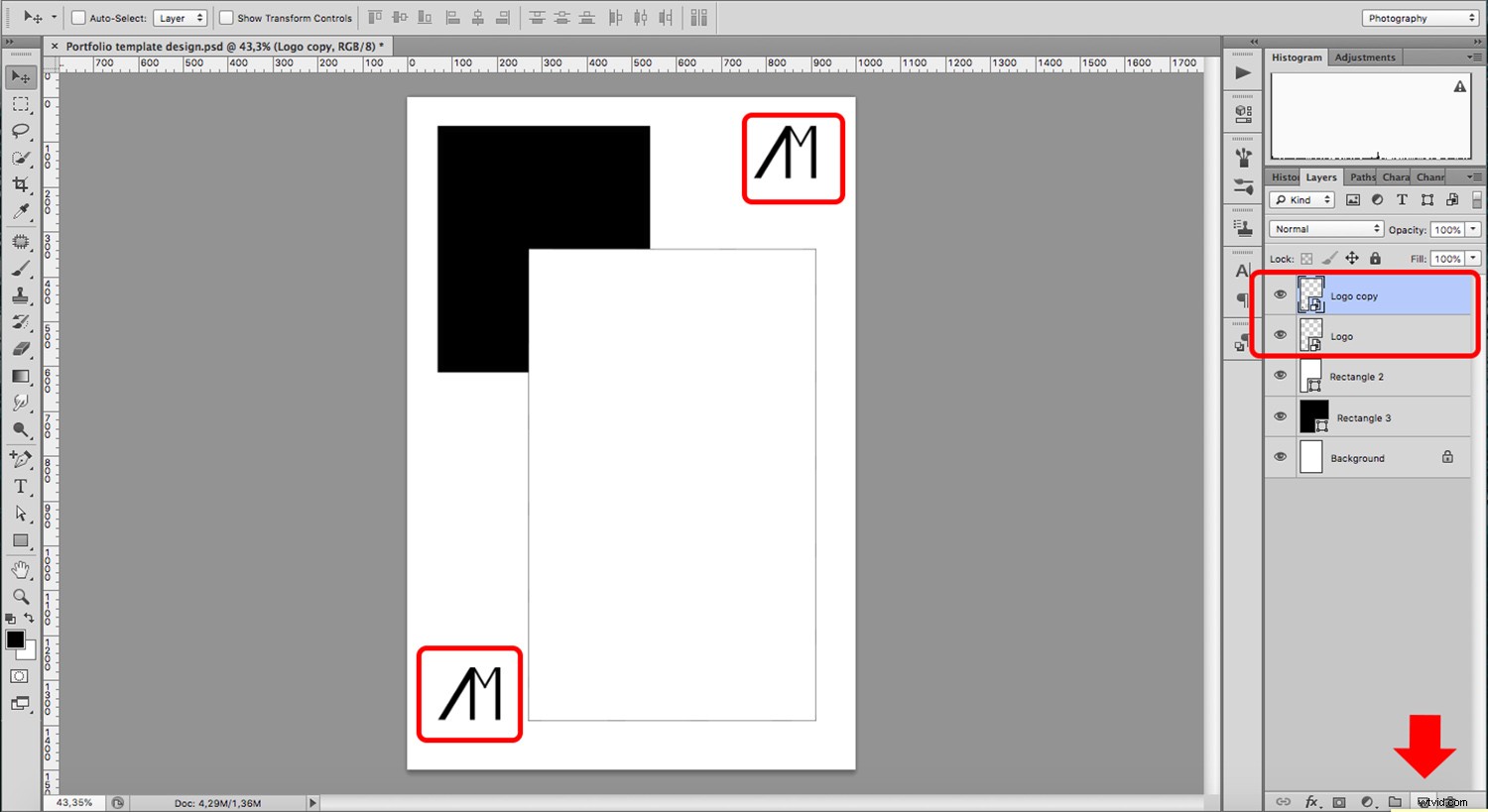
コピーを互いに独立して機能させたい場合は、リンクされていないスマートオブジェクトのコピーを作成できます。これを行うには、コピーを介して新しいスマートオブジェクトを使用します。レイヤーを右クリックするとポップアップするメニューにあります。
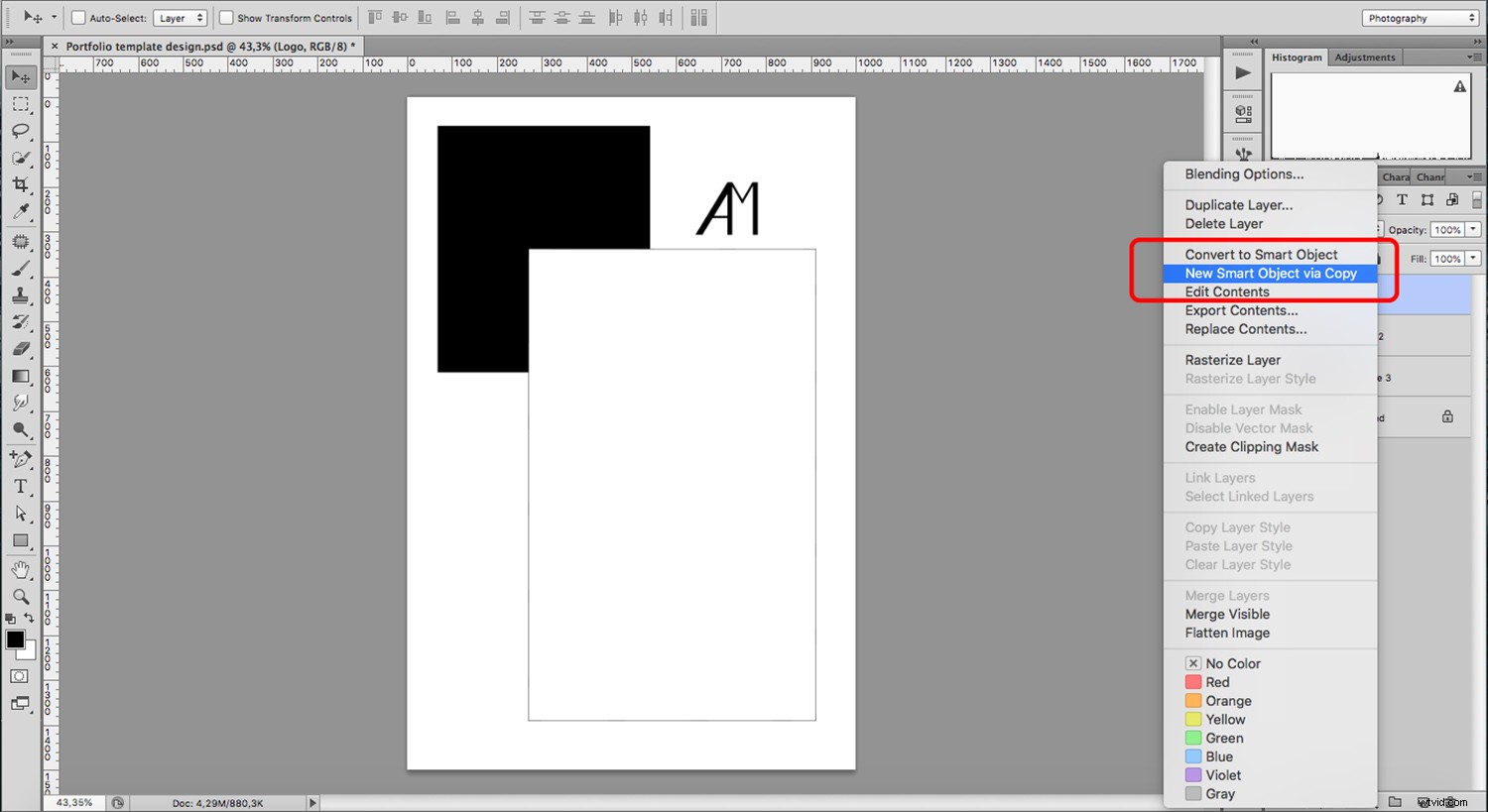
テキストの追加
これは、思ったほど簡単です。テキストツールを使用すると、テキストレイヤーが作成されます。これは別の種類のレイヤーであるため、すべてのツールを使用できるわけではないことに注意してください。たとえば、フィルタを使用することはできません。
それらを使用する場合は、「レイヤーをラスタライズする」ように求めるプロンプトが表示されます。これにより、画像(ピクセルレイヤー)になります。将来テキストを編集できるようにしたい場合は、これを行わないでください。レイヤーをラスタライズする場合は、最初にレイヤーのコピーを作成し、レイヤーパネルのレイヤーの横にある「目」をクリックして元のレイヤーをオフにします。
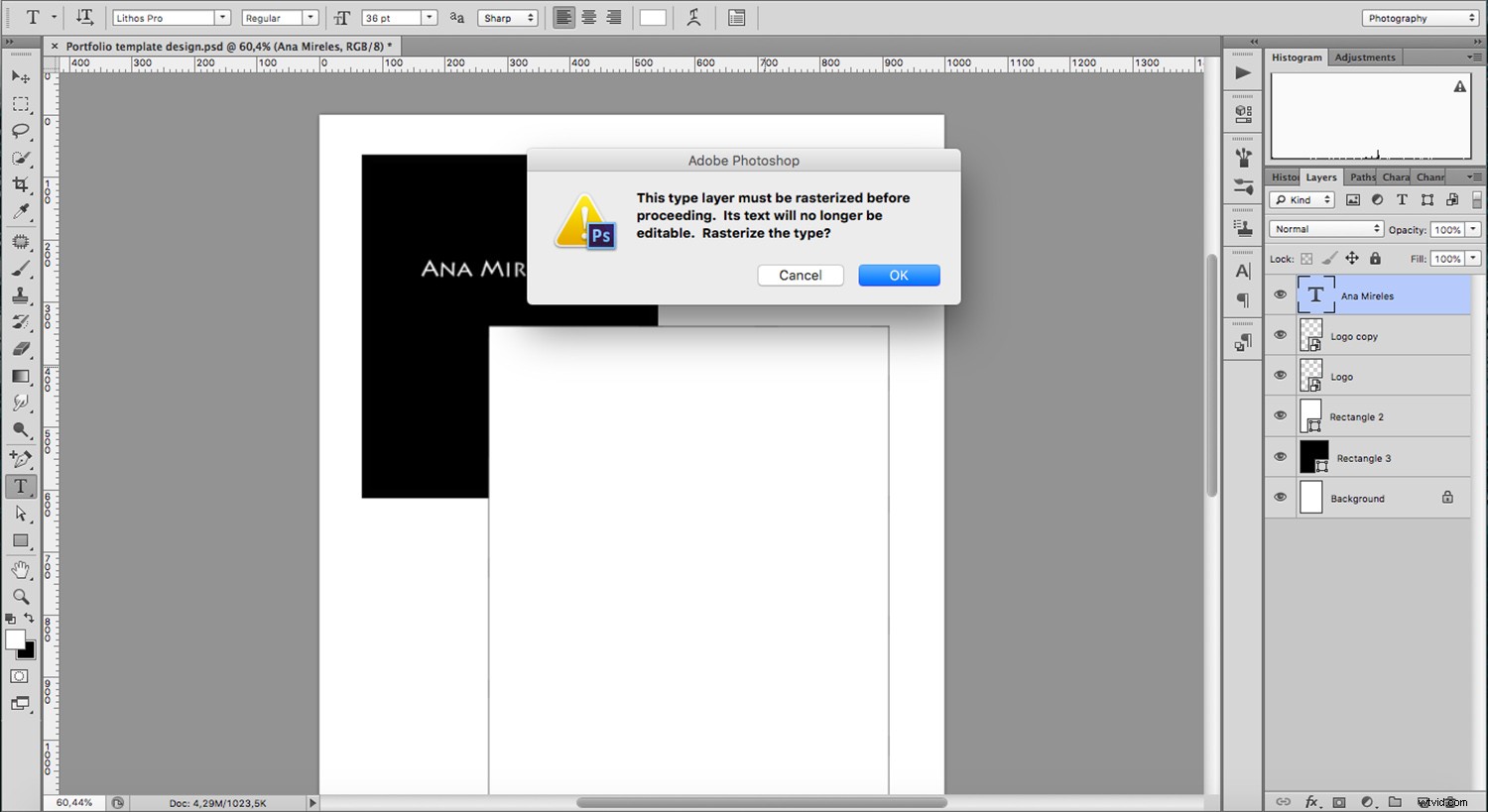
テンプレートをデザインする際のもう1つの便利なヒントは、テキストのスペースを制限して、後でコンテンツを変更または追加してもデザインが損なわれないようにすることです。
クリックして入力するだけでなく、テキストを配置する長方形のテキストボックスをクリックしてドラッグします。そうすれば、入力したものはすべてそのスペースに合わせて調整されます。私は通常、画像の横に1つ配置して、タイトル、テクニック、プロジェクトなどのすべての情報を追加します。その後、画像ごとに更新できます。
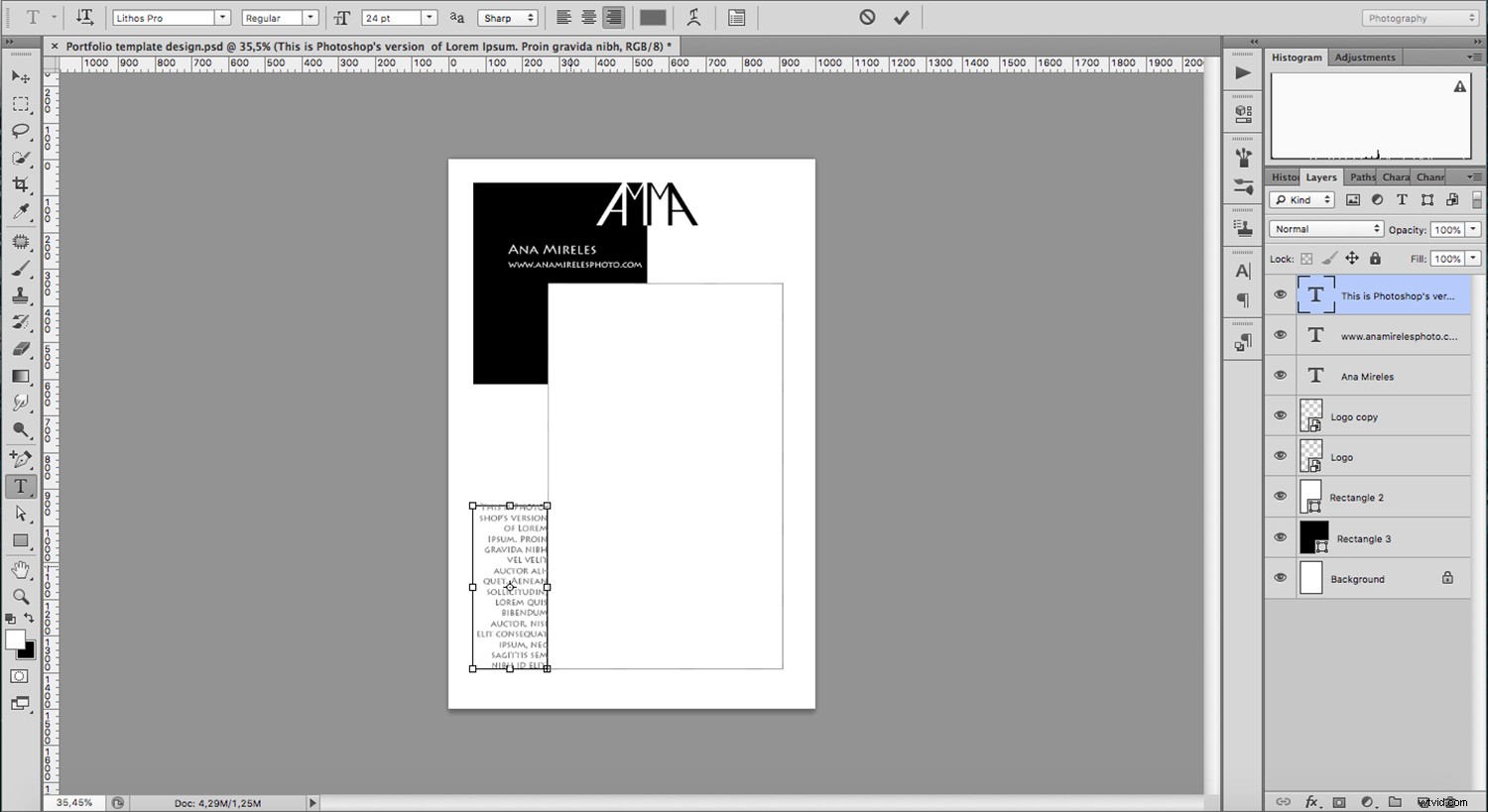
画像の追加
写真はプロジェクトのスターであるため、非破壊的に写真を処理する必要があります。このための最良の選択は、スマートオブジェクトです。
写真をスマートオブジェクトレイヤーとして追加するには、[メニュー]->[ファイル]->[配置]に移動する必要があります。私のデザインでは、画像のフレームとして機能する長方形を追加したため、情報を失うことなく、その中に収まるようにレイヤーマスクを追加できるようになりました。
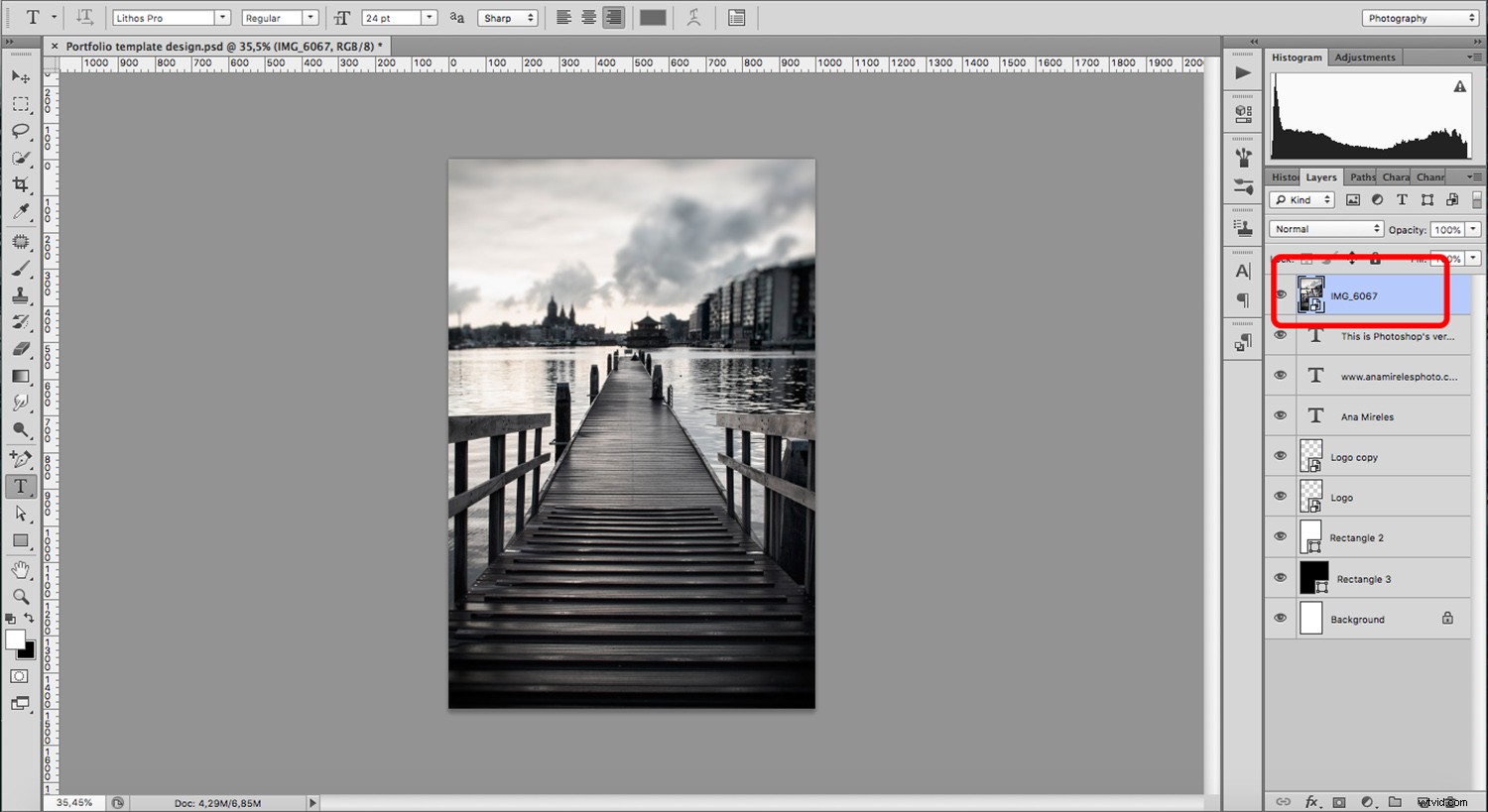
これを行うには、最初に設計した長方形の真上にスマートオブジェクトを配置します。次に、Cmd + Alt + g(PCではCtrl + Alt + g)を押してクリッピングマスクを作成します。マスクは、画像を切り取ったり変更したりすることなく、フレームを通して画像を表示します。
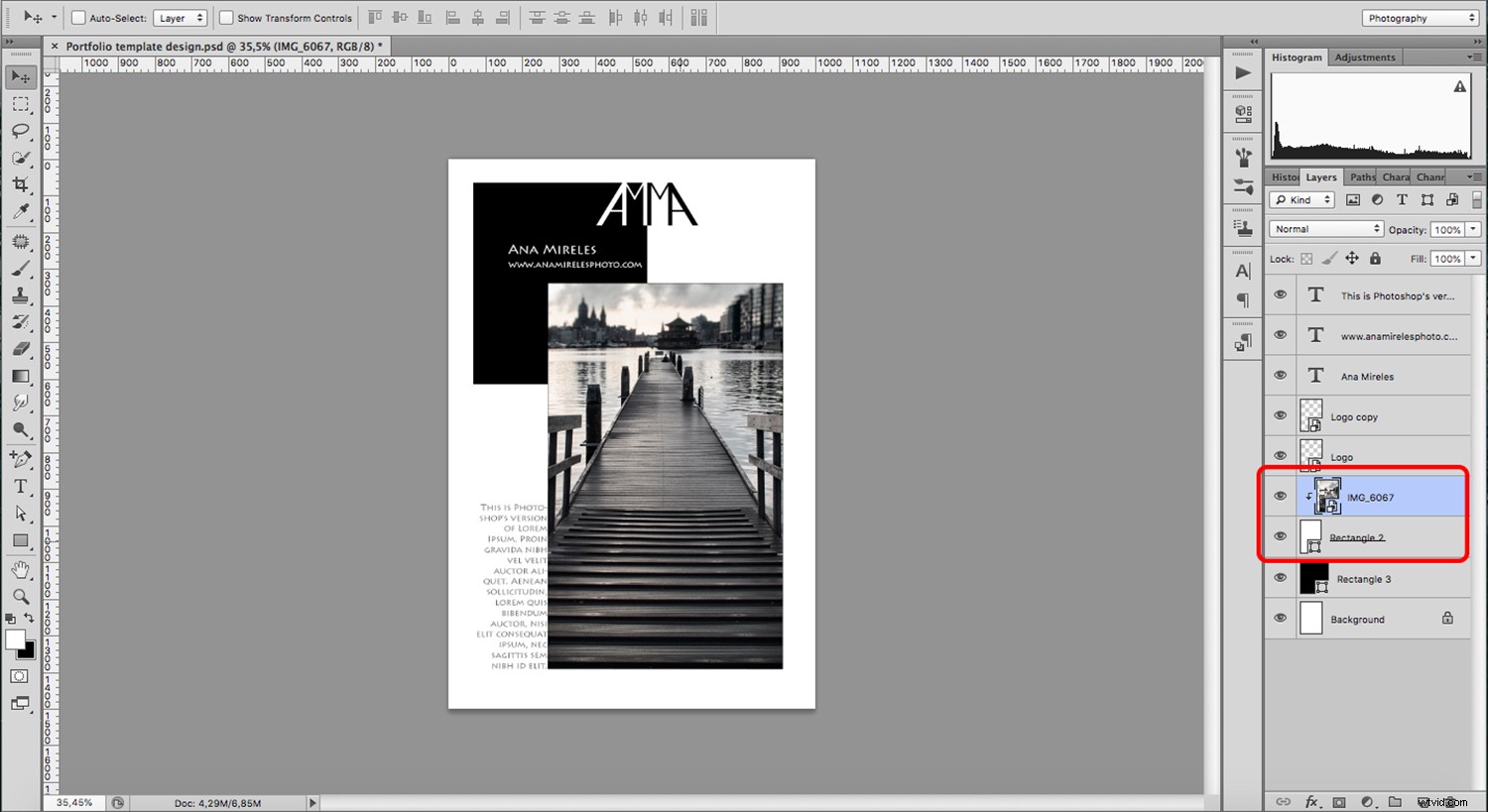
画像を更新するには、スマートオブジェクトを開いて新しいオブジェクトを配置し、テンプレートのレイヤーやマスクを変更しないようにします。
保存して閉じる
ベクター、テキスト、スマートオブジェクトを使用したため、品質を維持しながら、解像度をWebから印刷に何度でも変更できます。テンプレートを上書きしないように、ポートフォリオの各ページを個別に保存してください。
結論
Photoshopでポートフォリオテンプレートを作成し、レイヤータイプから利益を得る方法を見つけていただければ幸いです。 独自のポートフォリオテンプレートを作成するのに便利です。
写真やテキストを更新するときに戻って利用できるように、各テンプレートをPSDファイルとして保存することを忘れないでください。 PSDファイルとして保存すると、すべてのレイヤーが保持されるため、レイヤーにアクセスして簡単に変更できます。 JPGまたはレイヤーを平坦化する別の不可逆形式として保存すると、レイヤーを編集できなくなります。
ポートフォリオテンプレートを作成するためのその他のヒントがある場合は、以下のコメントで共有してください。
