
Photoshopを使用して、写真の周囲にフレームや境界線を追加しますか?この記事では、Photoshopでフレームを作成するための簡単なステップバイステップのプロセスを紹介します。複雑な境界線を追加する方法も示します。
このチュートリアルを終了するまでに、上記のようなフレームと境界線を作成できるようになります。これらは保証されています 写真を非常にエレガントに見せるために。
いいね?それでは始めましょう!
Photoshopでフレームを作成する方法:ステップバイステップのプロセス
このセクションでは、写真の周りにシンプルな白いフレームを作成する方法を示します。次に、より精巧で人目を引く効果を作成する方法を説明します。
白いフレームを追加する
白いフレームは、写真に優雅さを加えるのに最適です。また、画像を印刷する予定で、マットやフレームの端と重ならないようにする場合にも不可欠です。
これがあなたがすることです:
まず、Photoshopで画像を開きます。次に、画像>キャンバスサイズを選択します 。
新しいサイズを含む[キャンバスサイズ]ポップアップウィンドウが表示されます。 パラメータ:

高さと幅の単位をパーセントに調整します (上に丸で囲んだ);これにより、多くの計算を行うことなく、バランスの取れたフレームを作成できます。
次に、フレームの大きさを(元のフレームのパーセントとして)決定します。この例では、画像の10%のサイズのフレームを作成したかったので、幅と高さの値に10%を追加しました。
アンカーポイントがフレームの中央にあることを確認し、フレームの色を選択します。ご覧のとおり、白いフレームを選択しました:

最後に、[ OK]をクリックします 効果を適用します。
この時点で、フレームが作成されます。ただし、フレームの下部にスペースを追加する場合(たとえば、アーティストの署名やWebサイトのURLを追加する余地がある場合)は、[キャンバスサイズ]ウィンドウをもう一度開きます。高さに10%を追加してから、アンカーポイントを中央上部の値に設定します(そうすると、余分な白いキャンバスは下部にのみ追加されます。 ファイルの):
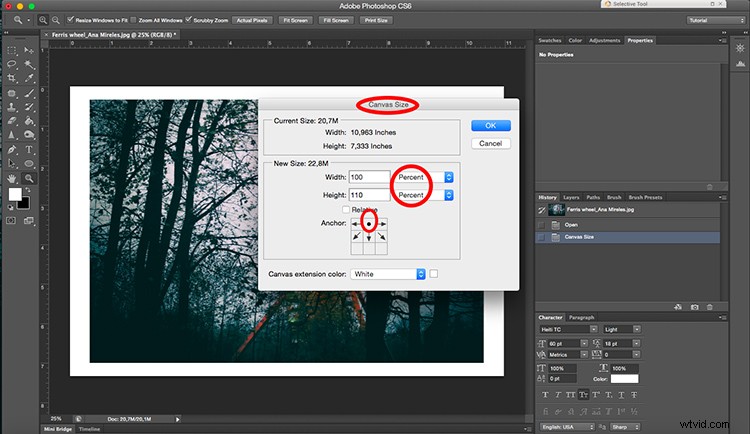
OKを押します 、次に署名/透かし/情報などを追加します。最終結果は次のとおりです。

より高度なフレームの追加
より手の込んだを作成したい場合 カスタムカラーでフレームを作成し、Photoshopで画像を開くことから始めます。
次に、画像>キャンバスサイズを選択します 、上記の一連の手順で行ったのと同じように、フレームの幅と高さを選択します。アンカーを中央に配置することを忘れないでください。また、画像を補完するキャンバス拡張カラーを自由に選択してください。完了したら、[ OK]をクリックします 。写真の周りに1つのフレームがすぐに表示されます。
次に、画像>キャンバスサイズを選択します もう一度 、ただし今回は別のサイズと別のキャンバス拡張色を選択します。以下の例では、最初に3%の灰色のフレームを作成し、次に写真のブドウの正確な色である2番目の小さいフレームを追加しました。
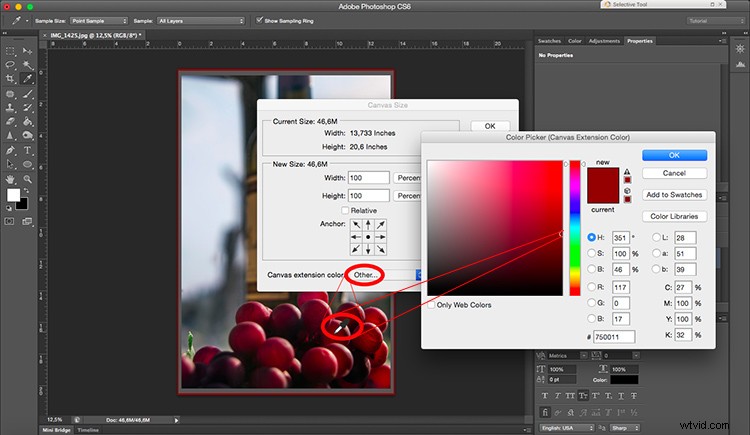
実際、これを好きなだけ繰り返して、画像の周りにさまざまなフレームを追加することができます。そして、あなたはさまざまな色やサイズを選ぶのをたくさん楽しむことができます!
ヒント:カスタムフレームカラーを選択するには、その他を選択します [キャンバス拡張カラー]ドロップダウンで。使用可能なすべての色で新しいウィンドウが開きます(画像をクリックすると、ショット内のアイテムに基づいてフレームの色を選択できます)。

Photoshopで境界線を追加する方法:ステップバイステップのプロセス
フレームは実線の長方形と一致しますが、境界線ははるかに複雑です。境界線は、ブラシストローク、パターン、または画像にすることができます。これらは、写真にさらに個人的なタッチを加えるための優れた方法です。
以下では、いくつかの簡単な手順でスタイリッシュなグランジボーダーを作成する方法を説明します。
グランジボーダーを作成する方法
まず、スカイラインの画像を選択する必要があります(都市または自然の場合があります)。この場合、私は池の木の写真を使用しています。 Photoshopで開きます。
次に、画像>調整>しきい値を選択します 大きな番号(125など)をダイヤルします。目的は、次のような基本的に白黒の画像を作成することです。
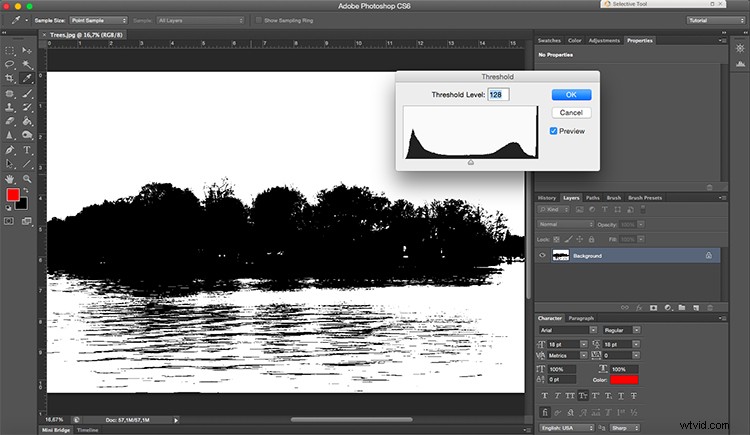
画像を選択します( Ctrl / Cmd + A を押します) )コピーします( Ctrl / Cmd + C を押します) )。次に、それを新しい空白のキャンバスに貼り付けます( Ctrl / Cmd + V を押します) 。
編集>無料変換を選択します 、次に、細い線が形成されるまで画像を絞ります:
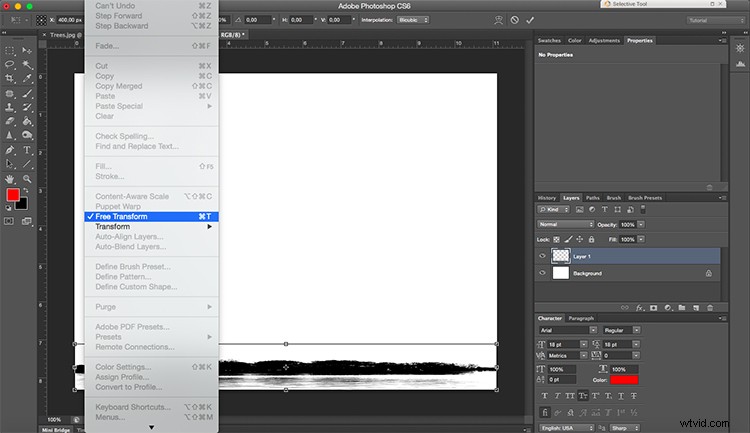
メニューに移動し、レイヤー>レイヤーの複製を選択します 。これを合計3回行います(つまり、境界線の両側に1つずつ、合計4つのレイヤーがあります)。
各レイヤーを選択し、そのコンテンツをキャンバスの周りに配置します。変換を使用して、各境界線のエッジを回転およびサイズ変更して、より不規則な外観にすることができますが、境界線を均一にしたい場合は、各レイヤーをそのままにしておいてください。
(上級者向けのヒント:境界線のエッジの均一性を低くしたい場合は、個々のレイヤーのブレンドモードを調整してみてください。)
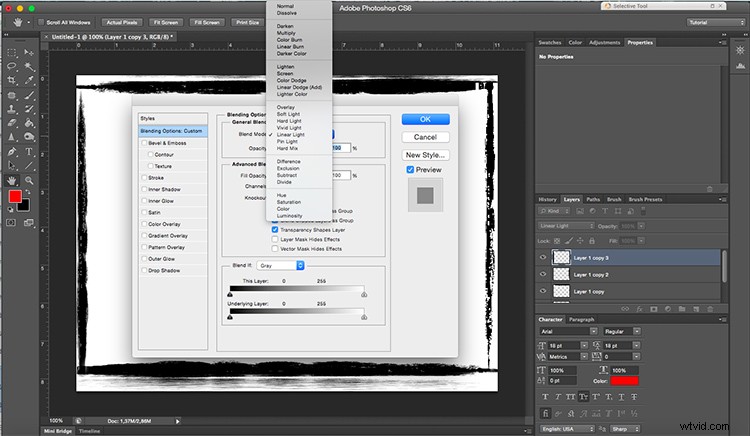
これで、必要な画像で使用できるオリジナルの境界線ができました。境界線は画像を補完するだけでなく、あなたの創造性と個性を表現することを忘れないでください。
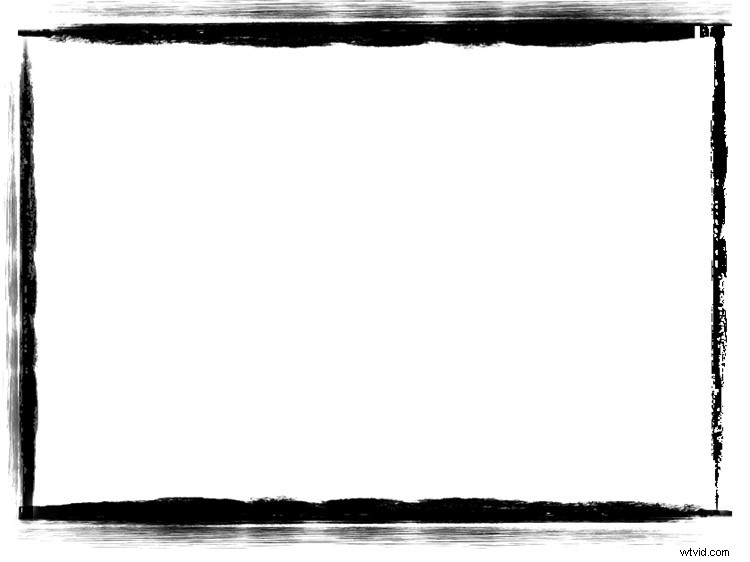
画像に境界線を適用する方法
作成の方法を説明しました 境界線ですが、どのように画像に適用しますか?幸い、以下で説明するように、これは簡単なプロセスです。
まず、Photoshopで境界線を開き、ファイル>配置を選択します メインの画像ファイルを選択します。これにより、写真が境界線ドキュメント内に貼り付けられますが、端をドラッグして最終的なサイズ調整を行う必要がある可能性があります:
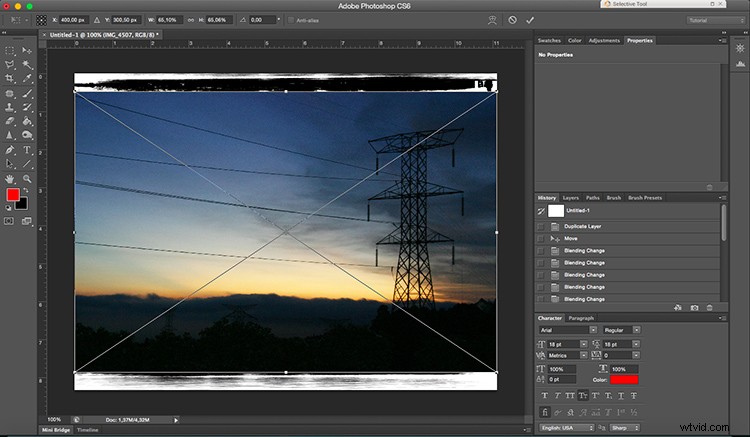
この時点で、境界線のある画像が表示されますが、あまり統合されていないように見えます。より良い効果が得られるまで、画像のブレンドモードを変更する必要があります。
私の例では、Darkenブレンディングモードを使用しましたが、希望する結果が得られるまで、常にさまざまなオプションを試す必要があります。

以上です!完了です。
Photoshopでフレームと境界線を作成する方法:最後の言葉
これで、フレームと境界線を使用して画像にスパイスを加える簡単な方法がいくつかわかりました。だから、いくつかの写真を開いて、少し優雅さを加えてそれらがどのように見えるかを見てください!
あなたへ:
写真をどうする予定ですか?境界線やフレームを追加するための独自のヒントはありますか?以下のコメントであなたの考えを共有してください!

