
PhotoshopとLightroomで定期的に実行するタスクの1つは、印刷用に1ページに複数の画像を組み立てることです。たとえば、写真を3つ並べた三連祭壇画として表示するのが大好きです。
以前、Lightroomでのプロセスについてこことここに投稿しましたが、今日は、Webで無料でダウンロードできる一連のテンプレートを使用してGimpでこれを行う方法を紹介します。
テンプレートをhttp://www.gingerpixel.com/review/storyboard-templatesからダウンロードしました。 1つのダウンロード可能なPSDファイルにすべて圧縮された8つのテンプレートがあります。
更新 :この投稿を公開してから、GingerPixel.comサイトがダウンしているため、ストーリーボードテンプレートは利用できなくなりました。あなたを支援するために、GimpとPhotoshopの両方のテンプレートのカスタムセットを作成しました。これらのテンプレートは、http://projectwoman.com/articles/45PhotoshopTemplates.htmlからダウンロードできます。
zipダウンロードに含まれているtriptych.psdテンプレートファイルは、Gimpでコラージュを作成するための以下の手順と一緒に使用できます。
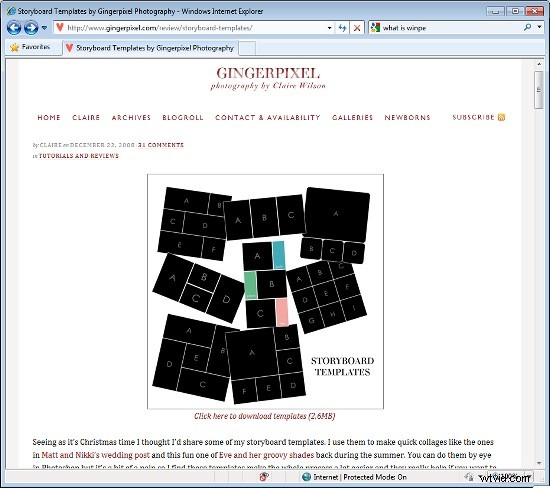
ファイルを解凍し、使用する画像と一緒にGimpで使用するファイルを開きます。 Three_Rectangles.psdファイルを使用しています。
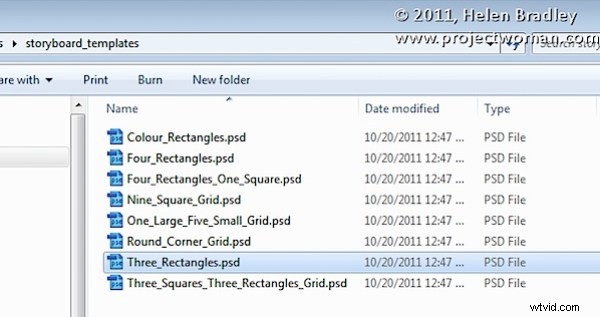
使用しているテンプレートを表示することから始め、レイヤーパレットで、指示を含む上位2つのレイヤーを選択して破棄します。
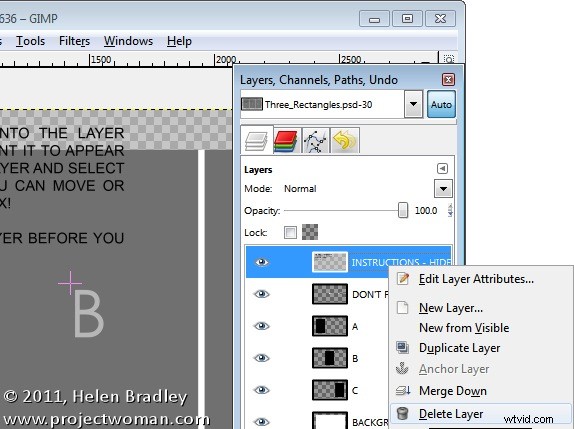
最初の画像を選択し、[選択]> [すべて]を選択してから、>[編集]>[コピー]を選択して、画像をクリップボードにコピーします。
テンプレートで、Cとマークされたレイヤーをクリックし、[編集]>[名前を付けて貼り付け]>[新しいレイヤー]を選択します。これにより、クリップボードの画像がレイヤーCのすぐ上のレイヤーに貼り付けられます。
移動ツールをクリックして([レイヤー]に設定)、画像を右側の図形の上部にドラッグします。必要に応じて、拡大縮小ツールをクリックし、画像を拡大縮小して黒い長方形よりも大きいサイズにします。
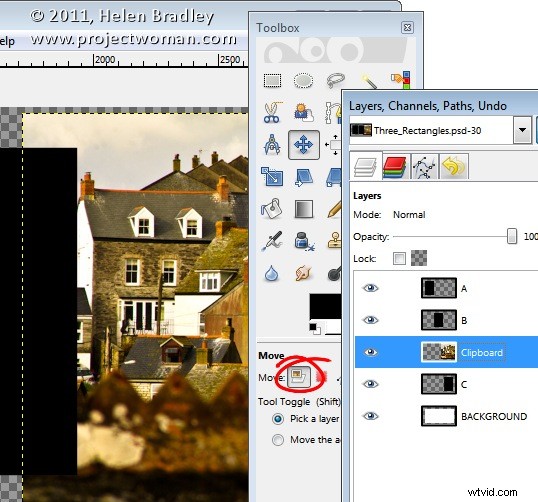
画像の中で最も見たい部分を図形の上に移動します。
次に、画像をサイズに合わせてトリミングするには、レイヤーCをクリックし、右クリックして[選択範囲のアルファ]を選択します。
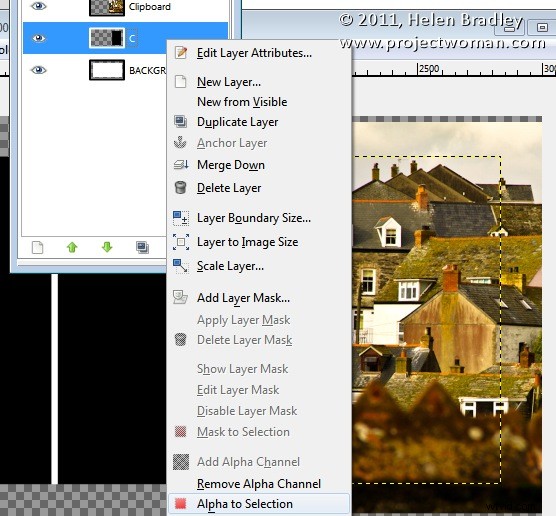
次に、作業中のクリップボードレイヤーを選択し、[選択]> [反転]を選択して、[削除]を押します。サイズのガイドとしてテンプレートの形状を使用して、画像をサイズに合わせてクリップします。続行する前に、[選択]>[なし]を選択します。
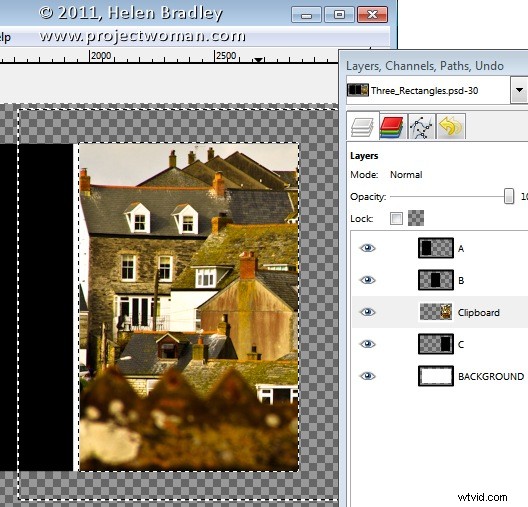
レイヤーBとAに対してこのプロセスを繰り返します。使用する画像を選択してコピーし、使用しているレイヤー(BまたはA)をクリックして、[編集]>[名前を付けて貼り付け]>[新しいレイヤー]を選択します。
画像を所定の位置に移動し、必要に応じて拡大縮小します。拡大縮小するときは、画像が比例して拡大縮小されるように、幅と高さをロックしてください。
作業しているレイヤー–レイヤーB(またはA)を右クリックし、[選択範囲のアルファ]を選択します。最新のクリップボードレイヤーをクリックし、[選択]> [反転]、[削除]の順に選択します。
完了したら、3つの画像すべてを配置する必要があります。
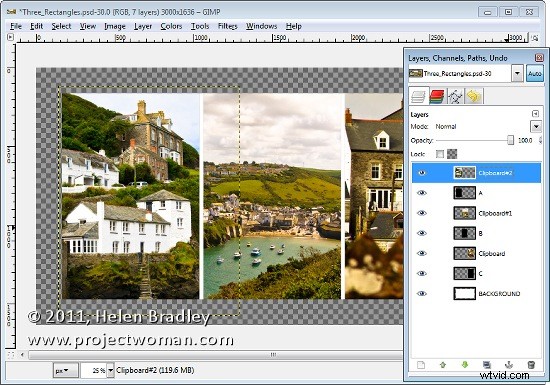
この画像には、現在白で表示されている画像の背後に背景レイヤーがあります。すべての背後に単色を追加する場合は、このレイヤーを削除して、選択した色で塗りつぶされた新しいレイヤーを追加します。ここに、新しい黒で塗りつぶされたレイヤーを追加しました。
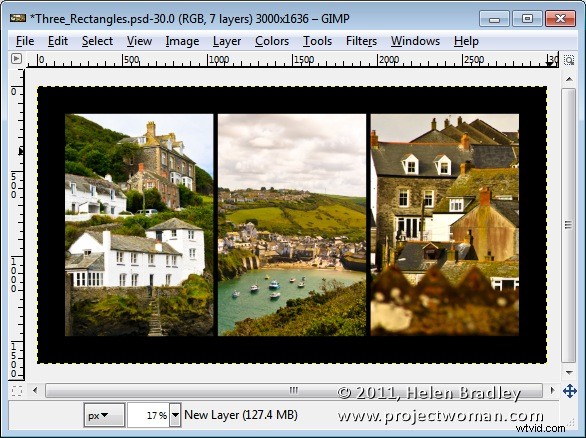
テキストでデザインを完成させるか、結果の画像を保存するだけです。
これらのストーリーボードテンプレートは、画像のレイアウトから始めるのに適した場所です。同様のテンプレートはウェブ上の他の場所でも見つけることができるので、「無料のPhotoshopクリッピングマスクテンプレート」または「無料のストーリーボードテンプレート」の検索から始めてください。
