どんなに優れた撮影スキルを持っていても、夕方に撮影するときは夜空の星を捉えるのが非常に難しい場合があります。このチュートリアルでは、Photoshopで星を追加して、空を撮影しようとしたときにそこにあった美しさで画像がいっぱいになるようにするためのステップバイステップガイドを紹介します。
プロセスの最初のステップは、元の画像の上にある新しい空のレイヤーを作成することです。 層。次に、塗りつぶしツールを使用して、元の画像の夜空の色に最も近い色に応じて、新しく作成したレイヤーを黒または紺色で塗りつぶす必要があります。次に、[ノイズフィルターの追加]を取得して、作成したレイヤーに適用します。
ノイズフィルターが厄介なアーティファクトとピクセル化を作成することにおそらく気付くでしょう。これらの画像アーティファクトを滑らかにするには、ガウスぼかしフィルターを適用します 各ノイズ粒子が画像上に広がる量を制限します。
Photoshopで星を作成する最後のステップは、レベルを調整することです。 あなたの星の層の。レイヤーのレベル調整を有効にしてから、ベースイメージレイヤーの光のレベルと比較して星がリアルに見えるまで、黒のポイントスライダーと白のポイントスライダーを操作します。 Photoshopのスターを作成する準備が整っています。
星を輝かせる
Photoshopを使用して星をさらにリアルにしたい場合は、光る効果を追加する必要があります。次に、星を追加すると、それぞれに小さな光の輪ができます。
Photoshopを使用して星に輝きを追加する最初のステップは、以前に作成した星のレイヤーをコピーすることです。この新しいレイヤーにわかりやすい名前を付け、階層内のスターレイヤーの上に配置する必要があります。次に、新しいガウスぼかしフィルターを追加する必要があります。 前のスターレイヤーにあったものを超えてぼかしのレベルを上げます。

次に、新しいレイヤーの星のぼやけたハローにコントラストを追加します。 自動コントラストツールを使用して、星の光を引き出します 。最高の効果を得るには、自動コントラスト操作の後で、戻ってブラーフィルターを再度調整する必要があります。
グローの視覚的空間に満足したら、グローレイヤーの不透明度を調整することで、グローのすべてのパラメータを一度に調整できます。 。最終製品ではアーティファクトがより目立つため、不透明度が高い場合は画像を注意深く調べてください。
星に色を付ける
Photoshopの星は、ノイズフィルターに依存しないわずかに色が付いている場合に、最もリアルに表示されます。 Photoshopを使用して星に色を追加するには、色相/彩度レイヤーを追加します。 以前に作成されたスターレイヤーの上に。これらのスターレイヤーをグループ化して、物事をより整理することができます。
新しいレイヤーを作成したら、新しいレイヤーのカラー化オプションを220前後の色相値に調整します。次に、ブレンドオプションをカラーに設定します。 。次に、作成した色相レイヤーの複製を作成し、その色相値を約40に変更して、レイヤーマスクに2つの色相参照値が含まれるようにします。
雲フィルターを使用して色と彩度を滑らかにする
ファンシーになりたい場合は、レイヤーマスクに雲フィルターを適用することもできます。これにより、前景色と背景色がほぼ一致するようになります。層を複製するか、飽和度を上げることによって、雲フィルターの強度を上げる必要がある場合があります。
ベースイメージレイヤーを非表示にし、レイヤーのスターグループを表示したままにすることで、ドキュメント内のレイヤーマスクを表示できます。

画像と星をブレンドする
厳密に必要というわけではありませんが、画像のマスク全体がより均一に見えるように、星を画像レイヤーとブレンドすることをお勧めします。
これを行うには、すべてのレイヤーを1つのレイヤーグループにまとめます 、次にブレンドモードを明るくまたは画面に変更します。 Lightenはスターレイヤーの整合性を保持しますが、screenはベースイメージレイヤーの整合性を保持します。
その後、レイヤーのグループ全体にレイヤーマスクを追加します ブラシツールで一度に編集できるようにします。ブレンドに使用できるブラシがいくつかあります。 Photoshopの画像に星を頻繁に追加する場合は、最適なブラシオプションを使用して星のブラシプリセットを作成する必要があります。
ブラシを手にしたら、前景色を黒に変更します。 または、元のスターレイヤーの塗りつぶしが何であれ。次に、ブラシを使用して、グループ化された星のレイヤーマスクの領域を修正して、個々の星を非表示にするか、ノイズフィルターによって作成された星の有病率を減らします。
あなたの写真で前景が夜空の光と比較して暗い場合、追加された星をブレンドすると逆効果になり、空のまぶしさのようなセクションが作成されることに注意してください。つまり、元の画像が空に光を反射していた場合、星をブレンドすると、反射光の外観が見苦しくなります。
ブレンドブラシの使用中に間違えた場合は、基本的な元に戻す機能を使用して元に戻すことができます。間違えた部分に研ぎツールを使用することもできますが、アーティファクトを避けるために慎重に使用してください 。
画像に星を追加する前と後
画像に星を追加し、関連するすべてのレイヤーと変更を追加してリアリズムのレベルを上げたら、画像を保存して1日と呼ぶことができます。
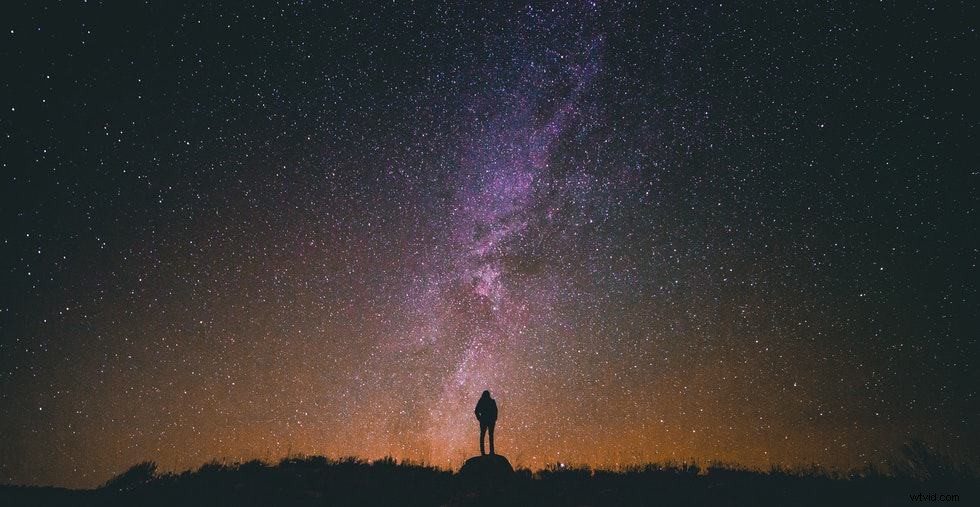
または、天の川の存在を近似するためにうっすらとした雲を追加することで、画像の天体の複雑さを増すことができます。これは、実際に天の川を撮影したときに、その微妙な美しさが写真に写っていないことがわかった場合に特に便利です。
Photoshopで銀河を作るには、Photoshopを使用して星を作る方法のチュートリアルと同じ基本的なテクニックです。唯一の大きな違いは、レイヤーの不透明度を低く保ち、グロー効果を強くし、元のノイズ効果を少なくする必要があることです。
