Photoshopを使用した画像のサイズ変更は、比較的簡単なプロセスです。ただし、画像の編集に慣れていない場合は、少し学習曲線があります。品質を損なうことなくフォトショップで画像のサイズを変更する方法の基本を理解することが重要です。
元の画像の品質を維持することは困難な場合があります。サイズ変更された写真は、ピクセル化、あいまいさ、トリミング、ストレッチなどの問題に悩まされることがよくあります。品質を損なうことなくフォトショップで写真のサイズを変更する方法を知りたい場合は、適切な場所に来ました。このガイドでは、品質を損なうことなく画像のサイズを変更するために使用できる手法の概要を説明します。
Photoshopで画像のサイズを変更する方法
写真のサイズ変更は、フォトショップの最も一般的な使用法の1つです。初心者でもエキスパートでも、遅かれ早かれ、画像のサイズと解像度を調整する必要があります。このタスクに使用できるツールの数は、写真のサイズ変更の学習を圧倒的にする可能性があります。このセクションでは、フォトショップを使用した画像のサイズ変更の基本を確認します。
画像のサイズ変更とは何ですか?
Photoshopで写真のサイズを変更するさまざまな方法を説明する前に、画像のサイズ変更の基本を理解することが重要です。画像のサイズを変更するときは、何も削除せずに画像の幅と高さを変更します。名前が示すように、画像のサイズを変更するとサイズが変わります。
画像は、ピクセルと呼ばれるデータのポイントで構成されています。画像のピクセル数は、幅と高さの両方にピクセル単位で測定された値を掛けることによって決定されます。
サイズ変更された画像には、新しい幅と高さの寸法があります。ただし、画像のサイズを変更してもピクセル数は変わりません。代わりに、画像の解像度を変更します。画像は元の画像とは異なるサイズで印刷されます。
画像サイズの調整
Photoshopで画像のサイズを変更する最も簡単な方法は、Photoshopの画像メニューで画像サイズオプションを選択することです。これを行うには、画像>画像サイズに移動します フォトショップのメニューバーにあります。
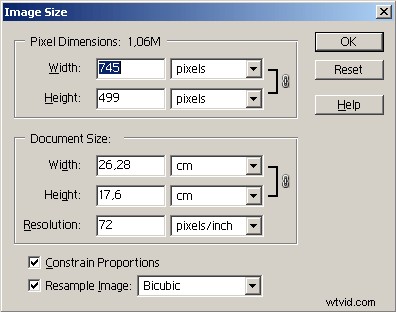
新しいウィンドウが開き、画像のピクセルまたはインチを調整するオプションが表示されます。オンラインで画像を使用する場合は、ピクセルを変更するのが最適なオプションですが、印刷にはインチの方が適しています。
画像の変更が完了したら、[OK]をクリックします。 [ファイル]>[保存]または[ファイル]>[名前を付けて保存]に移動して、行った変更を必ず保存してください 。 [ファイル]>[保存]は元のファイルを保存します。 [ファイル]>[名前を付けて保存]を使用すると、新しいファイルを作成するときに元のファイルを保持できます。
切り抜き画像
画像のサイズに満足しているが、特定の領域を削除したり、画像の特定の部分に焦点を合わせたりする場合は、Photoshopのトリミングツールを使用して写真の幅と高さを変更することをお勧めします。切り抜きツールは、画面左側のツールパネルにあります。
切り抜きツールをクリックすると、画像の端の周りに切り抜きの境界線が表示されます。切り抜きハンドルをドラッグして、切り抜きボックスを調整します。削除されない画像の部分は、クロップボックス内に表示されます。元の写真と同じアスペクト比を維持したい場合は、Shiftボタンを押したままにします。
キャンバスサイズの変更
Photoshopを使用して画像のサイズを変更するもう1つの便利な方法は、キャンバスのサイズを変更することです。この方法では、画像のサイズは変更されません。代わりに、画像の境界を再キャストします。これらの変更を行うには、画像>キャンバスサイズに移動します 。キャンバスのサイズを変更するには、2つのオプションがあります。
- キャンバスの幅と高さの新しい寸法を入力してください
- 相対ボックスをオンにします。これにより、キャンバスに追加または削除するピクセル数を選択できます
解像度は実際にどのように測定されますか?
解像度とは、プリンターが生成またはモニター表示する画質を指します。使用するデバイスに応じて、解像度を測定するさまざまな方法があります。
- 1インチあたりのピクセル数(モニター)
- 1インチあたりのサンプル数(スキャナー)
- 1インチあたりのデータ(プリンター)
印刷解像度の説明
デバイスがページスペースの1インチあたりに印刷するドットの数は、印刷解像度を決定する方法です。印刷解像度とは、印刷されたページの詳細レベルを指します。ドットが多いほど、高品質の画像になります。
DPIは、1インチあたりのデータを水平方向および垂直方向に測定します。 600x 600dpiのように書かれていることがよくあります。最初の数字は水平のドットを表し、2番目の数字は垂直のドットを表します。
インクジェットプリンタとレーザージェットプリンタのどちらを使用しているかによって、印刷解像度には大きな違いがあります。ほとんどのオフィスプリンタの解像度は1200x1200dpiを超えていません。より高い解像度で印刷するには、印刷を専門とする店に行く必要があります。
デジタル解像度の説明
画像の解像度について考えるとき、ピクセルが頭に浮かぶことがよくあります。画像の解像度とは、単位を表す情報の単位のサイズを指します。 1インチあたりのピクセル数は、画像の解像度を決定する単位です。
画像は、より高い解像度で1インチあたりのピクセル数(PPI)が多くなるため、高品質の画像が得られます。低解像度では、画像のPPIは低くなります。画像を引き伸ばすと、巨大なピクセルが表示される可能性があります。
画像を表す情報の単位のサイズによって、画像の解像度が決まります。ピクセルは、モニターが表示する情報単位です。ピクセルには、定義された量のデータが含まれています。画像の説明に使用されるピクセルが多いほど、画像はより詳細になります。
画像サイズの説明方法
画像サイズを決定するには 、画像の解像度に画像の幅と高さを掛けます。画像をどのように受け取るかによって、画像の幅と高さが決まります。たとえば、カメラで撮影した写真は、スキャンした画像とはサイズが異なります。
ピクセルサイズ
ピクセルで表された画像の水平方向と垂直方向の測定値は、ピクセル寸法と呼ばれます。 。幅と高さの両方にDPIを掛けることで、ピクセルのサイズを決定できます。デジタルカメラにはピクセル寸法もあります。解像度を表す水平ピクセルと垂直ピクセルの数です。
ドキュメントサイズ
Photoshopを使用する場合、ドキュメントのサイズがわかりにくくなる可能性があります。 ドキュメントサイズ 任意の解像度で画像を印刷できる大きさです。ドキュメントのサイズを理解するには、次の2つの方法があります。
- Photoshopで表示される写真のPPIでデジタル画像を印刷するために必要な用紙のサイズ
- 使用している用紙のサイズに合ったPPI
比率を制限する
画像のサイズを変更する場合、Photoshopでは、幅と高さをリンクすることで画像の比率を維持できます。画像の幅を変更すると、Photoshopが自動的に高さを調整しますが、逆の場合も同様です。 比率の制限 サイズ変更時の画像の歪みを防ぎます。
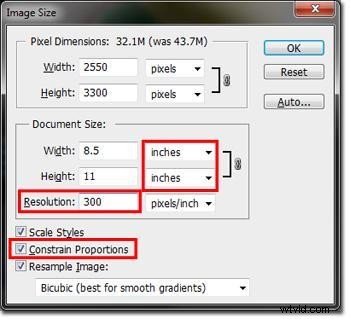
比率を制限する Photoshopのデフォルト設定です。画像の比率を維持するには、比率を制限する横のボックスがオンになっていることを確認してください。通常、このオプションを選択することをお勧めします。ただし、画像の幅と高さを個別に拡大縮小する場合は、[比率を制限する]チェックボックスをオフにします。
スケールスタイル
スケールスタイルについて話すとき Photoshopでは、画像レイヤーに適用されるすべての効果を指します。 スケールスタイルの選択 オプションは、写真のサイズの変更に比例して、画像レイヤーに加える効果のサイズを変更します。
スケールスタイルの場合 が選択されていない場合、写真のサイズを変更しても、レイヤーに適用する効果は変更されません。ストローク、ドロップシャドウ、斜角、エンボスなどのレイヤー効果を使用している場合は、スタイルを拡大縮小して、画像のサイズに合わせて効果のサイズを調整することをお勧めします。
画像のサイズ変更とPhotoshopの補間
補間は、画像のサイズを変更するときに元のピクセルの色を分析して新しいピクセルを作成するためのPhotoshopの方法です。これらの新しいピクセルは、既存のピクセルに追加されます。 Photoshopはピクセルの平均を取り、滑らかな画像を作成します。
Photoshopの画像サイズボックスで補間方法を選択できます。一部の方法は特定の画像でより適切に機能するため、使用する画像に適切な補間方法を選択することが不可欠です。このセクションでは、フォトショップ補間の使用方法を見ていきます。
画像のリサンプル
画像のサイズのみを変更する画像のサイズ変更とは対照的に、リサンプリング ピクセルのサイズ、つまり画像のピクセル数を変更します。 リサンプリングの結果、画質が低下する場合があります 。 Photoshopは2つの方法で画像をリサンプリングします。
- ダウンサンプル:画像のピクセル数を減らします
- アップサンプリング:画像のピクセル数を増やします
[画像サイズ]ダイアログボックスで、使用する方法を選択できます。
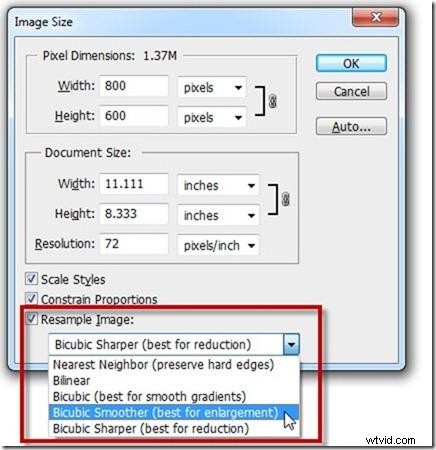
最近傍
Photoshopの最近傍は、ピクセルを複製するための最速ですが最も精度の低い方法です。この方法を使用すると、フォトショップは元のピクセルの値をコピーするだけです。色付きの線や形で作られたイラストや画像を使用していない限り、最近傍は望ましい結果とは言えません。ハードエッジを維持し、より小さなファイルを作成するためのオプションでもあります。
バイリニア
この方法は、より良い結果を生成し、最近傍法よりもいくらか複雑です。バイリニア法は、周囲のピクセルの色を平均化します。 Photoshopは、周囲のピクセルに基づいて各ピクセルの色またはグレーの値を設定します。バイリニアは、一部の画像をアップサンプリングするための効果的な方法です。
バイキュービック補間
バイキュービック補間は、最近傍および双線形よりも時間がかかりますが、より良い効果を生み出します。バイキュービックメソッドは、各ピクセルの値を周囲のピクセルに基づいています。双線形法と同様に、より複雑な方程式を使用するため、時間がかかり、より正確になります。
バイキュービック(滑らかなグラデーションに最適)
オリジナルのバイキュービック補間法は、滑らかなグラデーションに最適です。暗い色から明るい色への遷移に適しているため、双線形に似ていますが、わずかにシャープな結果が得られます。バイキュービックは、画像サイズを小さくするときにうまく機能します。シャープネスを使用せずに画像のサイズを縮小して、画像のサイズを縮小します。
バイキュービックを使用すると、画像の色はそのまま維持され、保存状態が良くなります。画像は元の画像とほぼ同じように維持されるため、シャープネスを適用すると、ハローやその他のアーティファクトのない非常に高品質の画像が得られます。
バイキュービスムーザー(拡大に最適)
バイキュービック補間法は、画像に滑らかな結果をもたらし、その後の鮮明化を処理するためのより良い装備を提供します。この補間方法は、画像をアップサンプリングする必要がある場合にうまく機能します。
バイキュービックスムーザーは、画像を拡大する場合に推奨されます。これは、他の方法では不要なアーティファクトが発生する可能性がある一方で、より滑らかなグラデーションが生成されるためです。バイキュービスムーザーは、新しい高密度ディスプレイの画像をより高品質にアップスケーリングする場合に適しています。
バイキュービックシャープ(削減に最適)
シャープネスを強化して画像を縮小する場合は、バイキュービックシャープナーを使用してください。バイキュービックシャープナーは、小さいサイズの写真のシャープネスを維持するための最適な設定です。これは、Webサイトで使用するために作業を縮小する必要があるデザイナーや写真家にとって有益です。
バイキュービックシャープな方法では、リサンプリングされた画像の詳細を維持できます。画像の一部がシャープになりすぎる場合は、代わりにバイキュービック法を使用してみてください。
階段補間
階段ステップ補間の背後にある理論は、画像を少しずつ拡大または縮小する方が、一度にすべてを実行するよりも優れているというものです。階段ステップ補間を使用する場合、画像が目的のサイズに達するまで、画像のサイズを10%以内で拡大または縮小します。
Photoshopで階段ステップ補間を使用するには、階段画像サイズプラグインが必要です。プラグインを使用すると、プログラムで画像のサイズを拡大または縮小する量を指定できます。必要に応じて、プログラムが実行する合計ステップ数を最大10ステップまで選択できます。プラグインは、Photoshopのバイキュービック補間を使用して画像のサイズを変更します。
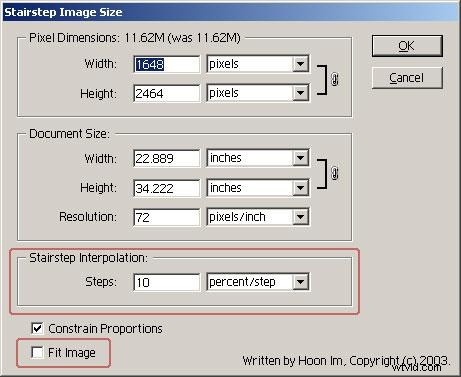
したがって、画像を100%または1ステップ増やすようにプログラムを設定すると、画像のサイズが1回変更され、Photoshopの画像サイズを使用した画像と同じ結果が得られます。正しいオプションを選択したら、[OK]をクリックします。
スマートオブジェクトを使用した画像のサイズ変更
Photoshopでスマートオブジェクトを参照するときは、標準レイヤーと同じ画像データ情報を含むレイヤーについて話します。画像のソースコンテンツとそのすべての属性を保持することで、非破壊的な方法でレイヤーを編集できます。スマートオブジェクトを使用すると、画像を劣化させることなく、画像のサイズを何度でも変更できます。
Photoshopには、画像コンテンツをPhotoshopドキュメントに埋め込み、外部画像ファイルを参照するコンテンツを含むリンクされたスマートオブジェクトを作成するオプションがあります。ソース画像ファイルが変更されると、リンクされたスマートオブジェクトが更新され、複数のPhotoshopドキュメント間で共有ソースファイルを使用できるようになります。
Adobeによると、スマートオブジェクトを使用する利点には次のようなものがあります。
- スケーリング、回転、スキュー、ディストーション、遠近法変換などの非破壊変換を行う機能
- 変換は元のデータに影響を与えないため、元のデータや品質の損失を防ぎます
- ベクターアートワークを含むベクターデータを操作できます
- 非破壊フィルタリングを許可します。スマートオブジェクトに適用されたフィルターはいつでも編集できます
- リンクされたスマートオブジェクトは自動的に更新されます
- 後で最終バージョンに置き換えることができるものとは異なる低解像度のデザインプレースホルダー画像を試してみてください
- リンクされたレイヤーマスクまたはリンクされていないレイヤーマスクのいずれかをスマートオブジェクトレイヤーに適用できるようにします
使用するのに最適なサイズ変更方法はどれですか?
最適なサイズ変更画像の決定は、サイズ変更する画像に大きく依存します。自動オプションを使用するよりも、画像を試してみることをお勧めします。アップスケーリングまたはダウンスケーリングする画像の品質を維持することが目標である場合、スマートオブジェクトは魅力的なオプションです。
スマートオブジェクトは、オブジェクトの非破壊的なサイズ変更を可能にします。スマートオブジェクトに加えて、Photoshopで画像のサイズを変更する他の方法には、破壊的な編集が含まれます。たとえば、画像のサイズを小さくすると、Photoshopはピクセルを削除します。スマートオブジェクトは、画像のサイズを変更する他の方法を使用するときに発生する画像の劣化を回避します。
画像を拡大するためのバイキュービックスムーザーと画像を縮小するためのバイキュービックシャープも、画質を大幅に低下させることなくうまく機能するオプションです。
Photoshopで画像をスケーリングするためのヒント
品質を低下させずにPhotoshopで画像のサイズを変更する方法について多くの情報を提供しました。ここでは、Photoshopで画像を拡大縮小して、できるだけ効率的に作業を行えるようにするためのヒントを説明します。
- サイズを変更する画像に最適な補間方法を選択してください
- サイズを変更する画像のコピーを作成し、そのコピーですべての作業を行います
- 画像のサイズを縮小するか拡大するかを決定します
- 画像を分析して、スムージングとシャープネスのどちらが効果的かを判断します
- 写真の品質を維持するには、スマートオブジェクトまたはバイキュービック補間を使用するのが最善の方法です
- 画像をリサンプリングするたびに、一部の品質が失われることに注意してください
- スマートオブジェクトを使用すると、品質を損なうことなく非破壊的な写真編集が可能になります
- リサンプリング操作の回数を最小限に抑えると、より高品質の画像が生成されます
よくある質問
品質を落とさずにPhotoshopで画像のサイズを変更する方法をマスターすることは、一見すると圧倒されるように思えるかもしれません。ガイドですべてに回答していない場合のために、以下に最もよくある質問のリストをまとめました。
どのサイズの拡大でバイキュービスムーザーを使用しますか(拡大に最適)?
通常、画像は元の解像度の2倍に拡大できます。写真の元の解像度が600×1200ピクセルの場合は、1200×2400ピクセルに増やすことができます。元の解像度に基づいて、画像をどれだけ拡大できるかを決定します。
この時点を超えて画像を拡大しようとすると、画像に異なるピクセル画像が表示されるなどの補間の問題が発生し始めます。
品質を損なうことなくロゴを巨大な比率に拡大縮小するにはどうすればよいですか?
ペンツールを使用してPhotoshopでロゴを作成することをお勧めします。ロゴをPDFまたはEPS形式で保存します。 Adobe Illustratorは、ロゴを含むベクター画像を作成するために明示的に設計されているため、うまく機能します。ベクター画像は、品質を損なうことなく無限に拡大できます。
Adobe Illustratorを使用すると、元のロゴファイルを作成する際の制御が強化されます。後でPhotoshopにエクスポートして、選択したサイズにラスタライズできます。
品質を損なうことなくPhotoshopで画像を圧縮するにはどうすればよいですか?
画像を圧縮すると、品質の低下は避けられません。ただし、画質の低下を最小限に抑える方法があります。 Photoshopで画像を圧縮するには、圧縮する画像を開きます。
[ファイル]>[エクスポート]>[Web用に保存(レガシー)]をクリックします
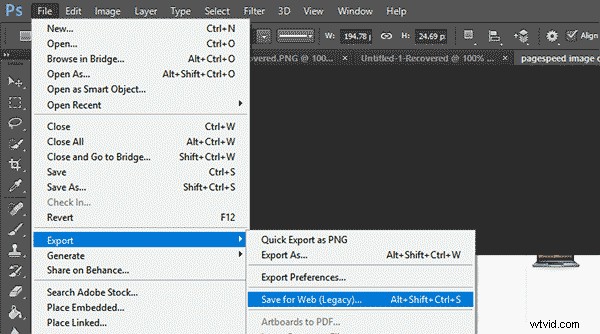
次に、画像形式を選択します:
- JPG:ほとんどのアプリケーションはJPGをサポートしているため、オンラインで写真を共有するのに最適です
- TIFF:プリントショップで画像を印刷する場合は、これが最適なオプションです。 TIFFは、元の情報をすべて保持する可逆圧縮アルゴリズムを使用します。
- PNG:ロゴや画像の編集に適しています。インターネット上に画像を表示するために可逆圧縮を使用します
- PSD:画像の操作やレイヤーの使用に最適なオプションです。 PSDはAdobeアプリケーションでのみ機能しますが、JPGに簡単に変換できます。
画像形式を選択したら、必要に応じて品質を調整します。カラフルな画像はJPG形式で見栄えがします。色の少ない画像は、PNG-8またはPNG-24ファイル形式でうまく機能します。プレビューウィンドウの左下隅で圧縮画像をプレビューします。
Photoshopの最高の解像度はどれくらいですか?
最適な解像度は、画像の使用方法によって異なります。印刷画像の最適な解像度は、Webで使用する画面画像とは異なります。適切な画像解像度を選択することが重要です。デバイスに基づく最適な解像度のリストは次のとおりです。
- 画面画像:72ppi
- 雑誌の品質:300ppi
- デスクトップレーザープリンター(白黒):170ppi
- デスクトップカラーインクジェットプリンタ:300ppi
最終的な考え
Adobe Photoshopを使用して画像のサイズを変更する場合、元の写真の品質を維持するための手順を実行できます。 Photoshopで画像のサイズを変更するほとんどの方法では、写真の品質がいくらか低下します。ただし、スマートオブジェクトやバイキュービック補間など、品質を維持する方法で画像のサイズを変更できるオプションがあります。
画像サイズを縮小して画像を拡大するには、さまざまなアプローチが必要です。 Photoshopで画像のサイズを変更するための理想的な方法を選択することは、希望する結果を達成するために重要です。品質を損なうことなくフォトショップで画像のサイズを変更する方法を知っていると、常に最高品質の画像を手元に置いておくことができます。
