Chromebook で録画をスクリーニングする方法を知りたいですか?あなたは正しい場所に来ました。 Chromebook のキャプチャ モードなどの内部ツールを含め、Chromebook で画面を記録する方法はいくつかあります。 Chromeブラウザを離れずに画面を記録する1つの方法は、Clipchampのスクリーンレコーダーを使用することです.使いやすく、速くて無料です!以下のステップバイステップガイドで、Chromebookに最適なオンラインスクリーンレコーダーの使用方法を学びましょう.
Clipchampを使用したChromebookでの画面記録
Chromebook で録画をスクリーニングする方法を始める前に、Chromebook システムを最新バージョンに更新することを強くお勧めします。インターネットにも正常に接続されていることを確認してください。これにより、最高のパフォーマンスが保証され、プロセスがスムーズに実行されます。それでは、Chromebook で画面を記録する方法を始めましょう。

ステップ 1. Clipchamp にログインして Chromebook の画面記録を開始する
Chromebook で画面録画できますか?はい! Clipchamp にアクセスして、アカウントにログインします。既存のアカウントをお持ちでない場合は、今すぐ無料でサインアップしてください。
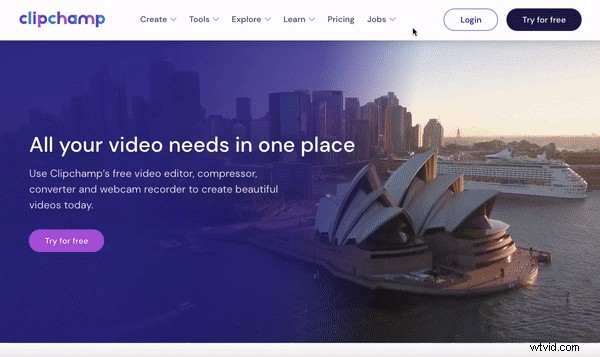
ステップ 2. 新しいプロジェクトを作成する
Chromebook でレコードをスクリーニングするには、最初に新しいプロジェクトを作成する必要があります。 [動画を作成] をクリックします フォーマット を選択します。 使用したいと思います。気が変わった場合は、後でいつでも形式を変更できます。 16:9 ワイドスクリーンを選択しました このチュートリアルの目的のために。エディターのホームページが自動的に開きます。
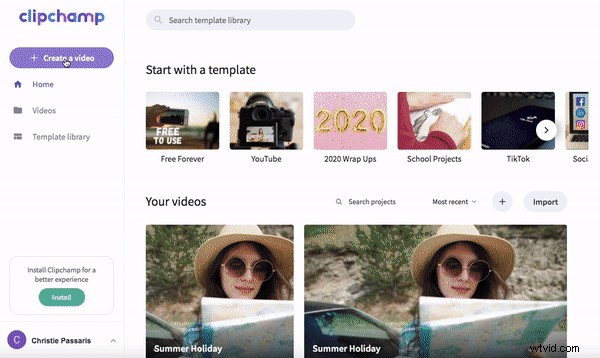
ステップ 3. Chromebook で画面を記録する方法
画面記録 をクリックします 録音を開始します。エディタの左下隅に赤い記録ボタンとタイマーが表示されます。記録を開始するには、赤いボタンをクリックします .オーディオは自動的にオンになります。必要に応じて、小さなマイク アイコンをクリックして音声をミュートできます。 Chromebook での画面録画はとても簡単です!
3 つの共有画面オプションが表示されます。[画面全体]、[アプリケーション ウィンドウ]、または [Chrome タブ] から選択できます。 アプリケーション ウィンドウを選択しました オプション。 Chromebook を使用して画面記録する Chrome タブをクリックします。画面の下部に共有ウィンドウが表示され、録画中であることがわかります。
目的の画面/開いているタブの記録が終了したら、青い [共有の停止プロジェクトに追加をクリックします または録画をやり直す あなたがそれに満足していない場合。自動保存ウィンドウが表示されます。続行する前に、画面の記録を保存してください。
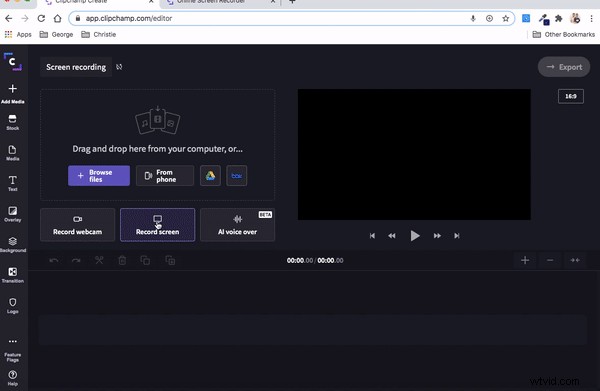
ステップ 4. Chromebook で画面記録を編集する
これで、Chromebook で記録をスクリーニングする方法を学習できました。次のいくつかのステップでは、編集のヒントとプロジェクトを保存して共有する方法について説明します。
ドラッグ アンド ドロップ プロジェクトをタイムラインに追加します。必要に応じて、テキスト、背景、トランジション、ストックを追加し、配色を編集します。タイトルと背景を追加する方法を示しました。 背景をクリックします をクリックし、背景をタイムラインにドラッグ アンド ドロップします。 テキストをクリック をクリックし、背景の上のタイムラインにタイトルをドラッグ アンド ドロップします。 テキストでタイトルの名前を変更します タブをクリックして、新しいタイトル名を入力します。 色の下で色を変更できます タブ。テキストを追加することは、ビデオにスパイスを加え、より有益なものにする優れた方法です。
Chromebook で動画を編集する方法についてさらにヘルプが必要な場合は、「Chromebook で動画の作成エディタを使用する」に関するよくある質問をご覧ください。このチュートリアルは、Chromebook からビデオ エディターにメディア ファイルを追加するのに問題がある場合に、その方法を理解するのに役立ちます。
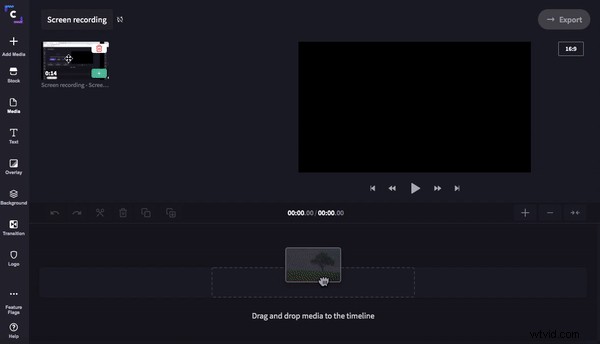
ステップ 5. 画面録画を共有する
記録、編集、共有! Chromebook での画面録画はとても簡単です。
最後のステップは、プロジェクトをエクスポートして他のユーザーと共有することです。スクリーン レコーディングされたプロジェクトに満足したら、[エクスポート] をクリックします。 右上隅にあります。ポップアウト ウィンドウが表示され、保存オプションが表示されます。動画は 1080p で保存することをお勧めします 最適な再生のための解像度、および [最大] をクリックします。 圧縮。プロジェクトを電子メールまたはソーシャル メディアで送信して、ビデオを友人と直接共有します。動画をコンピュータ、YouTube、または Box に保存することもできます。
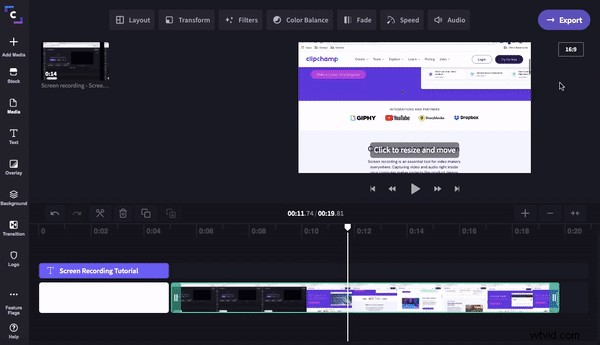
ブラウザーを離れることなくスクリーン レコードを表示できるようになりました。
これで、Chromebook で画面を記録する方法に自信が持てるようになりました。 Clipchamp の画面録画機能は高速で、無料で、非常にユーザーフレンドリーです。 Clipchamp の画面録画機能で録画を数秒で直接編集できるのに、なぜ Chromebook のキャプチャモードを使用するのでしょうか?今すぐお試しください。
もちろん、新しくリリースされた Clipchamp Chromebook Google Play アプリをダウンロードしないと、Chromebook の編集体験は完全ではありません。私たちの新しいアプリは、毎日の Chromebook 編集者に力を与えます。ビデオ作成ワークフローを簡素化するために、Google ドライブとの統合を試してみてください。
