After Effectsでフッテージをすばやく置き換える必要がありますか?実際、正しいヒントに従うことができれば、スキルを習得するのは簡単です。この記事では、AfterEffectsでフッテージを置き換える方法を学びます。クリップを簡単に交換する方法を見つけましょう。
- パート1:AfterEffectsでフッテージを置き換える方法
- パート2:AfterEffectsですばやく編集を開始するその他の方法
パート1:AfterEffectsでフッテージを置き換える方法
利用可能なメディアでは、ビデオのソースフッテージを置き換えて、新しいソースファイルにリンクすることができます。フッテージを置き換えている間、クリップインスタンスはエキスパートタイムラインビューとプロジェクトパネルに保持され、一貫したインポイントとアウトポイントを持つアセットになります。最良の部分は、適用されたすべての効果がそのまま残ることです。
それでも、ビデオクリップは元のフッテージにリンクされていませんが、代わりのフッテージに関連付けられています。たとえば、After Effectsのフッテージを1つの言語のサウンドトラックに置き換え、同様のタイプの他のフッテージに別の言語のサウンドトラックを使用することができます。元のフッテージに加えられた編集はメディアに保持されますが、置き換えられたのはソースフッテージです。 After Effectsのフッテージを置き換えるには、プロジェクトアセットパネルで新しいソースフッテージが必要なクリップを選択する必要があります。
まず 、クリップを選択してフッテージを置き換えます。フッテージを置き換えるために、クリップを制御または右クリックすることもできます。 次に 、フッテージの置換ボックスで、新しいファイルを選択して[開く]をクリックします。そうすると、古いフッテージが新しいフッテージに置き換えられ、新しいフッテージが古いフッテージのすべてのインスタンスにリンクされます。
あなたも好きかもしれません:あなたのビデオをパワーアップするための15の無料のAfterEffectsテンプレート
パート2:AfterEffectsですばやく編集を開始するその他の方法
1。ショーツを使用してクリップを交換する
コンポジションでフッテージを交換または追加することは、一般的なAfterEffectsプロセスです。すばやく簡単に変更するための2つの便利ですぐに使用できるショートカットを見つけることができます。フッテージをドラッグしてコンポジションに追加することは、いつでも利用できる方法ですが、ショートカット CMDを使用することもできます。 + / MacおよびCTRL + / PCで、コンポジションにクリップを追加します。
コンポジション内の1つのレイヤーを別のフッテージに変更する場合は、最初にコンポジションからレイヤーを選択してから、プロジェクトでクリップを選択し、最後にMACユーザーがCMD +オプション + / PCユーザーはCTRLを押す必要があります + ALT + / 。参考までに、AfterEffectsのショートカットリストを次に示します。
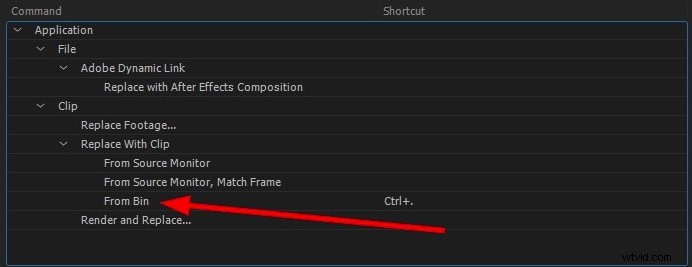
2。優先度を高めるためにプロキシを使用する
プレビューを高速化するために、プロキシでは低解像度の静止画または動画が使用されます。大きなファイルで作業して小さなファイルに縮小する場合、プロキシが便利なオプションとして提供されます。プロジェクトのビデオクリップをクリックして[プロキシの作成]を選択し、[ムービー/静止画]オプションをクリックするだけです。
プロキシを設定するために、レンダリングキューが開き、出力モジュールとレンダリング設定を設定できます。出力設定をJpegまたは必要に応じて変更できますが、レンダリング設定はデフォルトでドラフトされたハーフサイズです。
Proxy Renderを使い終えたら、フッテージの横に正方形が表示されます。これは、プロキシを使用していて、アクティブ状態にあることを示しています。使用をやめたい場合は、輪郭が変わる四角をクリックしてプロキシをオフにしてください。プロキシを使用して、AfterEffectsでのビデオ編集を高速化することもできます。
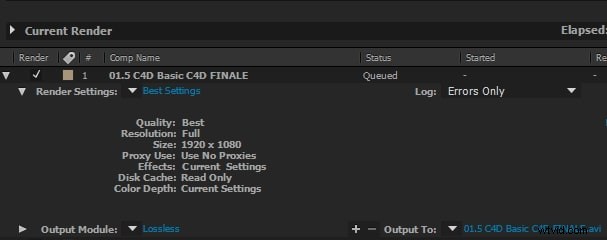
3。マスクの動作を変更する
コンポジションに複数のマスクがあり、AEがデフォルトですべてのマスクに対して同じ色である場合、混乱を招く可能性があります。したがって、[設定]、[外観]の順にクリックし、[サイクルマスクの色]をチェックインすることで、各マスクの色を変更できます。
ボーナスのヒント:WondershareFilmoraでのフッテージの編集
Wondershare Filmoraは、プロのビデオ編集者を必要とせずに優れたビデオをデザインするための素晴らしいプラットフォームです。インターフェイス全体が組み込まれており、簡単にナビゲートできます。最新のWondershareFimoraには、ビデオクリップを可能な限り最良の方法で強化するための高度な機能に沿ったツールセットがあります。以下は、フッテージを編集してプロ並みの外観にするための簡単な手順です。クリップの色を調整するためのオプションの数を選択します。
機能:
- ファイルを簡単にインポートおよびエクスポートできます
- タイムラインに5つのテキストトラックと10の音楽トラックを追加
- 最大4Kの解像度で動画を編集できます
- 動画の見栄えを良くするためのカラーグレーディング
- カラーマッチング機能は、選択したビデオクリップの色をあるフレームから別のフレームに一致させるのに役立ちます。
Wondershare Filmoraによる他の方法ですばやく編集を開始する:
Wondershare Filmoraを使用すると、動画を簡単に強化できます。 トーン、色、光、ホワイトバランス、HSLでビデオクリップを調整できます。
ステップ1:ビデオクリップの強化:
タイムラインにあるビデオクリップをダブルクリックして、メニューから[カラー]を選択するだけです。色、コントラスト、明るさの調整に応じて、スライダーをドラッグし続けます。ワンクリックでビデオの外観を完全に変更したい場合は、3DLUTエフェクトも利用できます。
ステップ2:高度なカラーチューニング:
アドバンスカラーチューニングのパネルに入るには、アドバンスボタンをクリックします。ビデオクリップを右クリックすると、高度なカラーチューニングウィンドウが表示され、カラー選択を選択するか、ツールバーのカラーアイコンをクリックします。カラーチューニング後でも、ビデオクリップから任意の要素を簡単に移動できます。 Wondershare Filmoraでこの機能を使用してビデオを編集すると、より満足感が得られます。
結論
あなたがプロであるかどうかにかかわらず、エフェクトの後にフッテージをすばやく置き換える方法を知っていると、多くの時間、エネルギー、そして最も重要なことにお金を節約できます。クイックトリックを適用して、パフォーマンスのピークに到達します。
