仮想会議により、チームはリモートで作業している場合でも生産性を維持できます。 Zoomは、ユーザーがウェビナーを主催して参加したり、会議を開いたりできるプラットフォームであるため、企業は自宅で仕事をしているときでも高いレベルの生産性を維持できます。
会議の参加者の1人またはすべてにコンピューターへのアクセスを許可すると、差し迫った問題を解決し、さまざまな種類のファイルを送信する時間を節約できます。 Zoomの画面共有ツールは、チームのコラボレーションを促進し、トレーニングをより効果的にすることができます。そのため、この記事では、デバイスの画面をZoomと共有する方法を紹介します。
- パート1:iPhone / Android /Web/デスクトップでのズーム会議中に画面を共有する方法
- パート2:ズームで複数の画面を共有する方法は?
- パート3:ズーム画面共有のトラブルシューティング
Zoomの各バージョンには画面共有ツールがありますが、画面を同僚と共有するために必要な正確な手順は、使用しているZoomのバージョンによって異なります。さらに、このビデオ会議アプリの使用を開始する前に、ZoomがデバイスにインストールされているOSと互換性があることも確認する必要があります。さまざまなデバイスで画面を共有する方法は次のとおりです。
1。 Webブラウザからズームを使用して画面を共有する
Zoom Webクライアントには、コンピューターやスマートフォンにアプリケーションを事前にインストールしなくても、Webブラウザーから直接会議に参加したり画面を共有したりするオプションがあります。ただし、ZoomのWebバージョンの機能には制限があります GoogleChromeで最適に動作します 。
画面の共有を開始するには、画面共有をクリックするだけです。 会議ツールバーにあるボタンをクリックし、共有する画面を選択してから、ウィンドウの右下隅にある[共有]ボタンをクリックします。
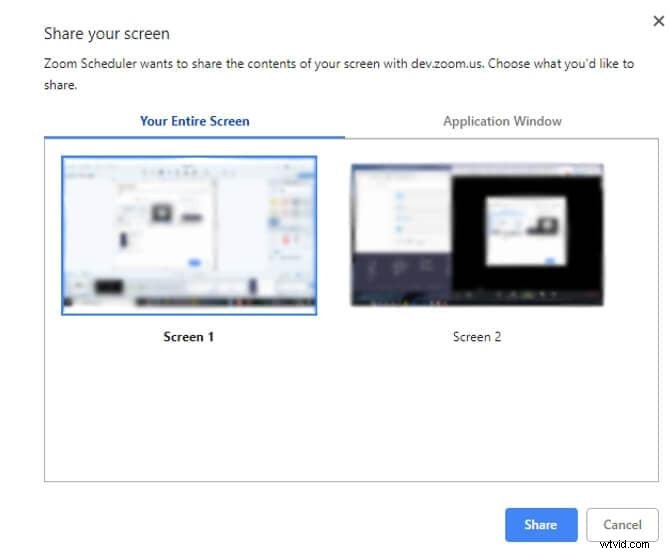
ズームは、会議ウィンドウ内で共有した画面のプレビューを表示し、いつでも画面の共有を一時停止、再開、または停止できます。 [画面の共有]ボタンの横にある上向きの矢印をクリックすると、共有した画面にアクセスできるユーザーを選択できます。
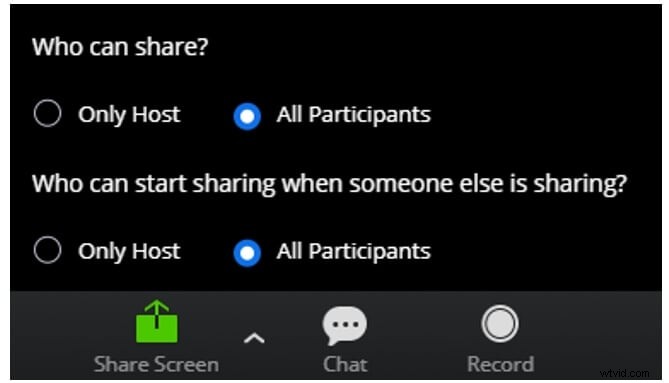
選択した参加者と画面を共有することはできませんが、会議のすべての参加者または主催者とのみ画面を共有することを選択できます。
ズームで画面共有を記録し、後で詳細を確認したい場合は、ズーム会議の記録ガイドを確認してください。
2。 iPhoneまたはiPadから画面を共有する
iPhoneまたはiPadからZoomと画面の共有を開始する前に、最初のセットアップを行う必要があります。設定アプリに移動し、コントロールセンターから[コントロールのカスタマイズ]オプションを選択します。
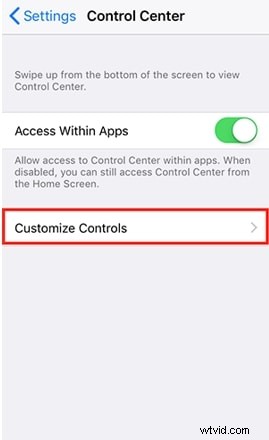
新しいウィンドウが開いたら、[画面の記録]オプションの横にある[+]アイコンをタップして、デバイスのコントロールセンターに追加する必要があります。
iPhoneまたはiPadでZoomアプリを起動し、画面下部の会議ツールバーにある[コンテンツの共有]アイコンをタップします。
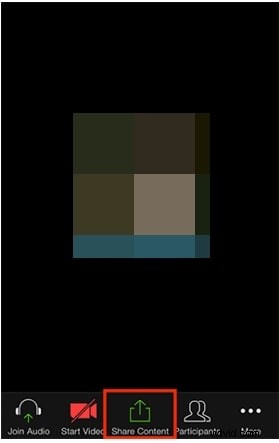
メニューから[画面]オプションを選択し、デバイスの画面の下から上にスワイプして、コントロールセンターにアクセスします。 [画面の記録]オプションが表示されるまで[記録]ボタンを押し続けてから、[ズーム]を選択し、[ブロードキャストの開始]オプションを選択します。
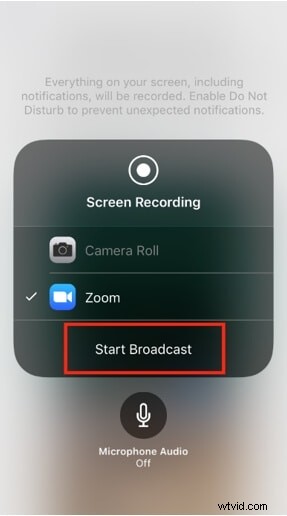
iPhoneまたはiPadの画面はすべての参加者と共有されます。画面上部の赤いバーをタップし、[画面の記録]ダイアログボックスの[停止]ボタンをタップすると、ブロードキャストを停止できます。
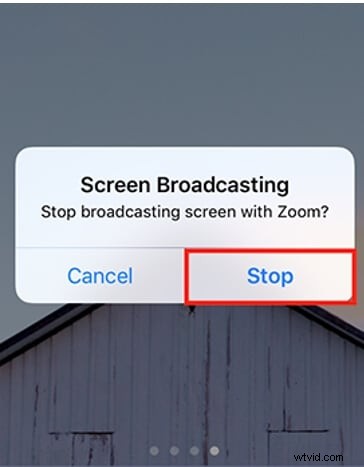
画面ブロードキャストに音声を含めたい場合は、会議ウィンドウの[デバイス音声の共有]オプションをタップする必要があります。
注:iPhoneとiPadで長時間画面を録画する場合は、iOS用のサードパーティ製スクリーンレコーダーをチェックして、録画エクスペリエンスを向上させる必要があります。
3。 Androidデバイスから画面を共有する
スマートフォンにAndroid5.0または最新バージョンのOSがインストールされていない場合、Zoomと画面を共有することはできません。ズームを起動した後、共有アイコンをタップし、メニューから[画面]オプションを選択します。
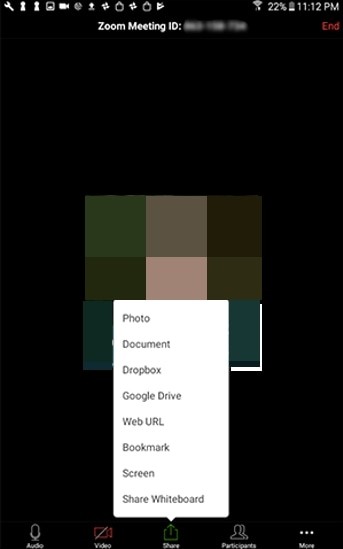
その後、[今すぐ開始]アイコンをタップして、他の参加者と必要なアプリケーションと一緒に画面の共有を開始する必要があります。必要に応じて、会議ウィンドウの左下隅にある[注釈]アイコンをタップするか、デバイスの画面を共有する必要がなくなった場合は[共有の停止]ボタンをタップして、注釈ツールを使用できます。
4。 MacとPCで画面を共有する
会議ツールバーの[画面の共有]アイコンをクリックするだけなので、MacとPCで[画面の共有]オプションを簡単に使用できます。

次に、共有する画面を選択するか、共有するアプリケーションを選択するか、ホワイトボードの共有を選択するように求められます。他の参加者にコンピューターからの音を聞かせたい場合は、ウィンドウの右下隅にある[コンピューターの音を共有する]チェックボックスをクリックします。会議中にビデオクリップをフルスクリーンで再生する場合は、[フルスクリーンビデオクリップ用に最適化]オプションを有効にしますが、他のシナリオではこの設定が選択されていないことを確認してください。
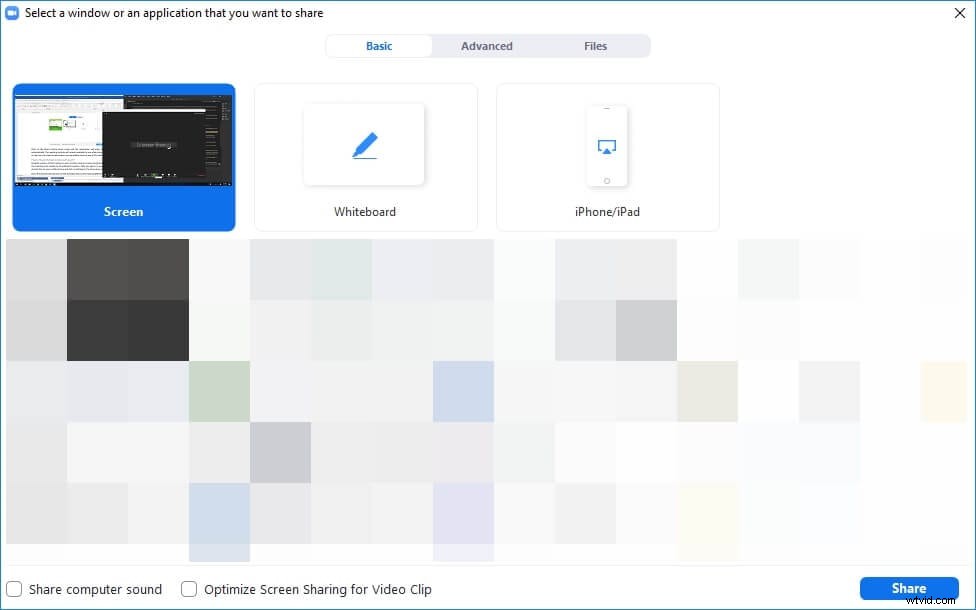
準備ができたら[共有]ボタンをクリックすると、アプリケーションは自動的に全画面モードになります。画面を共有している間、会議のコントロールは引き続き使用できるため、新しい画面を共有したり、注釈ツールやその他の利用可能なオプションを使用したりできます。
デスクトップバージョンのZoomを使用すると、ユーザーは複数の画面を同時に共有できますが、会議の主催者はデュアルモニターオプションを有効にする必要があります。 Zoomアカウントにサインインした後、プロフィール写真をクリックし、ドロップダウンメニューの[設定]をクリックする必要があります。
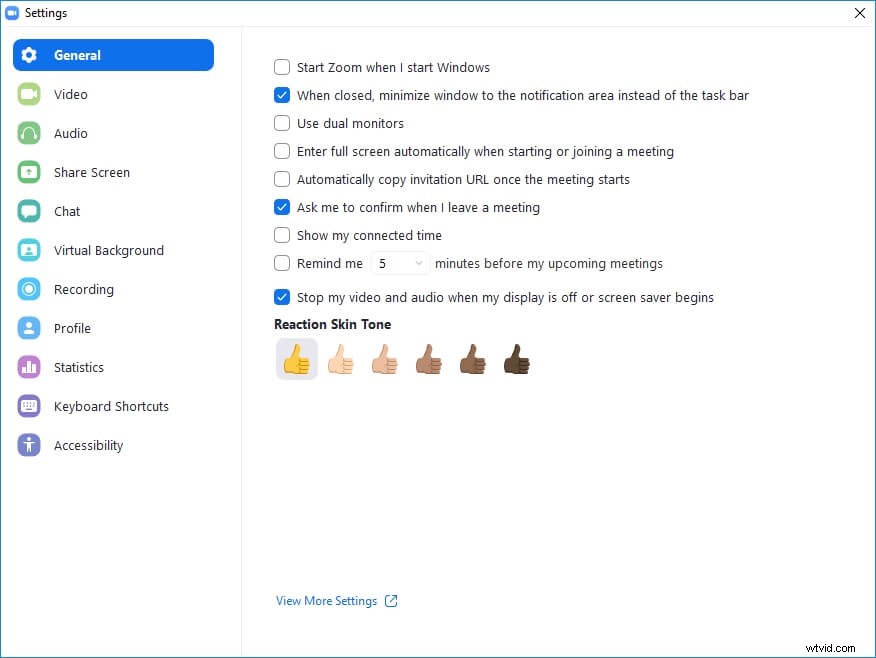
[全般]タブに移動し、[デュアルモニターを使用する]オプションの横にあるチェックボックスをクリックします。さらに、会議を開始する前に、リモートサポート設定を無効にする必要があります。会議が開始したら、[画面共有]アイコンの横にある矢印をクリックし、メニューから[複数の参加者が同時に共有できる]オプションを選択する必要があります。

このオプションを有効にすると、すべての参加者が画面を共有できるようになりますが、モバイルアプリを使用して会議に参加している参加者は、他の誰も画面を共有していない場合にのみ画面を共有できます。
デュアルモニター設定を使用している会議の参加者は、最近共有された2つの画面を表示できますが、モニターが1つしかない参加者は、一度に1つの画面しか表示できません。 [表示オプション]をクリックすると、現在表示している画面を選択できます。
Zoomモバイルアプリから表示している画面を変更することはできません。さらに、複数の画面が同時に共有されている場合、コンピュータオーディオの共有とフルスクリーンビデオクリップの最適化は使用できません。
コンピューターまたはスマートフォンにZoomをインストールする前に、アプリがデバイスで使用しているOSのバージョンと互換性があることを確認する必要があります。そのため、[画面共有]ボタンが見つからない場合は、アプリケーションがオペレーティングシステムと互換性があるかどうかを確認する必要があります。
さらに、画面を共有した後に黒い画面しか表示されないWindowsユーザーは、コンピューターの統合グラフィックスに戻す必要があります。これを行うには、Windowsのコントロールパネルに移動し、グラフィックカードのコントロールパネルを選択します。
[3D設定の管理]オプションをクリックし、[プログラム設定]メニューから[次の3D設定を使用します]を選択します。次に、[プログラムを選択してカスタマイズ]メニューに移動し、ZoomBinディレクトリからCphost.exeファイルを追加する必要があります。
[選択したプログラムの追加]をクリックし、[統合グラフィックス]設定を選択して、[適用]ボタンをクリックします。ズームに戻り、黒い画面の問題が解決したかどうかを確認します。
結論
Zoomでの会議中に、1つまたは複数の画面を共有するのは簡単で、このアプリケーションの実行に使用しているデバイスに関係なく、ほんの数秒しかかかりません。ただし、アプリのモバイルバージョンとWebベースバージョンは限られた機能しか提供せず、アプリのMacバージョンとPCバージョンのみがユーザーが複数の画面を同時に共有できることを覚えておく必要があります。この記事は役に立ちましたか?コメントを残して、Zoomの画面共有オプションで経験を共有してください。
ZoomMeetingsのビデオ品質を向上させるためのヒントについてはここをクリックしてください。
