Linuxベースのシステムが発明されて以来、その人気はかなりの数で高まっています。エンジニア、グラフィックデザイナー、プログラマーのいずれであっても、彼はLinuxベースのオペレーティングシステムとコンピューターを好みます。したがって、2008年以降のMacbook Airコンピュータは、情報技術オタクによって一般的に使用されています。今日、この傾向はプロのユーザーに限定されていませんが、私たちのサークルの誰もが、その使用にもかかわらず、クールなMacbookを購入したいと考えています。
さて、このシナリオでは、グラフィカルGUIを使用するのは簡単に思えるかもしれませんが、Windowsのシナリオにはそれほど基本的ではありません。私たちの多くは、教育目的または娯楽目的で画面をキャプチャしたいと思っていますが、Macbookでそれを行うのはそれほど簡単ではないかもしれません。ただし、この記事ですべてを取り上げているので、慌てる必要はありません。さまざまな手法を使用してMacBookAirでスクリーン録画する方法を説明します。それでは、次のセクションで1つずつ始めましょう。
パート1:キーボードショートカットを使用する
MacBook Air OSは、画面の記録とスクリーンショットの撮影を開始するための特定のキーボードショートカットをサポートしています。ショートカットキーを使用してスクリーンショットを撮るか、画面にツールを表示して画面を記録できます。Macで画面記録ツールメニューを表示するには、「Command + Shift+4」を押すだけです。
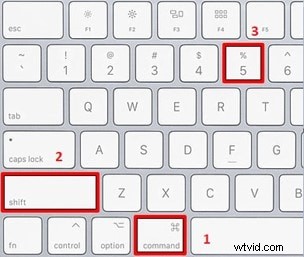
を押すと、図に示すようなアプリケーションウィンドウが表示されます。
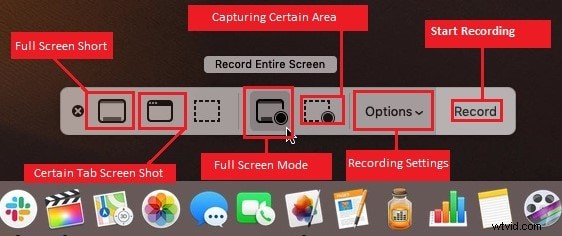
アプリケーションウィンドウが表示されたら、ウィンドウ上の各アイコンの意味を理解する必要があります。ご覧のとおり、ウィンドウの左側では、画面全体または一部のウィンドウまたは領域のスクリーンショットを管理できます。次は中央の領域で、画面記録の2つのモード、画面を記録するフルスクリーンモード、または上の図に示すように画面から記録する特定の領域を選択します。を押して画面を記録する前に、すべての記録設定にアクセスできます。
記録設定:
画面の記録を開始する前に、次の図に示すように、さまざまな記録設定を調整することが重要です。レコーダのメインGUIの「オプション」をクリックするだけで表示されます。
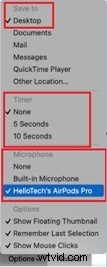
設定の「保存先」バーを使用して、レコードを保存する宛先フォルダを選択できます。ビデオを短くする場合は、タイマーを5秒と10秒に設定します。マイク設定を使用して、画面から視覚と音声の両方を録音するように設定することもできます。最後に、記録にフローティングサムネイルを表示したり、「最後の選択オプションを記憶する」でここで行った最後の設定を保持したりする他のオプションが残ります。これらは、画面記録を開始する前に調整できるオプションです。
記録を停止するには、デスクトップ画面の右上隅に表示される小さなアイコンを押すだけです。録画の選択した宛先フォルダにアクセスし、画面録画を楽しむことができるビンゴ。
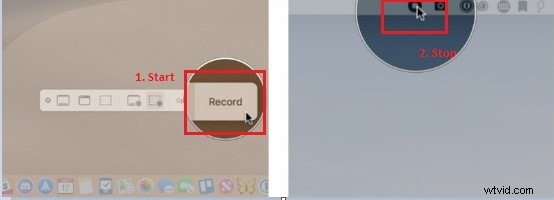
その他のショートカットキー:
スクリーンショットや画面の記録に使用できるその他のショートカットキーは、次の表を見てみましょう。
ショートカットキー | 機能 |
| Shift+コマンド+3 | フルスクリーンショットを撮ります。 |
| シフト+コマンド+4 | 画面の一部をキャプチャする |
| Shift+コマンド+4+スペースバー | 特定のウィンドウのスクリーンショットを撮ります。 |
| シフト+コマンド+5 | スクリーンショットと画面記録ツールを持参してください |
パート2:QuickTimePlayerを使用する
すでにMacOSに組み込まれているMacBookAirユーティリティプログラムのもう1つの隠されたアプリケーションは、QuickTimePlayerです。このプレーヤーを使用すると、画面を簡単に録音し、システムオーディオおよびマイク入力に沿ってスクリーンショットを撮ることができます。このアプリケーションにアクセスして目的に使用するには、次のセクションに記載されている手順に従うだけです。
まず、デスクトップ画面のアプリケーション行を調べる必要があります。おそらくそこにQuickTimeプレーヤーのアイコンが表示されます。アイコンを右クリックし、新しいスクリーンレコーダーを起動してアプリケーションにアクセスします。または、下の図に示すように、他の方法を使用して、上部のバーからQuickTimeを開いた状態でアクセスすることもできます。
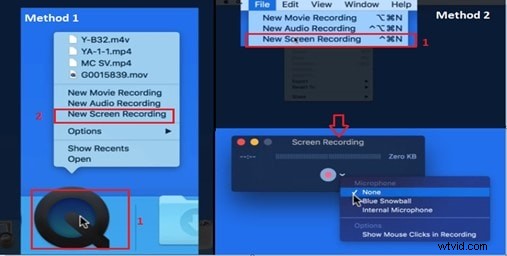
アプリケーションのGUIの起動が完了したら、今すぐ録音を開始する方法を学習します。図のようにスタートボタンの赤いアイコンで録音を開始する前に、マイク入力を録音するかどうかを選択することが重要です。図のように設定で内蔵マイクを有効にすることで簡単にできます。設定が完了したら、録音を開始します。
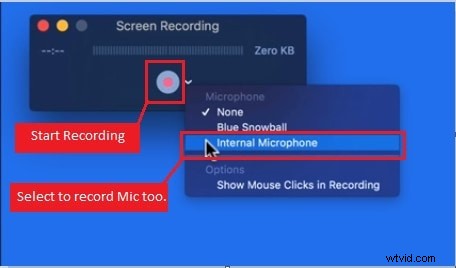
下の図に示すように、[記録の開始]ボタンをクリックすると、新しいウィンドウがポップアップ表示され、そこから画面記録モードを選択できます。フルスクリーン録画モードで録画するには、画面をランダムに1回クリックするだけで、画面全体の録画が開始されます。それ以外の場合は、画面上の特定の領域をドラッグして選択し、表示されたら[記録の開始]をクリックすると、特定の画面領域の記録が作成されます。
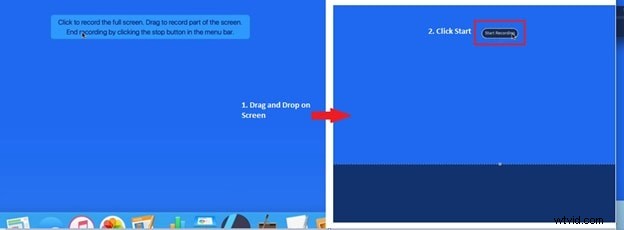
最後に、記録を停止する必要がある場合は、アプリケーションバーのQuickTimeプレーヤーアイコンをクリックして、図のように記録の停止を選択するだけです。そうすると、プレーヤーで再生できる無題の録画ビデオが残ります。
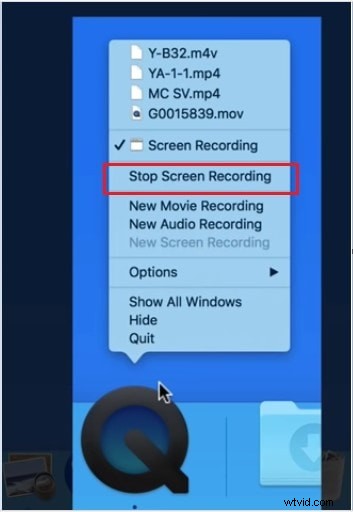
パート3:Filmoraを使用する
Macbook Airで画面を記録するもう1つの優れた方法は、Filmoraを使用することです。 Filmoraには多くの更新バージョンが付属しています。最新バージョンはFilmora11です。良い点は、この方法がすべてのバージョンと類似していることです。 Filmora 9を使用して、MacBookAirのスクリーンレコーダーを使用してプロのようにスクリーン録画する方法を紹介します。
まず、MacbookAirにFilmora9が搭載されている必要があります。すでにMacBookにFilmoraがインストールされていると仮定して、どのように起動できるかを見ていきましょう。 Macデスクトップのメインアプリケーションバーに移動し、Filmoraを起動します。新しいプロジェクトを作成するように求めるウィンドウがポップアップ表示されます。新しいプロジェクトとビンゴを作成するだけです。開いています。
Filmoraアプリケーション内で、メニューのファイルに移動し、[メディアの記録]にカーソルを合わせて、[PC画面の記録]をクリックします。
上記の手順を実行すると、Filmoraレコーダーが次のように起動されたことがわかります。 「フルスクリーン」オプションを使用して、画面記録にさまざまなキャプチャモードを選択できます。さらに、キャプチャのフレームサイズは、サイズのカスタム値を使用して調整することもできます。マイク設定からビデオのマイク入力を選択し、このウィンドウでいつでもシステムオーディオを有効/無効にします。図に示すように、このウィンドウの円形アイコンから録音を開始できます。
録音を開始する前に、詳細な録音設定を確認することが重要です。これらの設定にアクセスするには、上の図に示すように、レコーダーのGUIにある設定アイコンをクリックするだけです。クリックすると、次のような設定の新しいウィンドウが表示されます。
新しく起動したウィンドウに表示される「保存先」から、録音先のフォルダを選択できます。また、フレームレートとビデオの品質を設定し、録画を開始する前にレコーダータイマーを開始することもできます。 PCに接続されているWebカメラの映像やその他のカメラモジュールも記録したい場合。カメラフィールドを確認するだけで、カメラフィードも同時に記録されます。
画面記録のキャプチャを開始するとすぐに、タイマーがカウントダウンを開始します。終了すると、録音が開始されます。しばらく考えたら、録音を終了します。そうすれば、それについても心配する必要はありません。下の写真に示すように、MacBookAirのデスクトップ画面の右上のアイコンバーにある小さなアイコンをクリックするだけです。
これが、MacBookAirのWonderShareFilmoraアプリケーションに付属しているすばらしいレコーダーで画面を録画する方法です。
結論
MacBookAirで利用できる他のツールやスクリーンレコーダーが市場に出回っている可能性があります。しかし、スクリーンレコーダーに関する情報を探しているすべてのユーザーに重要な情報を伝えるために、私たちは彼らのために私たちの目的を果たします。この記事の目的は、画面を非常に簡単に記録するための最も単純なアプリケーションと方法を提供することでした。 Macを画面記録するための、ほとんど基本的な画面記録のショートカットと基本的なアプリケーションから始めました。この記事を読んだ後、MacBookAirを使用していつでもスクリーンレコーディングを行うことが問題にならないことを願っています。
