ビデオストリーミングプラットフォームの緊急事態により、スクリーンレコーダーの需要は予想外です。これは、ゲーマーがゲームプレイを記録し、TwitchとYouTubeにアップロードしてファンベースを作成し、コミュニティで人気を博したいと考えているためです。同様に、ビデオクリエーターは、画面を録画して解説を追加することにより、チュートリアルビデオを作成しています。高品質のスクリーンレコーダーを探しているなら、きっとAiseesoftスクリーンレコーダーに出くわすでしょう。 みんなのトップスクリーンレコーダーリストに載っています。
ゲームプレイの記録からビデオチュートリアルの作成、ビデオ講義のキャプチャ、オーディオとのライブインタラクションまで、Aiseesoftスクリーンレコーダーは、すべての画面アクティビティを可能な限り最良の方法で記録するようにカスタマイズされています。しかし、Aiseesoftレコーダーはそこにある最高のスクリーンレコーダーですか?この記事では、アプリケーションを確認し、より良い代替手段が必要かどうかを確認します。
パート1。Aiseesoftスクリーンレコーダーの主な機能パート2。インターフェイスと価格パート3。Aiseesoftレコーダーの使用方法パート4。コンピューター画面を記録するための最良の代替方法1。 Aiseesoftスクリーンレコーダーの主な機能
Aiseesoftレコーダーは、ショーだけでなく、すべてのレベルのユーザーにとって非常に便利な機能が完全に搭載されているため、完全なスクリーンレコーダーです。 Aiseesoftレコーダーが提供する主な機能のリストは次のとおりです。
画面アクティビティのキャプチャ-任意のソフトウェアですべての画面アクティビティをキャプチャでき、画面の記録中に独自のナレーションを追加できます。品質が低下することはありません。
ゲームプレイのキャプチャ-Webゲームを含むほとんどのゲームのゲームプレイを記録できます。キャプチャされた録音は、どのプラットフォームでも共有できる高品質です。
ビデオ講義の録画-Aiseesoftレコーダーを使用してライブ講義とウェビナーをキャプチャできます。ビデオとオーディオの両方が完全にキャプチャされます。
自分のWebカメラビデオを録画する-他の人とライブでやり取りしているときに、自分のWebカメラビデオを録画できます。 SkypeとTeamViewerで自分のやり取りを確認し、他の人と共有することができます。
スクリーンショットのキャプチャ-スクリーンビデオの録画に加えて、高品質のスクリーンショットをキャプチャして、さまざまなファイル形式で保存できます。
ビデオチュートリアルの作成-Aiseesoftレコーダーには、プロのビデオチュートリアルを作成するためのさまざまなオプションがあります。マウスカーソルが強調表示され、要件に応じてサイズと色をカスタマイズします。
用途の広い編集-Aiseesoftレコーダーを使用すると、編集中に図形やテキストなどを追加するなどのオブジェクトを追加できます。ビデオをトリミングして短いクリップを作成することもできます。動画だけでなく、スナップショットも編集できます。
カスタマイズされた設定-ビデオ品質、ビデオコーデック、オーディオ品質、フレームレートなど、カスタマイズ可能なさまざまな設定があります。
2。インターフェースと価格
Aiseesoftレコーダーのインターフェースについて言えば、それはクリーンで使いやすいです。利用できるオプションはたくさんありますが、最も目立つ、頻繁に使用されるオプションが前面にあります。そのため、ナビゲーションが非常に簡単で、すぐに録音を開始できます。あまり使用されない設定とオプションはバックグラウンドで利用でき、いつでもアクセスできます。
Aiseesoftスクリーンレコーダーのダウンロードに行く前に、その価格について知っておく必要があります。プレミアムバージョンにアップグレードする前に、試用版を使用することから始めることができます。 AiseesoftレコーダーはWindowsとMacの両方のユーザーが利用できます。価格は、WindowsユーザーとMacユーザーで同じです。
1か月ライセンス(1PC)-$ 25.00
1年間のライセンス(1PC)-$ 31.20
生涯ライセンス(3PC)-55.20ドル
互換性-Windows7以降。 MacOSX以降。
3。 AiseesoftRecorderの使用方法
インターフェイスがどれほど直感的でユーザーフレンドリーであっても、ソフトウェアの使用を開始する前に手順を学ぶ必要があります。ただし、ユーザーインターフェイスがクリーンでコンパクトな場合、必要な手順の数は少なくなります。 Aiseesoftスクリーンレコーダーを録画する手順は次のとおりです。
ステップ1:Aiseesoftスクリーンレコーダーのダウンロードに進みます。そもそも試用版をダウンロードできます。試用版には一定の制限がありますが、試用版を使用するとソフトウェアの感触をつかむことができます。
ステップ2:アカウントを登録する必要があります。試用版に満足している場合は、適切なプランを購入する必要があります。
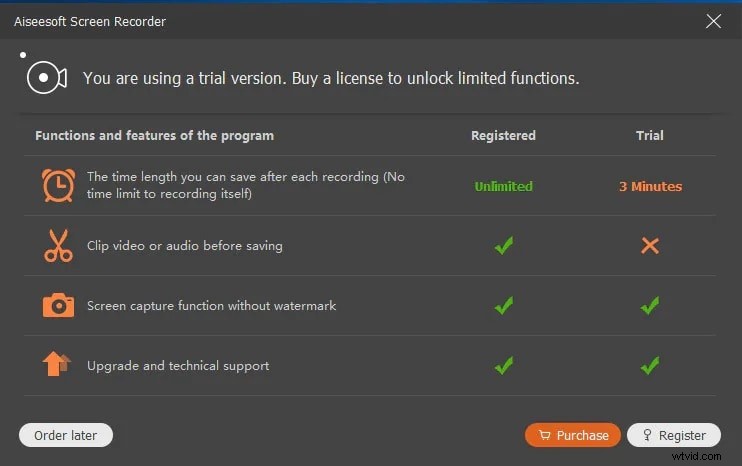
ステップ3:これで、Aiseesoftレコーダーのメインインターフェイスが表示されます。まず、全画面をキャプチャするか、画面の特定の部分を記録するようにカスタマイズするかを選択します。
ステップ4:画面とWebカメラを同時に記録する場合は、Webカメラをオンにすることができます。システムサウンドとマイクサウンドを使用している場合は、必ず調整してください。
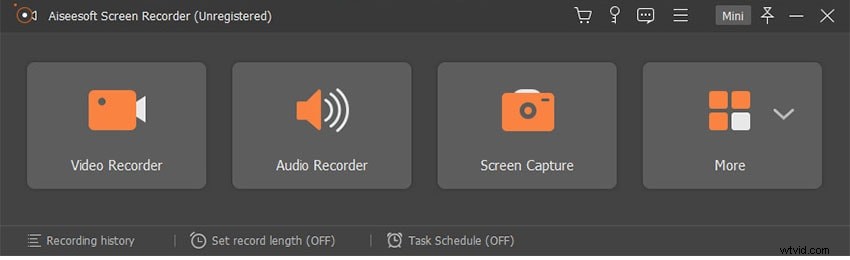
ステップ5:最後に、[録音]ボタンをクリックして録音を開始します。録音中に、描画アイコンをクリックして、描画とテキストを追加します。
ステップ6:録音を停止するには、同じRecボタンをクリックします。録画したビデオをプレビューして、ビデオファイルをハードドライブに保存することもできます。
4。コンピュータ画面を記録するための最良の代替方法
記録と編集の機能に関してAiseesoftスクリーンレコーダーに満足していない場合は、より良い代替手段を探す必要があります。 Filmoraは、ナレーションの追加、オーディオおよびビデオエフェクトの追加、フリーミュージックの追加など、より多くの機能を備えた最良の代替手段です。再コーディングの品質は、Aiseesoftレコーダーと比較して優れています。
高度な機能に関する限り、オーディオイコライザー、ビデオ安定化、カラーチューニング、複数のクリップを備えた分割画面、パンとズームの動き、グリーンスクリーンテクノロジーの使用、およびオーディオミキサーの使用が可能です。基本的に、Filmoraは、プロ品質のビデオ出力を取得するためのプロのスクリーンレコーダーおよびビデオエディターです。まず、PC(WindowsまたはiOS)にFilmoraをダウンロードしてインストールします。
Filmoraでゲーム画面を録画する手順は次のとおりです。
ステップ1:Filmoraを起動し、[新しいプロジェクト]オプションをクリックします。 [記録]メニューに移動し、[PC画面の記録]オプションを選択します。
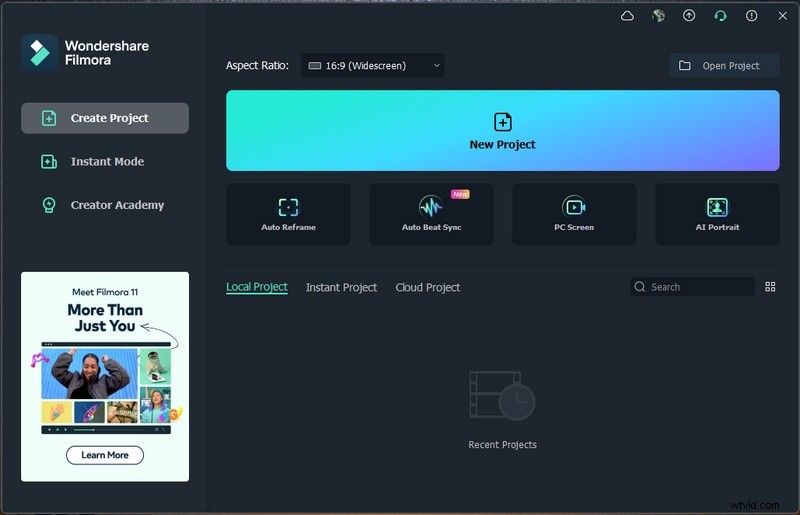
ステップ2:画面全体のキャプチャまたはカスタム画面に移動して、画面の一部のみをキャプチャできます。
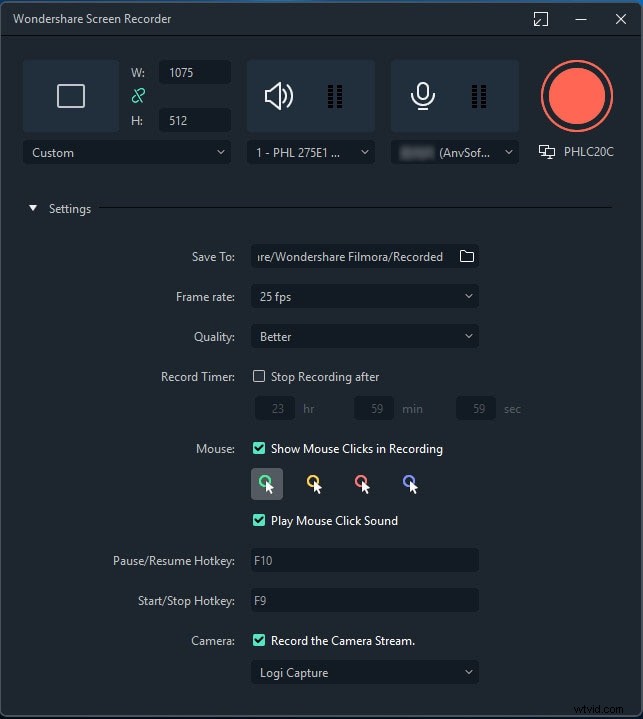
ステップ3:[記録]ボタンをクリックして、記録を開始します。記録したい画面が開くまでに数秒かかります。
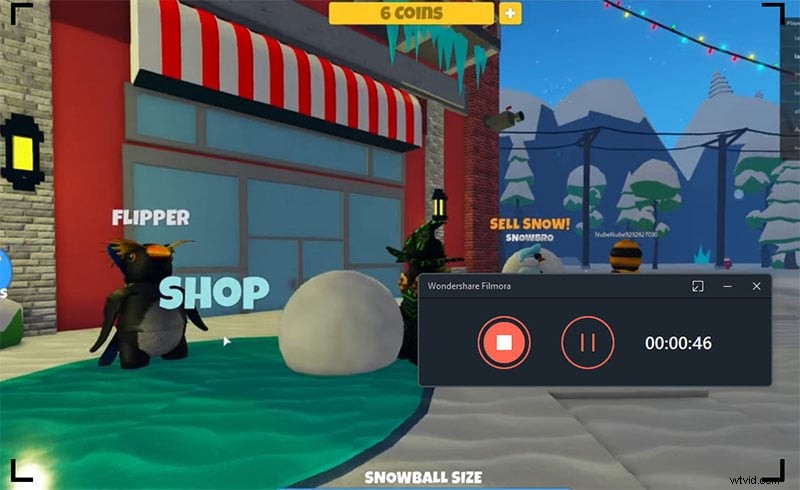
録音を停止するには、トップバーに移動して[停止]ボタンをクリックします。保存したファイルはFilmoraフォルダー内にあります。
結論
Aiseesoftスクリーンレコーダーのダウンロードに行く前に、ソフトウェアが要件を満たしていることを確認するために、機能と価格を確認する必要があります。 Aiseesoftレコーダーは録音に最適なソフトウェアですが、特に編集部分でいくつかの高度な機能が欠けています。より良い代替手段をお探しの場合、Wondershare Filmoraには、高品質のレコーディングとプロレベルの編集に必要な高度な機能がすべて備わっています。
