「コンピューターでピーコックのライブストリーミングビデオを録画するにはどうすればよいですか?」 「ピーコックに録音できますか?」
Peacockは、ビデオストリーミングサービスとして、テレビ番組、スポーツ、映画をオンラインで視聴する方法をユーザーに提供します。人々はこのストリーミングプラットフォームでお気に入りを見つけることができます。一方、一部のユーザーは、ピーコックに録音できると考えていますか?ストリーミングビデオの録画は簡単な作業ではないため、黒い画面なしで録画する方法を見つけると便利です。また、音声もキャプチャできます。
ここでは、この投稿で、ピーコックに録音する方法の効果的な方法を学びます。
- パート1.ピーコックで録音できますか?
- パート2.WindowsのPeacockで録音する方法
- パート3.ピーコックに記録する方法に関するFAQ
ピーコックで録音できますか?
PeacockにはクラウドDVRストレージがないことを知っておく必要があります。したがって、Peacockでストリーミングビデオを録画するためのデフォルトの方法を見つけるのは困難です。ただし、外部の方法でテレビ番組を録画することはできます。
効率的な画面録画方法を使用すると、Peacockなどのストリーミングサービスで録画できます。また、システムや外部オーディオなどのオーディオ付きのストリーミングビデオを録画することもできます。しかし、最も重要なことは、あなたの国のプラットフォームの利用規約と著作権法に従う必要があります。そうしないと、法律違反になる可能性があります。ストリーミングサービスの記録の詳細については、次のパートで答えを見つけてください。
Windows/MacのPeacockで録音する方法
Windows PCでストリーミングビデオを録画するには、EaseUSRecExpertsなどの画面録画ソフトウェアを選択します。品質を損なうことなく、Peacockのようなオンラインストリーミングサービスを簡単にキャプチャできます。 Peacockを録画するだけでなく、YouTubeTVやその他のテレビ番組をパソコンでスクリーン録画することもできます。
また、このスクリーンレコーダーには、外出時にビデオをキャプチャするためのスケジュール録画機能があります。開始時間と終了時間を設定することで、テレビ番組を簡単に高品質でキャプチャできます。
Macユーザーの場合、このスクリーンレコーダーも要件を満たしています。外部サウンドまたはシステムサウンドを使用してストリーミングビデオを録画できます。また、Macでのみ内部オーディオを録音できます。つまり、オンラインTV番組からのみオーディオを録音する実用的な方法です。さらに、出力フォーマットも選択できます。
主な機能:
- Windows/Macでストリーミングビデオを録画する
- オーディオ、ウェブカメラ、ゲームプレイ、画面をキャプチャする
- オーディオ付きのスクリーンレコードNetflix(システム/外部)
- 時間制限のない最高のストリーミングビデオ/オーディオレコーダー
今すぐストリーミングビデオの録画を開始してください!登録は必要ありません。
ピーコックのスクリーンレコード:
ストリーミングビデオを録画する前に、Peacockにアカウントを登録してください。次に、記録するコンテンツを選択します。
ステップ1。 コンピューターでEaseUSRecExpertsを起動します。最初のオプション、「フルスクリーン」 、画面上のすべてをキャプチャするのに役立ちます。ストリーミングビデオをフルスクリーンモードで再生する場合は、これが適しています。
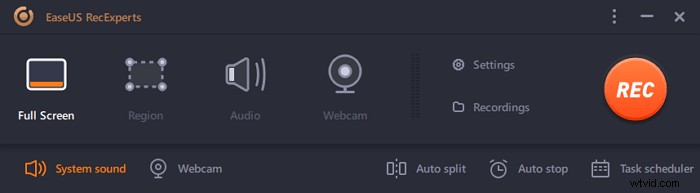
ステップ2。 ウィンドウでストリーミングビデオを再生する場合は、「地域」を選択することをお勧めします 特定の領域のみを記録するオプション 。
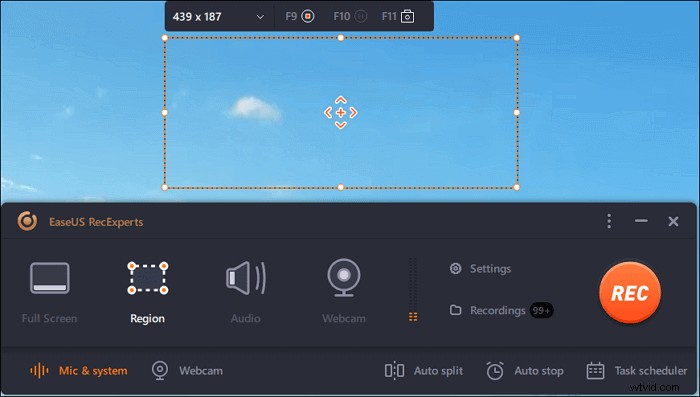
ステップ3。 「リージョン」モードになっていることを確認してください。次に、右下隅にあるボタンをクリックして、適切なサウンドを選択します。 ソース および音量を調整 。その後、「REC」ボタンをクリックして録音を開始します。
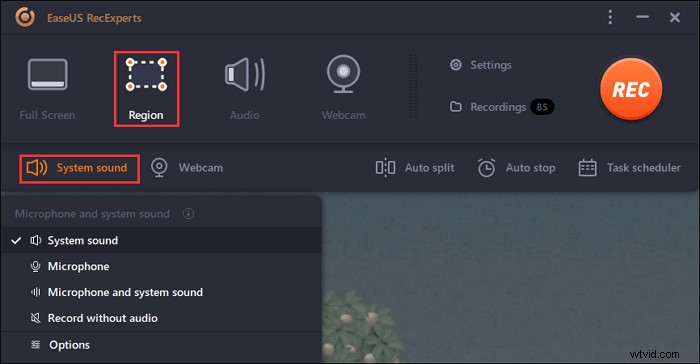
ステップ4。 ビデオを録画しているときは、画面にフローティングツールバーが表示されます。その上の2つのボタンは、一時停止に役立ちます または停止 録音。
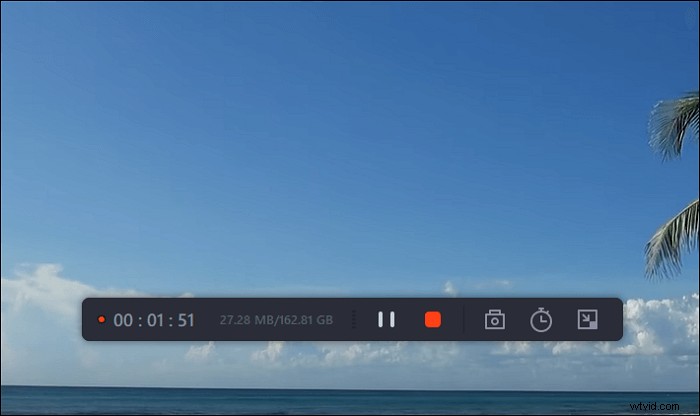
ステップ5。 赤い停止ボタンをクリックすると、録画が終了し、キャプチャされたビデオがコンピュータに保存されます 。内蔵のメディアプレーヤーがポップアップしたら、記録を表示し、ツールを使用してトリミングすることができます それ、オーディオを抽出する そこから、または開始部分と終了部分を追加 。
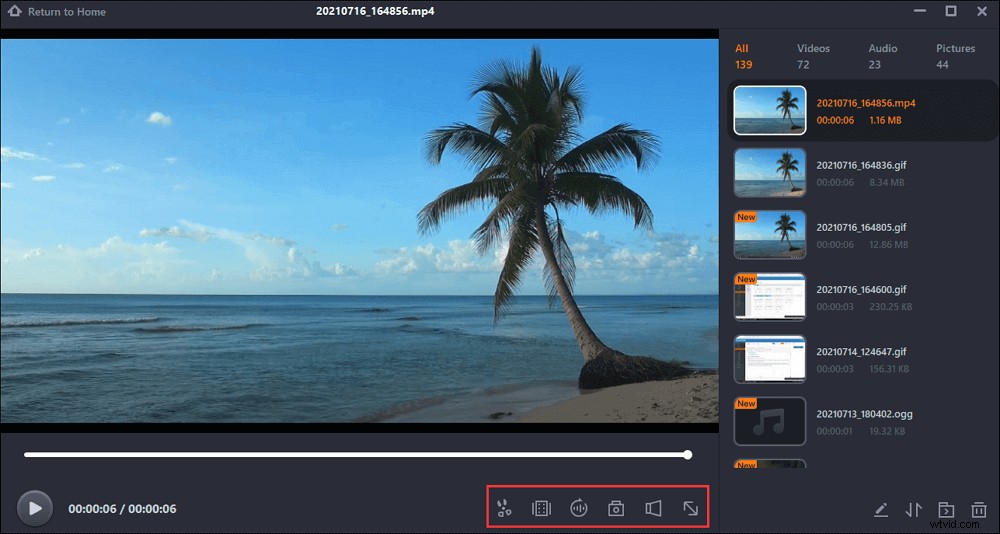
ストリーミングビデオから魅力的なオーディオをキャプチャしたい場合はどうなりますか?ストリーミングオーディオのみを録音できます。同時に、オーディオとビデオの出力形式を選択するためにアクセスできます。

デスクトップオーディオを録音する方法は?
音声のみを録音するには、以下の投稿で方法を見つけてください。 WindowsまたはMacを使用している場合でも、前述のオーディオレコーダーが役立ちます。

結論
Peacockにはデフォルトの録音ソリューションはありませんが、一部の外部レコーダーが役立つ場合があります。この投稿では、WindowsとMacで最高の画面記録ソフトウェアの1つを紹介します。それが提供する機能は、ストリーミングビデオとオーディオの録音に役立ちます。同様に、そのスケジュール記録は、テレビ番組を簡単に記録するのに役立ちます。
その間、Peacockの利用規約に従い、お住まいの国の著作権法に従います。 Peacockの動画は著作権で保護されているため、録画の使用法を考慮する必要があります。そうしないと、著作権法に違反する可能性があります。
孔雀に録音する方法に関するよくある質問
Peacockでの録音に関するいくつかの関連情報があります。
1。 Peacock TVでは録画が可能ですか?
ピーコックは多くのユーザーに興味深い映画や番組を提供していますが、クラウドDVRストレージ機能はありません。また、Peacockなどのほとんどのストリーミングビデオプラットフォームは、録画に対して効果的なDRM保護を使用します。黒い画面なしでストリーミングテレビ番組を録画するのは簡単ではありません。この投稿では、役立つ方法を紹介します。
2。ストリーミングテレビを録画するにはどうすればよいですか?
EaseUSRecExpertsなどのスクリーンレコーダーを使用してストリーミングビデオ番組を録画できます。スクリーンレコーダーを使用する前に、ストリーミングサービスでお気に入りの番組を見つけてください。
1.このストリーミングビデオレコーダーをダウンロードしてインストールします。
2.メインインターフェースで、[フルスクリーン]または[地域]をクリックして、録画領域を選択します。
3. RECボタンを押す前に、「設定」オプションをクリックして、出力フォーマットなどを編集できます。
4.次に、赤い[REC]をクリックして、ストリーミングリソースの記録を開始します。
3。 DVRを使用してPeacockアプリを録画できますか?
DVRはPeacockなどのストリーミングアプリに接続できないため、Peacockの録画にDVRを使用するのは困難です。
