HPやDellと同様に、Asusもラップトップ業界で重要な役割を果たしています。そして今日、ますます多くの人々が勉強中であろうと仕事中であろうとAsusのラップトップを使用しています。使用中は、学生向けのチュートリアルビデオの作成、オンライン会議のキャプチャなど、いくつかの理由でAsusでスクリーン録画を行うことができます。
画面をキャプチャする目的に関係なく、まず、Asusノートパソコンで画面を記録する方法を知っておく必要があります。 。 Asusノートパソコン用のスクリーンレコーダーはたくさんありますが、どれが一番適していますか?それを踏まえて、ここで私たちはあなたといくつかの素晴らしいAsusスクリーンキャプチャソフトウェアを共有できることをうれしく思います。さらに、ステップバイステップのガイドを使用してタスクを完了する方法を学ぶこともできます。
AsusラップトップWindows10で録画をスクリーニングする方法
Asusラップトップスクリーンレコーダーに関しては、EaseUSRecExpertsと呼ばれる優れたスクリーンレコーディングプログラムを見逃すことはできません。直感的なワークフローでありながら強力な機能により、世界中でますます人気が高まっています。
AsusがWindows7、9、8、8.1、10、さらには11を実行しているかどうかにかかわらず、この画面記録ソフトウェアは、Asusをスムーズかつ迅速に画面記録するのに常に役立ちます。その助けを借りて、全画面をキャプチャするか画面の一部を録音するかを柔軟に選択でき、クリックするだけでオーディオ(システムサウンドとマイクの両方、またはいずれか)とWebカメラをキャプチャできます。さらに、スナップショットでも機能します。つまり、ワンクリックでAsusでスクリーンショットを撮ることができます。無制限の時間のスクリーンキャプチャソフトウェアを探しているなら、それを選ぶことができます!
EaseUS Asusスクリーンレコーダーのハイライト:
★スケジュールの記録: Asusの画面録画を自動的に開始または終了する特定の時間を設定できます
★自動分割: ファイルサイズやその他の設定に従って、録音を自動的に分割します
★さまざまな出力形式: MOV、MP4、MP3、AAC、FLACなどで録音をエクスポートします。
★基本的な編集ツール: 記録されたファイルのトリミング、オープニングタイトルの追加などをサポートします
さて、ラップトップAsusで画面を記録するには、次のチュートリアルをご覧ください。
ステップ1。 ダウンロード後、画面記録ソフトウェアを起動します。画面に多くのオプションがある小さなパネルが表示されます。
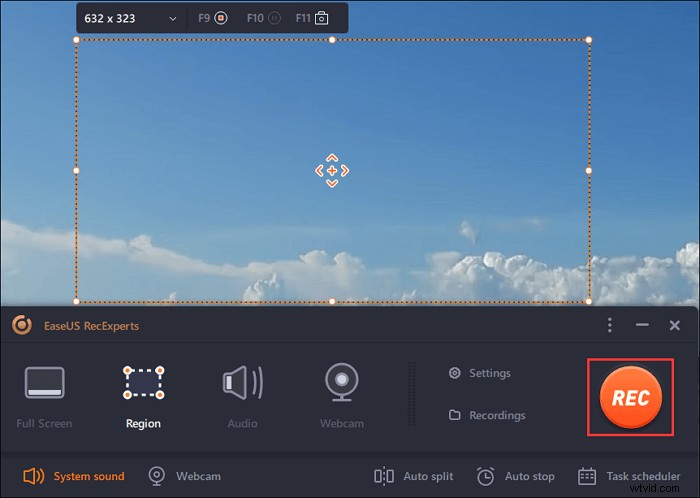
ステップ2。 パネルでは、「フルスクリーン」オプションをクリックして画面全体を記録するか、「領域」オプションをクリックして特定の領域を記録できます。次に、カーソルを画面にドラッグして、目的の領域を選択します。
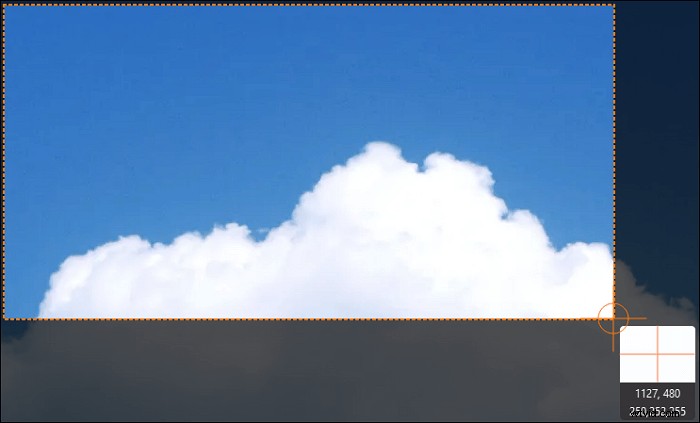
ステップ3。 ウェブカメラを録画するには、ウェブカメラを接続し、メインパネルの[ウェブカメラ]ボタンをクリックします。また、設定から出力形式、品質、フレームレートをさらに選択することもできます。
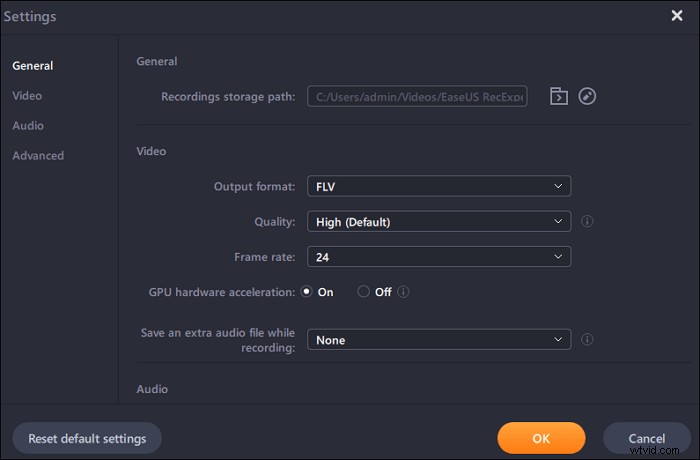
ステップ4。 次に、[REC]ボタンをクリックして録音を開始します。
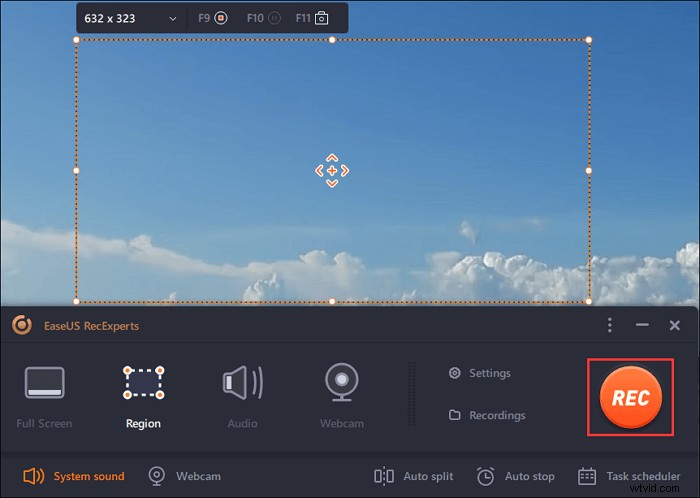
ステップ5。 完了したら、[停止]ボタンをクリックします。ユーザーが録画を停止すると、録画されたビデオが画面に表示されます。編集機能には、トリミング、ファイルの名前変更、オーディオの抽出などの機能があります。 F11キーを押すだけでスクリーンショットを撮ることもできます。
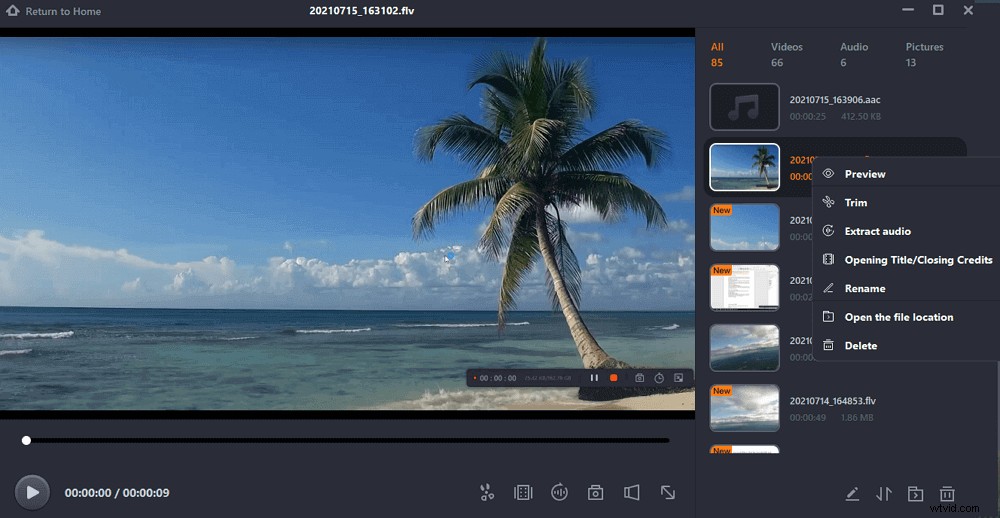
ゲームバーを使用してAsusノートパソコンで画面を記録する方法
サードパーティのソフトウェアをインストールしたくない場合は、Windows10ゲームバーが最初の選択肢です。それはあなたのAsusコンピュータ上に事前に構築されており、あなたは記録タスクのためにいくつかの簡単なステップを踏む必要があるだけです。この言葉はそれ以上のことを言っていないので、直接チュートリアルに飛び込みましょう。
ステップ1。 Win + Gを押します ゲームバーを開き、チェックボックスをオンにします–「はい、これはゲームバーです」。
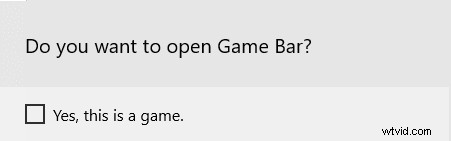
ステップ2。 次に、下の画像のようなポップアップウィンドウが表示されます。ここでは、スクリーンショットを撮るか、画面を録画するか、放送を開始するかを選択できます。

ステップ3。 Asusラップトップでスクリーン録画するには、3番目の丸棒をクリックして録画を開始するだけです。
Frapsを搭載したAsusノートパソコンで録画をスクリーニングする方法
通常、Asusのラップトップでゲームをプレイしていて、それを記録する必要がある場合は、Frapsを試してください。最高のゲームレコーディングソフトウェアの1つとして、Asus Tufゲーミングノートパソコンでのスクリーンレコーディングに役立ち、必要に応じてFPSを変更できます。さらに、市場に出回っている他のAsusスクリーンレコーダーと比較して、操作がはるかに簡単です。インターフェイスは少し時代遅れですが、それでも画面キャプチャに優れたサービスを提供します。
ステップ1。 AsusラップトップにFrapsをダウンロードしてインストールし、起動します。次に、以下のようなメインインターフェイスが表示されます。
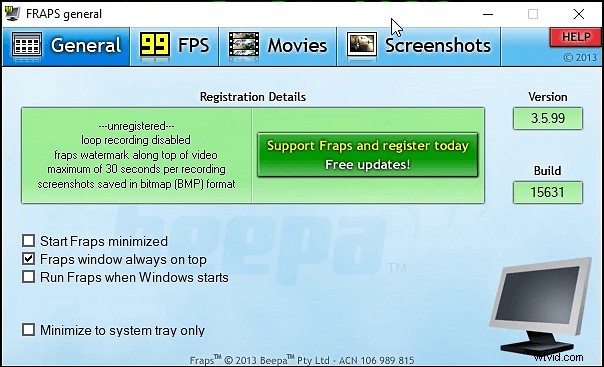
ステップ2。 録音設定を調整します。ゲームプレイをキャプチャしたい場合、またはより高い記録要件がある場合は、[99FPS]タブをクリックしてfpsを変更できます。
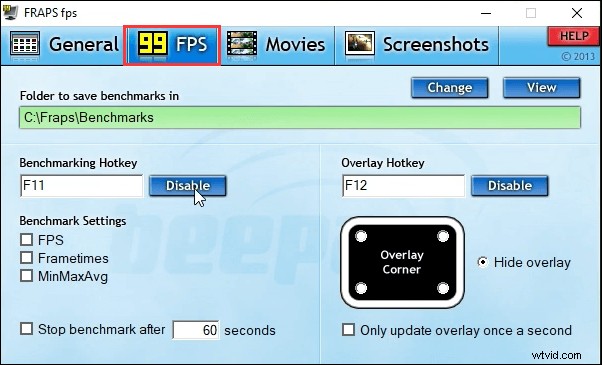
ステップ3。 次に、「ムービー」オプションをクリックします。ここでは、録音を保存する場所を選択したり、キャプチャを開始/停止するためのホットキーを設定したり、オーディオソースを選択したりできます。
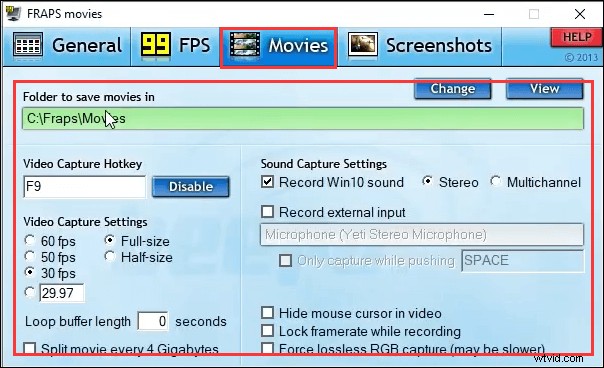
ステップ4。 最後に、Frapsウィンドウを最小化し、ビデオキャプチャホットキーを押して録画を開始します。画面の右隅にある数字が赤に変わったら、録音が開始されたことを意味します。
OBSStudioでAsusの画面録画を開始する方法
最後のAsusラップトップ画面記録ソフトウェアはOBSStudioです。オープンソースのクロスプラットフォームスクリーンレコーダーであり、広く使用されています。このフリーウェアを使用すると、画面を記録したり、ゲームオーディオをキャプチャしたり、YouTubeやその他のソーシャルサイトでライブストリーミングしたりすることができます。
録画機能と言えば、手間をかけずに複数の画面やモニターを同時に録画できます。最も重要なことは、画面キャプチャのプロセスが簡単に操作できることです。ブローチュートリアルをご覧ください。
ステップ1。 OBS Studioを起動し、右下の[設定]をクリックします。次に、新しいウィンドウが表示され、最初に録音を保存するための出力形式と保存先を選択できます。
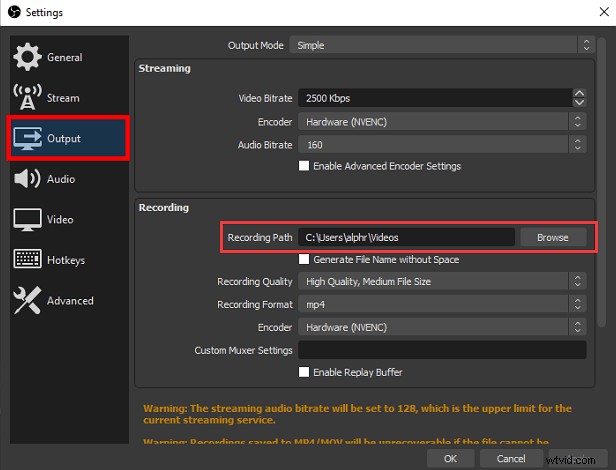
ステップ2。 メインインターフェイスに戻り、[シーン]タブの[+]アイコンをクリックして、新しいシーンを追加します。
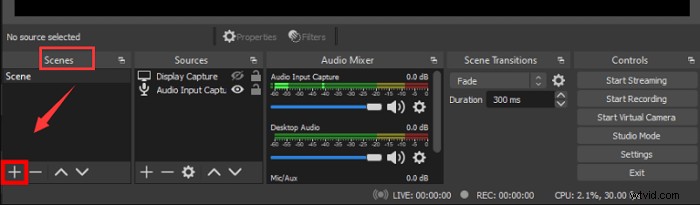
ステップ3。 [シーン]タブの横にある[ソース]ボックスに移動し、下部にあるプラスアイコンをクリックして、[ディスプレイキャプチャ]を選択し、[OK]を選択します。次に、録音領域が表示されます。
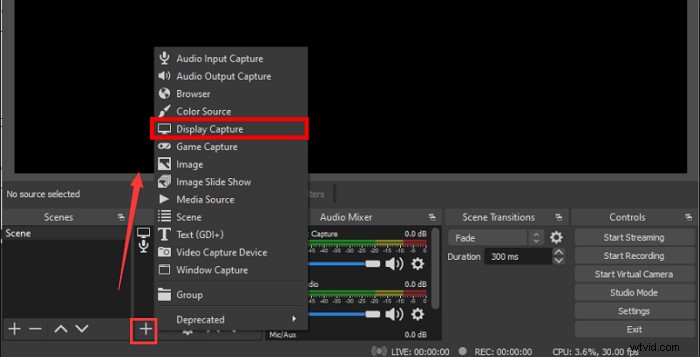
ステップ4。 すべてが完了したら、画面の右下隅にある[記録の開始]ボタンをクリックして、Asusのラップトップの記録を開始できます。
最終的な考え
ご覧のとおり、Asusのラップトップで画面記録を行うのに役立つ4つの簡単で実行可能なソリューションがありますが、どちらが好きですか?
ソフトウェアをダウンロードまたはインストールしたくない場合は、Windows10ゲームバーが基本的な画面記録アクティビティを実行するのに適しています。 (AsusコンピューターのみがWindows 10以降のバージョンで実行されます。)
使いやすく強力なAsusスクリーンレコーダーをお探しの場合は、EaseUSRecExpertsにご参加ください。この軽量ソフトウェアを使用すると、時間制限なしで画面や音声をキャプチャできます。
