テクノロジーが急速に進歩し、情報化時代が拡大するにつれて、ますます多くの人々がオンラインで仕事をしたり勉強したりすることに慣れています。従来、何かを記録する必要があるときに紙にメモをとることができますが、コンピューターの画面に何かを記録したい場合はどうすればよいでしょうか。画面をビデオとしてキャプチャするか、スクリーンショットを撮るのは素晴らしい選択であるに違いありません。
この投稿では、WindowsPCでスクリーンショットを撮るために使用できるツールと方法に焦点を当てます。それを行う方法、特にWindowsで部分的なスクリーンショットを撮る方法がわからない場合 、あなたのための解決策があります。スクリーンショットを撮る手順に従うことを躊躇しないでください。
Windows10で部分的なスクリーンショットを撮る方法
PCの画面の一部だけをキャプチャしたい場合はどうなりますか?部分的なスクリーンショットWindows10に使用できる方法は主に3つあり、いずれも非常に役立ちます。
1。 EaseUSRecExpertsを使用してWindowsでトリミングされたスクリーンショットを撮る方法
EaseUS RecExpertsは、WindowsPC上のユーザーフレンドリーな画面記録ソフトウェアです。 PNGの両方をサポートします およびGIF 動的か静的かに関係なく、部分的なスクリーンショットを撮ることができるようにフォーマットします。たとえば、インターネットで面白い短いビデオを見つけた場合、その一部をキャプチャしてGIFファイルを作成し、友人と共有しやすくすることができます。上記のすべてのツールはGIF形式でのスクリーンショットのエクスポートをサポートしていませんが、EaseUSRecExpertsはそれを実行する能力があります。
それに加えて、このソフトウェアでは、キャプチャ領域を自由に選択することもできます。画面の任意の部分を録画領域として選択する「リージョン」モードを提供し、部分的なスクリーンショットを撮ったり、手間をかけずにビデオを録画したりできます。さらに、Webカメラを同時に録画することもできます。
このボタンをクリックして、EaseUSRecExpertsをコンピューターに無料でダウンロードします。
サードパーティソフトウェアを使用してWindows10で画面の一部をスクリーンショットする方法:
ステップ1。 このプログラムをダウンロードして、コンピューターに起動します。 Webカメラの録音、音声の録音、地域のキャプチャ、設定やフルスクリーンの録音などの他のオプションなど、提供されているすべての機能が表示されます。
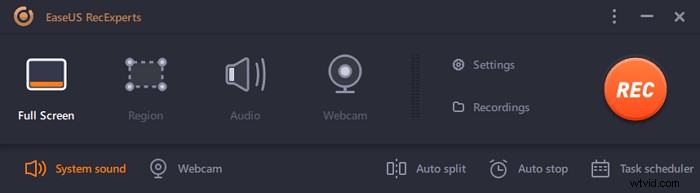
ステップ2。 [全画面表示]をクリックします または「地域」 あなたの必要に応じて。画面が暗くなり、キャプチャしたいものをカーソルで覆います。
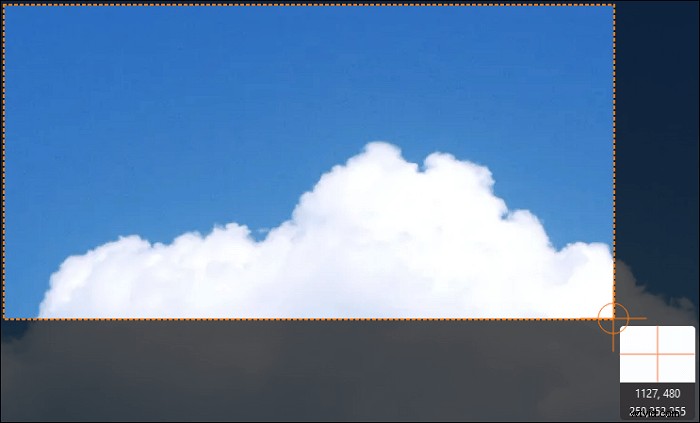
ステップ3。 次にF11を押します または、「スクリーンショット」をクリックします アイコン スクリーンショットを撮る。
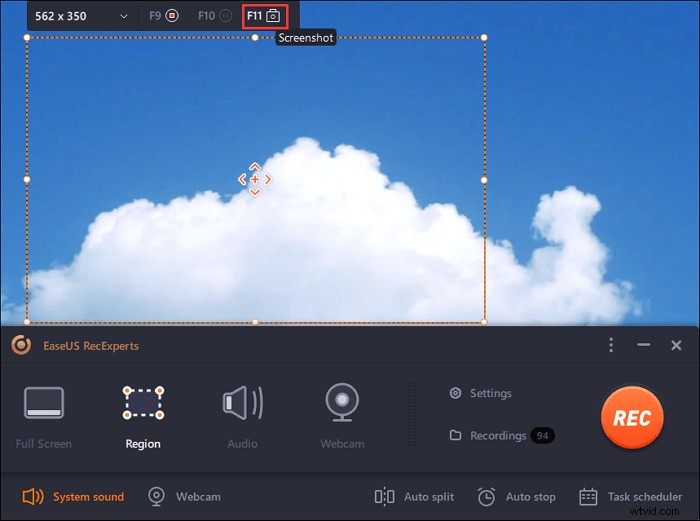
ステップ4。 スクリーンショットは「記録」に保存されます>「写真」 、スクリーンショットの名前を簡単に変更できます。
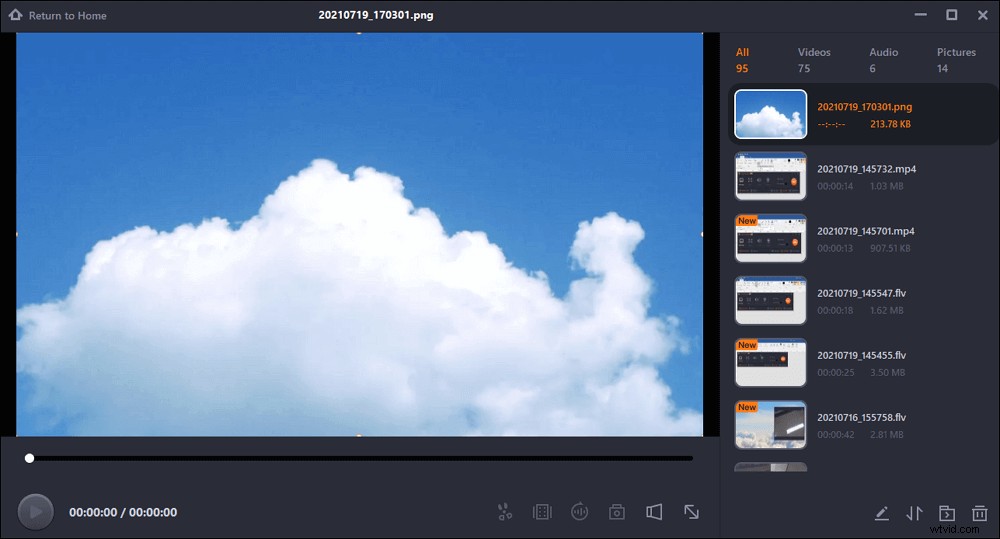
2。 SnippingToolを使用してWindowsで選択的にスクリーンショットを撮る方法
多くのユーザーは、Windows10コンピューターにデフォルトの画面キャプチャツールがあることに気付いたかもしれません。デバイスで「SnippingTool」を検索し、検索結果をクリックするだけで起動できるため、簡単に見つけることができます。その主な機能の1つは、さまざまなモードでスクリーンショットを撮ることです。これにより、画面全体をキャプチャしたり、長方形の切り取り/自由形式の切り取りを行ったりできます。
このツールを使用してキャプチャしたものは、画像またはHTML形式で保存できます。また、Snipping Toolには、スクリーンショットに自由に描画できる組み込みのアノテーターが用意されており、必要に応じてスクリーンショットのテキストを強調表示することもできます。このプログラムで画面の一部をスクリーンショットする方法は?この部分はあなたに解決策を与えるでしょう。
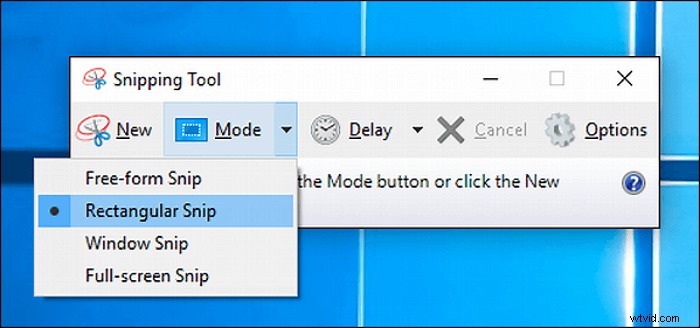
デフォルトのツールを使用してWindows10で部分的なスクリーンショットを撮る方法:
ステップ1。 「SnippingTool」を検索 Windowsの検索ボックスで、アイコンをクリックして起動します。
ステップ2。 メインインターフェイスの[モード]オプションをクリックして、[長方形の切り取り]を選択します。 部分的なスクリーンショットを撮ります。
ステップ3。 マウスが十字になったら、ドラッグして領域を選択します。 キャプチャしたい。
ステップ4。 次に、撮影したスクリーンショットの一部が組み込みの注釈ツールに貼り付けられ、ペンと蛍光ペンを使用して注釈を付けることができます。 そして保存 PNG形式で。
3。ホットキーを使用して画面の一部のスクリーンショットを撮る方法
画面全体のスクリーンショットを撮るのと同じように、画面の一部をキャプチャするために利用できるホットキーの組み合わせもあります。この方法は、SnippingToolを使用するのと似ています。ただし、この方法は簡略化されているため、自由形式のSnipモードやアノテーターなど、SnippingToolの高度な機能の一部を使用することはできません。
さらに、ホットキーを使用して部分的なスクリーンショットを撮る場合、スクリーンショットを貼り付けるためのデフォルトの編集ウィンドウはありません。キャプチャしたスクリーンショットを保存するには、それらをMSWordまたはPCのペイントプログラムに貼り付ける必要があります。また、一部のユーザーにとって、キーの組み合わせを明確に覚えておくのは困難です。
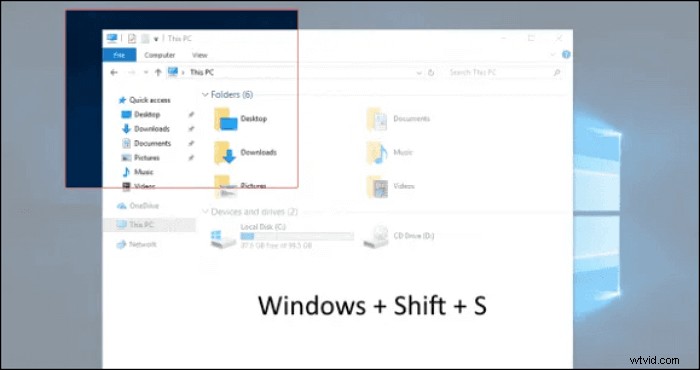
ホットキーを使用して選択的なスクリーンショットWindows10を取得する手順:
ステップ1。 Windowsキーを押します +シフトキー +Sキー 同時にキーボードで。
ステップ2。 マウスをドラッグしてキャプチャ領域を選択します。
ステップ3。 Paintを起動し、Ctrlキーを押します。 +Vキー スクリーンショットの一部を貼り付けます。次に、[ファイル]をクリックします>「保存」 スクリーンショットをコンピュータに保存します。
Windows10でフルスクリーンをキャプチャする方法
パソコンの画面全体のスクリーンショットを撮るのは難しい作業ではありません。WindowsOSには、そのための組み込みツールがいくつか用意されているからです。キーボードのホットキーを使用するか、Xboxゲームバーを起動してそれを行うことができます。
1。ホットキーを押して画面全体を保存する方法
キーボードの1つまたは複数のホットキーを押すと、画面全体を簡単にキャプチャでき、スクリーンショットはPCのデフォルトフォルダに自動的に保存されます。それでも、この方法は簡単ですが、その欠点も避けられません。つまり、さまざまな状況でスクリーンショットを取得するには、キーボードの組み合わせを覚えておく必要があります。
一般的に、Print Screenキー、Windowsキー、Altキーが必要であり、組み合わせが異なれば効果も異なります。 Print Screenキーは、「PrtSc」、「PrtScn」など、さまざまなキーボードで異なる場合があることに注意してください。この投稿では、「PrtScn」を例として取り上げます。
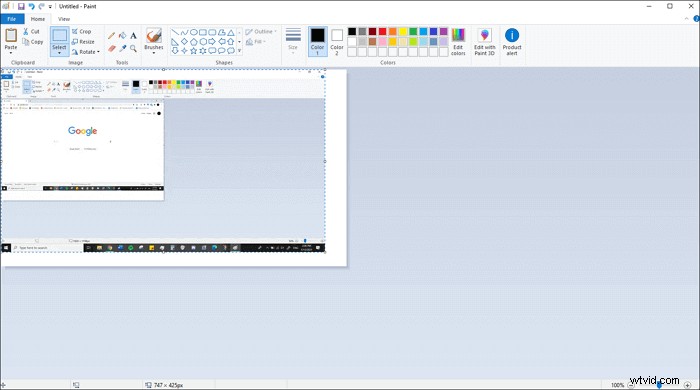
- PrtScn: このキーを押すだけで、フルスクリーンがキャプチャされます。 スクリーンショットがクリップボードに保存されます。 PaintやMSWordなど、画像の挿入をサポートする他のプログラムに貼り付ける必要があります。
- Windowsキー+PrtScn: これらの2つのキーを同時に押すと、画面が1秒間暗くなります。次に、画面全体のスクリーンショット コンピュータに自動的に保存されます。 「写真」>「スクリーンショット」フォルダにあります。
- Alt key + PrtScn: これらの2つのキーを同時に押すと、アクティブなウィンドウ全体をキャプチャできます。 画像をペイントまたはMSWordに貼り付けて保存します。
2。 Xboxゲームバーを使用してスクリーンショットを撮る方法
通常、Windows 10でビデオゲームをプレイする場合は、Xboxゲームバーをよく知っているかもしれません。マイクロソフトはこの組み込みのスクリーンレコーダーを提供しており、他のソフトウェアをダウンロードせずにゲームプレイを記録できます。このプログラムは、ゲームプレイの記録機能に加えて、Windows10デバイスのスクリーンショットを撮るためにも使用できます。

ゲームバーで画面全体をキャプチャする手順:
ステップ1。 Windowsキーを押してXboxゲームバーを起動します および「G」キー キーボードで。
ステップ2。 メインインターフェースが表示されると、その上にカメラアイコンが表示されます。 カメラアイコンをクリック スクリーンショットを撮りたいとき。
ステップ3。 画面全体のスクリーンショットは、フォルダ"ビデオ"にあります。>「キャプチャ」
結論
この投稿では、「Windowsで部分的なスクリーンショットを撮る方法」という質問に対する5つの解決策を示しています。 「Windows10ユーザーの場合、Xboxゲームバーは良い選択ですが、このツールは古いバージョンのWindows OSを使用しているユーザーには利用できません。キーの組み合わせやスニッピングツールを使用して、Windows10の部分的なスクリーンショットを撮ることもできます。押す必要のあるキーを覚えておく必要があり、スクリーンショットの形式は制限されています。
全体として、EaseUS RecExpertsはこれらのツールのすべての利点を統合し、それらの欠点を回避します。画面の一部をキャプチャしたい場合、このソフトウェアは絶対に見逃せないものです。
