デルのデスクトップまたはラップトップでドキュメントまたはウィンドウのスナップショットを共有する必要がある場合は、適切な方法を見つける必要があります。コンピューターからスクリーンショットを撮るのは難しくありませんが、時間を節約し、作業効率を上げるための最も効果的な方法を見つける必要があります。
この記事では、便利なツールとキーボードのPrint Screenキーを使用するなど、Dellでスナップショットをキャプチャする2つの方法について説明します。デルのデスクトップでスクリーンショットを撮る方法の詳細については、このチュートリアルに従ってください。
PrintScreenホットキーを使用せずにDellでスナップショットを撮る方法
ホットキーを使用してスナップショットをキャプチャする場合の制限は、キーボードの組み合わせを覚えるのが難しいことです。スクリーンショットを撮るたびに、インターネットでメソッドを検索できます。実際には時間が長くなり、効率が低下します。複雑な手順を回避するために、より簡単で便利な方法を可能にするスクリーンショットツールを使用できます。
EaseUS RecExpertsは、デルのデスクトップ上の特定の表示領域をキャプチャするのに役立つ効率的なツールの1つです。一方、スクリーンショットのホットキーをカスタマイズできるようにするなど、設定に関するオプションが増えます。たとえば、このスナップショットホットキーをF1、F2などに変更して、この操作を簡単にすることができます。
このツールを使用すると、Windowsで写真を撮るのに役立つだけでなく、画面の記録機能も利用できます。あなたはそれをウェブカメラとオーディオでキャプチャすることができます。 PCに何かを保存する必要がある場合は、ビデオに多くの情報が含まれるため、スナップショットを撮るよりもビデオを作成する方が適切な方法です。
この機能的なスクリーンレコーダーの主な機能:
- コンピュータディスプレイの選択した領域を簡単にキャプチャできます
- 記録の開始と停止のホットキーをカスタマイズします
- 画面に描画を記録する
- ミッションを自動的に開始するようにスケジュールする
- 動画をMOV、MP4などの複数の形式で保存します。
ステップバイステップガイドを見る前に、無料でダウンロードできます!
次に、これらの手順に従って、デルのスナップショットを作成する必要があります。
ステップ1。 このスクリーンレコーダーを開きます。画面をスナップするには、メインインターフェースから[地域]を選択します。
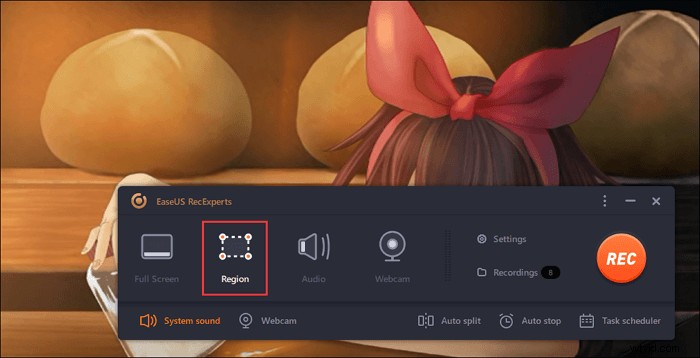
ステップ2。 また、スクリーンショットを撮るホットキーをカスタマイズすることもできます。 「設定」をクリックして「詳細」を選択します。次に、ホットキーを[スクリーンショットをキャプチャ]から変更します。
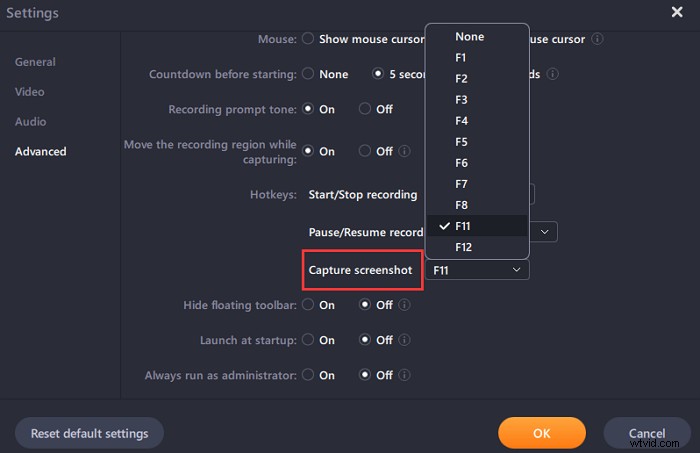
ステップ3。 次に、マウスをドラッグして目的の画面領域を選択します。次に、マウスを離してホットキーを押します。
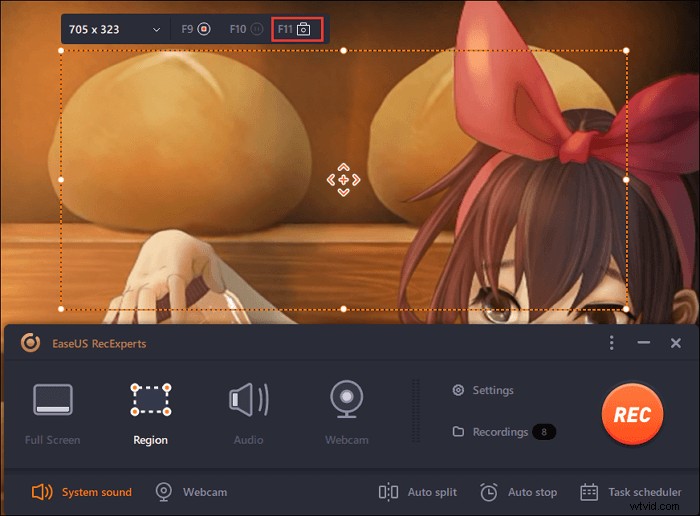
ステップ4。 ホットキーを押すと、画像は自動的に「録画」に保存され、表示できるようになります。
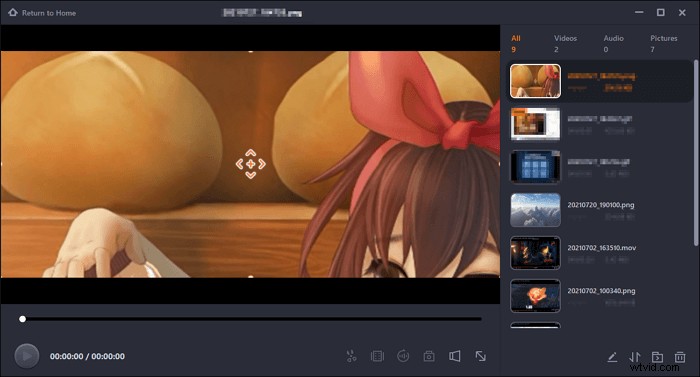
PrintScreenホットキーを使用してDellでスクリーンショットを撮る方法
デルのデスクトップでキーボードのPrintScreenキーを使用すると、スナップショットを簡単に作成できます。キーを見つけるには、Dellキーボードの右上に表示され、ほとんどすべてのDellキーボードにキーがあります。ただし、Print Screenのキースタイルはユーザーのコンピュータによって異なり、PrntScrn、PrntScr、PrtScrなどがあります。以下のガイドでは、PrtScrの1つの例を示します。
キーボードコンボを使用する場合、Dellのディスプレイ全体または特定のウィンドウのスナップショットを撮ることができます。この機能を使用する前に、コンピュータにインストールされているWindowsオペレーティングシステムを特定する必要があります。コンピュータシステムを特定したら、デルのスクリーンショットについて次のガイドを参照できます。
単一のアクティビティウィンドウを取得する方法
Windows8と10およびWindows7、XP、Vistaの場合、PrtScrとAltを同時に押すのは同じです。

ディスプレイ全体のスナップショットをキャプチャする方法
Windows 8または10を使用している場合は、以下の方法を確認して、Dellデスクトップまたはラップトップのスクリーンショットを作成してください。画面キャプチャのサイズと範囲に応じて、関連する方法に従う必要があります。
このミッションを操作するには、「Windows」ロゴと「PrtScr」のキーを同時に押します。

Windows 7、XP、Vistaを使用している場合は、上記の方法とは少し異なります。ディスプレイ全体を表示するには、キーボードの「PrtScr」キーを押したままにします。

保存場所の場所
Windows 8および10ユーザーの関連キーを押すと、画像がコンピューターに自動的に保存されます。 「写真フォルダ」に移動して「スクリーンショット」を見つけることができます。
Windows 7、XP、およびVistaのユーザーの場合、Paintアプリケーションを使用して作業を保存できます。パソコンの検索ボックスを使用して、このアプリケーションを見つけてください。ペイントを開いたら、Ctrl+Vを押したまま画像を貼り付けます。その後、Dellに保存できます。
結論
デルでスクリーンショットを撮る方法について、2つの役立つ方法について学習したことを確認してください。 Print Screenキーを使用してDellでスナップショットを作成する場合、特定の表示領域を簡単に取得することはできません。ホットキー方式は、ディスプレイ全体またはウィンドウを取得するのに役立つだけです。 EaseUS RecExpertsを使用すると、デルの特定のスナップショットをキャプチャできます。試してみませんか?
