ビデオは、ブランドを宣伝したり、広告を作成したり、映画のような大規模なプログラムのために、私たちの周りのいたるところにあります。ナレーションやクリップだけでは視聴者の注意を引くことができないため、ビデオに音楽を追加して、見事に魅力的なものにする必要があります。動画にバックグラウンドミュージックを追加することで、その単調さをなくし、人々の心に触れて、動画が意図する反応を呼び起こすことがより魅力的になります。
無料のオーディオエディタを使用してオーディオを編集し、ビデオにオーディオを追加するための多数のオプションを検討したい場合は、適切な場所に来ています。
この記事では、さまざまなデスクトップおよび電話ベースのアプリケーションと、ビデオにオーディオを追加して驚くほど美しくするための無料のオンライン方法を紹介します。
- パート1:デスクトップ上の動画に音楽を追加する方法
- パート2:オンラインで動画に音声を追加する方法
- パート3:携帯電話の動画に音楽を追加する方法
- パート4:ウェブサイトからロイヤリティフリーの音楽をダウンロードする方法
- パート5:オーディオ編集-オーディオをミキシングするための5つのヒント
あなたも好きかもしれません
使用する15の無料音楽サイト(ロイヤリティフリー)>>
パート1:デスクトップ上の動画に音楽を追加する方法
1。 Windows 10、8、7でビデオにオーディオを追加する方法
フィルモラ
優れたオーディオライブラリが組み込まれたビデオ編集ソフトウェアアプリケーションが必要な場合は、間違いなくFilmoraを選択して節約できます。
これはWindowsPCに最適なアプリケーションであり、ビデオ(.AAC、.MP3、.WMA、または.OGGオーディオファイルを.AVI、.MP4、.MKVビデオに)ファイルに音楽を追加しながら、ビデオからの既存のバックグラウンドミュージックも同様です。ドラッグアンドドロップ機能を備えた直感的なデザインにより、ビデオの編集が簡単になります。
ソフトウェアがこのように多種多様なオーディオおよびビデオ形式をサポートし、最も魅力的なビデオを作成するのに役立つとしたら、それは素晴らしいことではありませんか?
それがあなたのありふれたビデオをすぐに絶妙な芸術作品に変える方法を探検してください。 Filmoraのステップバイステップガイドは次のとおりです–
ステップ1:オーディオをインポートする場所
コンピューターの公式WebサイトからWondershareFilmoraをインストールして起動します。ソフトウェアが起動したら、[メディア]をタップし、メニューバーのすぐ下にある[インポート]タブをクリックします。次に、ドロップダウンリストから[メディアファイルのインポート]をクリックしてビデオファイルを選択し、プロセスを繰り返して目的のバックグラウンドミュージックファイルを選択します。
注:[音楽]タブを選択して、内蔵の音楽トラックを使用して動画に音楽を追加することもできます。
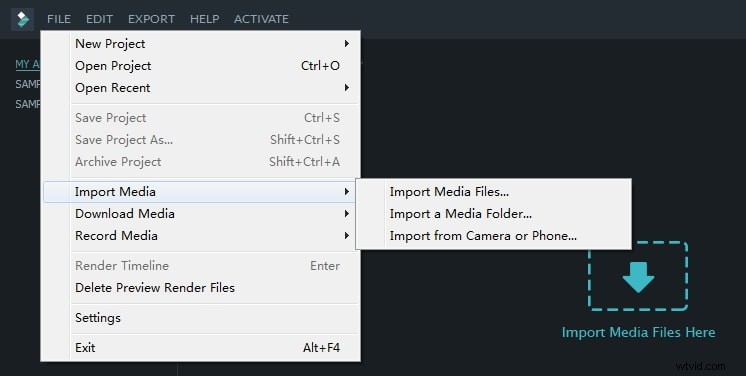
ステップ2:タイムラインに音楽を追加する方法
次に、Filmoraにインポートしたばかりのオーディオファイルとビデオファイルにマウスを合わせ、「+」記号をタップします(「プロジェクトに追加」と表示されます)。メディアファイルをタイムラインまでドラッグすることもできます。
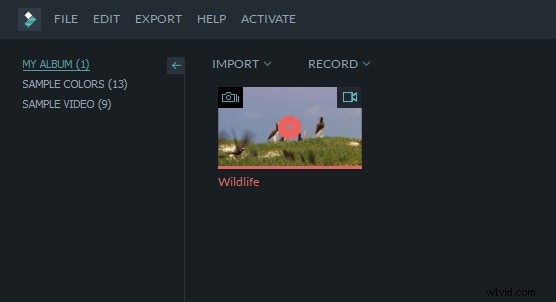
ステップ3:音楽ファイルを編集する
タイムラインからオーディオをダブルタップすると、音楽を編集できます。画面上部にオーディオパネルが表示されます。オーディオをフェードインまたはフェードアウトしたり、音量、ピッチ、速度を管理したり、必要なイコライザーを設定したりすることもできます。
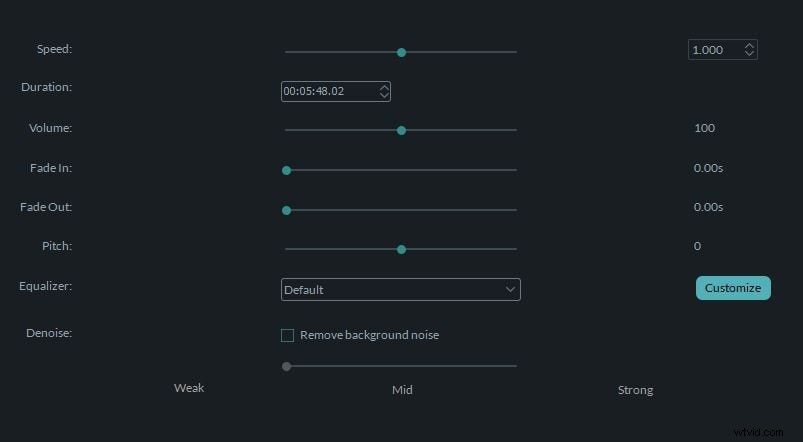
ステップ4:エクスポート
ビデオに必要な変更を加えたので、ツールバーの[エクスポート]タブをタップしてビデオをエクスポートします。エクスポートされたファイルは、.MP4および.WMV形式で保存し、名前を変更して、解像度も定義できます。
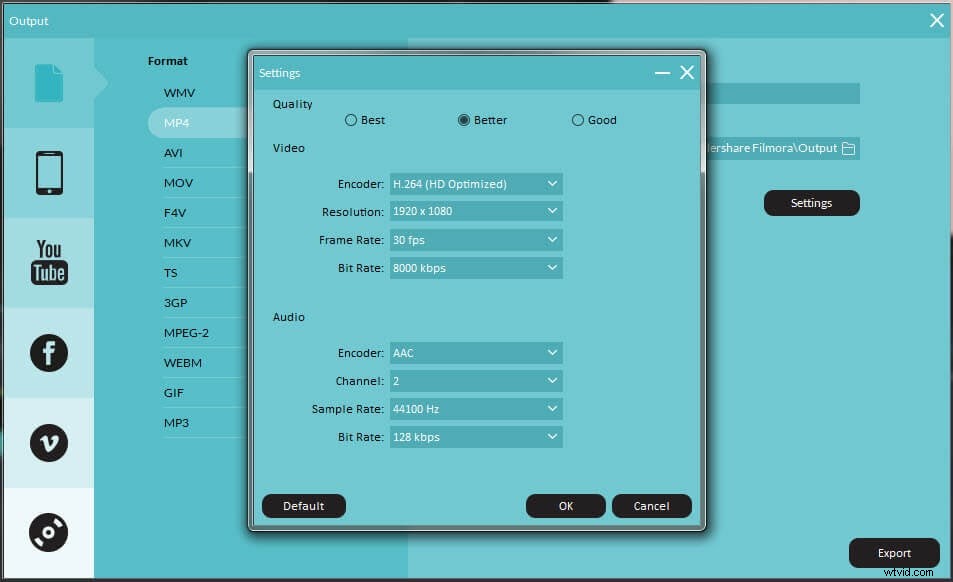
2。 Macでビデオにオーディオを追加する方法
VLC
ほとんどの人は、VLCがメディアプレーヤーであるだけでなく、ビデオに音楽を追加できるビデオエディタでもあることを知りません。このオープンソースのクロスプラットフォームマルチメディアプレーヤーは、ほぼすべてのマルチメディアファイルとさまざまなストリーミングプロトコルをサポートしています。
ビデオにオーディオを追加するためのVLCステップバイステップガイド–
ステップ1:オーディオファイルを追加する
まず、VLCメディアプレーヤーをコンピューターにインストールして起動します。次に、上部のメニューバーから[ファイル]タブをクリックします。その後、ドロップダウンメニューから[AdvancedOpenFile]オプションを選択します。
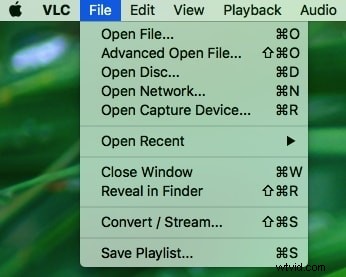
ステップ2:オーディオとビデオをインポートする
ビデオをインポートするには、[参照...]ボタンをクリックし、[別のメディアを同期的に再生する]を選択する必要があります。次に、[選択...]ボタンをクリックして、編集用のオーディオファイルをインポートします。その後、「開く」ボタンをクリックする必要があります。ビデオにサブタイトルを追加するオプションもあります。オーディオファイルとビデオファイルの両方をインポートしてマージしたので、オーディオ設定を拡張することもできます。
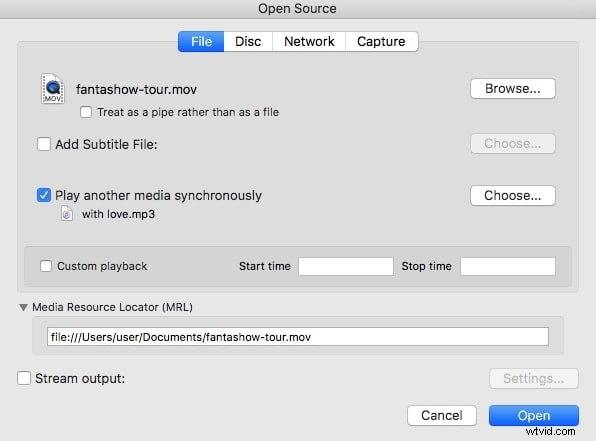
ステップ3:クイックヒント
トップバーから[ウィンドウ]をタップし、[オーディオエフェクト...]をクリックして、編集したビデオにさまざまなオーディオエフェクトを適用します。
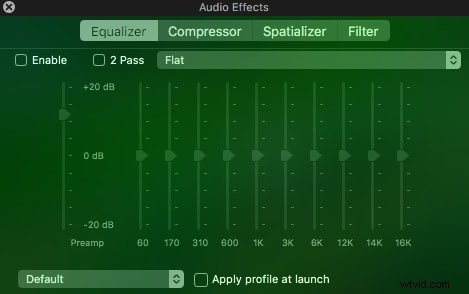
QuickTime
QuickTime Playerは、QTVR、SnowLeopardおよびOSX LionのMIDIファイル、インタラクティブなQuickTimeムービーなど、古いメディア形式をサポートするMacコンピュータのデフォルトのメディアプレーヤーです。
QuickTime 7 Pro登録コードを入力すると、ビデオファイルに音楽を追加できるQuickTimePro機能のロックを解除できます。コンピュータにインストールされていない場合は、インストールして、「アプリケーション」フォルダ内の「ユーティリティ」フォルダの下にあります。これは、QuickTimeがビデオにオーディオを追加するためのステップバイステップガイドです–
ステップ1:ファイルをインポートする
まず、QuickTime Playerを起動し、[ファイル]をタップしてから、[ファイルを開く]をクリックします。インポートするオーディオファイルを選択します。 QuickTime Playerの次のウィンドウで、[編集]を選択し、[すべて選択]をタップして完全なオーディオファイルをインポートします。 [編集]をクリックして、[コピー]オプションをタップします。
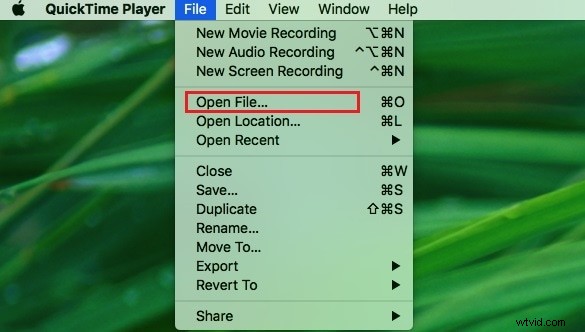
ステップ2:ビデオをインポートしてQuickTimeムービーにオーディオを追加する
次に、オーディオを追加する目的のビデオを開く必要があります。そのためには、最初にQuickTimeでビデオを開き、[編集]と[クリップを終了に追加]をクリックする必要があります。

注:[編集]、[選択範囲と拡大縮小に追加]の順にタップすると、音声の一部を動画に追加できます。 [選択範囲とスケールに追加]は、(オーディオを追加するために選択した)ビデオの長さに合わせて、オーディオトラックのペースを速くしたり遅くしたりします。
3。 Linuxでビデオにオーディオを追加する方法
Mkvmerge
Linuxシステム用のこのソフトウェアは、Matroskaマルチメディアコンテナの編集で広く知られています。このツールのGUIは非常に魅力的ですが、かなりシンプルで基本的です。
このソフトウェアは、オーディオまたはビデオのマルチメディアストリームを1つのMatroskaファイルにマージするのに役立ちます。 Matroskaは、一般的なコンテナファイルであるAVI、ASF、またはMP4とまったく同じように機能します。 Matroskaファイルの拡張子は.MKVで、音声と字幕も含まれます。拡張子が.MK3Dのファイルはステレオスコピック動画を表し、.MKSは字幕のみを表し、.MKAは音声のみのファイルを表します。
オーディオをビデオにマージするためのステップバイステップガイド:(MKVのみ)
ステップ1:ビデオファイルにオーディオを追加する
ソフトウェアをダウンロードして、Linuxコンピューターで起動します。 mkvtoolnix-guiパッケージから、mkvmergeGUIを開きます。オーディオファイルとビデオファイルをソフトウェアインターフェイスにインポートするには、[追加]ボタンをクリックします。
ステップ2:オーディオトラックを選択する
オーディオファイルとビデオファイルをインポートした後、[トラック、チャプター、タグ]セクションの下にあるチェックボックスをオンにして、新しいオーディオトラックを選択します。 [一般的なトラックオプション]で言語を設定し、[特定のオプションのフォーマット]タブで遅延を設定することもできます。
ステップ3:ファイルをマージする
[出力ファイル名]セクションで出力形式を指定し、[多重化を開始]をタップします。このプロセスにより、ビデオファイルが保存されます。このプログラムを使用すると、ビデオからトラックを削除したり、デフォルトのオーディオトラックを修正したりすることもできます。

パート2:オンラインで動画に音楽を追加する方法
Mp3Care
MP3Careは、ビデオファイルにオーディオを追加するために主に使用されるオンラインビデオ編集アプリケーションです。このアプリケーションは、ビデオファイルから既存のオーディオトラックを消去し、アップロードした新しいオーディオファイルをミックスして、興味深いビデオを作成します。
サポートされているオーディオ入力形式はMP3ですが、サポートされているビデオファイルにはMKV、FLV、AVI、MOV、MP4、およびWMVが含まれます。携帯電話またはタブレットでビデオを録画し、MP3Careを使用して目的のオーディオ背景をこれとマージできます。あなたがする必要があるのは、このウェブサイトでこの録画されたビデオと好みのオーディオトラックを選択して始めることです。
ビデオにオーディオトラックを追加する手順–
ステップ1: Webブラウザを起動してこのアプリケーションを開き、オンラインの指示に従ってオーディオファイルとビデオファイルを選択します。
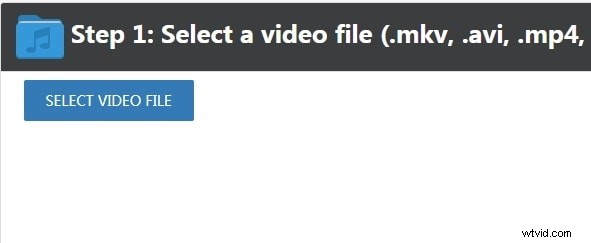
ステップ2: ビデオの選択が完了したら、[音楽をビデオに追加]をタップして、編集したビデオファイルをダウンロードします。
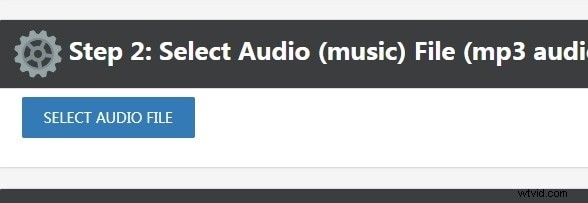
AddAudioToVideo
AddAudioToVideoは、ビデオに音楽/オーディオを追加するためのオンラインアプリケーションです。 MP3オーディオおよびAVI、WMV、MOV、およびMP4ビデオ形式は、このプログラムでのみサポートされます。これは、ビデオのMP3オーディオを置き換え、アップロードされたファイルはしばらくするとWebから削除されます。
ステップバイステップガイド–
ステップ1:ビデオファイルを選択する
このサイトを閲覧した後、最初にローカルドライブからビデオファイルを選択する必要があります。
ステップ2:オーディオファイルを選択する
ビデオファイルの後にMP3オーディオファイルを選択します。 [アップロード]をタップしてファイルをプログラムにアップロードし、しばらく待ってからファイルをマージします。
ヒント:ビデオファイルのサイズ制限は最大500MBです。
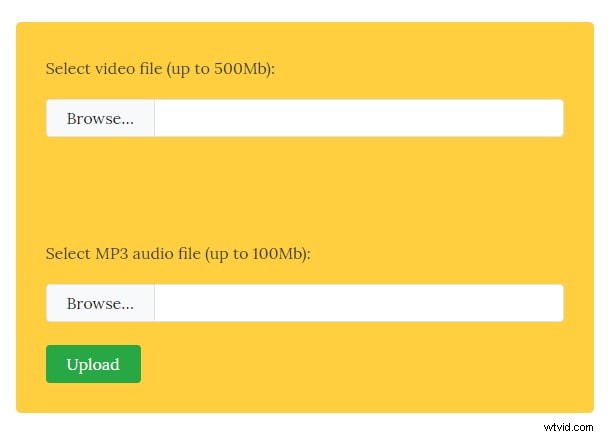
オンラインで動画に音楽を追加するその他の方法を確認してください>>
Media.io
Media.ioの無料オンラインエディターは、バックグラウンドミュージック、サウンドエフェクト、ナレーションなどのビデオにオーディオを追加するのに理想的です。わかりやすくプロフェッショナルであると同時に、さまざまなレベルのユーザーがツールをナビゲートして楽しむことができます。
動画をもっと楽しく見たいですか?次に、デフォルトのブラウザを使用してMedia.ioエディタのWebサイトにアクセスし、ビデオのオーディオでクリエイティブになります。このツールは、MP3、WAV、MTS、MP4、MOV、OGG、FLV、AACなどのさまざまな一般的なビデオおよびオーディオ形式をサポートしています。480pから1080pまでの複数の解像度で作業できます。サウンドとビデオをHD品質でミックスすることもできます。
オンラインで動画に音声を追加する方法は次のとおりです–
ステップ1: ブラウザでMedia.ioを開き、アップロードを選択します またはURLから オーディオファイルとビデオファイルを追加してから、それらをタイムラインにドラッグします。
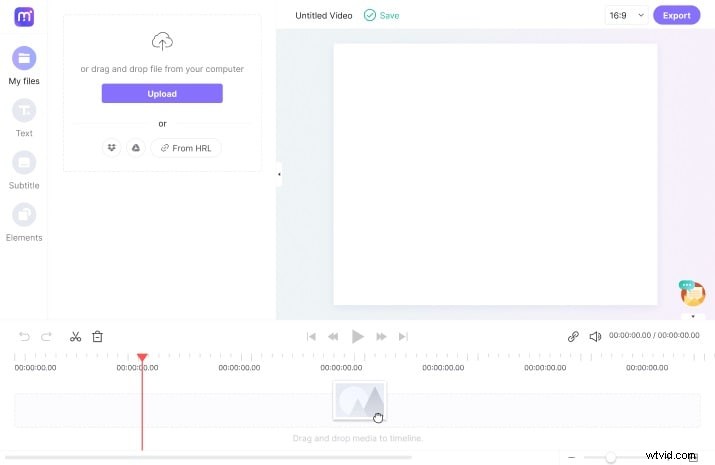
ステップ2: オーディオとビデオを調整して、マージ、分割、トリミング、不要な部分の削除、コピー、フェードの適用を行います 機能、オーディオボリュームのカスタマイズなどにより、最終的な出力をよりプロフェッショナルなものにすることができます。
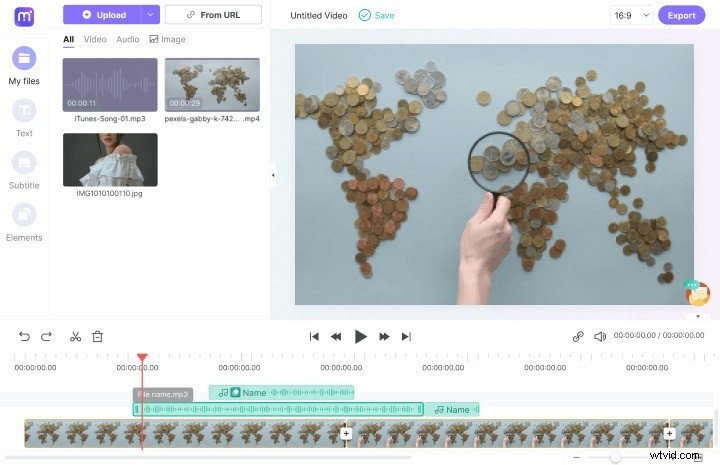
ステップ3: 編集が完了したら、[エクスポート]をクリックします 、お好みのビデオ解像度とアスペクト比を選択してください。これで、コンポジットビデオをダウンロードしたり、WhatsApp、Twitter、Pinterest、YouTube、Facebookなどのさまざまなソーシャルメディアプラットフォームに直接エクスポートしたりできます。
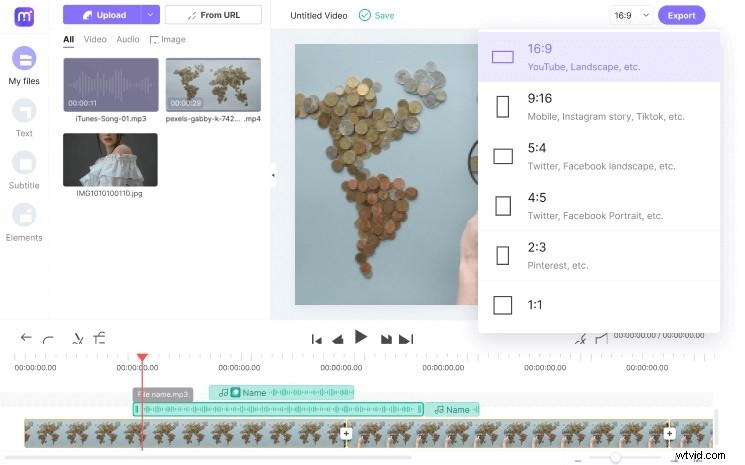
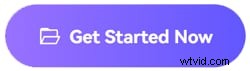
パート3:携帯電話の動画に音楽を追加する方法
1。 Androidでビデオにオーディオを追加する方法
FilmoraGo
Androidデバイスのビデオファイルに音楽を追加するための最良の方法は、FilmoraGoに他なりません。動画を編集する時間制限がなく、動画にも透かしを残さない動画編集アプリは、常にショーの話題です。
音楽とエフェクトを使用して、あなたは確かにあなた自身とあなたの友人を楽しませるために陽気な面白いビデオを作ることができます。電話、Instagram、またはFacebookから写真やビデオを選択し、テーマ、テンプレートを選択し、音楽、トランジション、サブタイトル、フィルターなどをミックスして、ビデオを電話に保存したり、人気のソーシャルで共有したりするだけで、ビデオを作成できますFacebook、Instagram、WhatsApp、Vimeo、Email、Tumblr、YouTubeなどのメディアプラットフォーム。
このアプリの最も優れている点は、複数の国際言語をサポートし、ビデオのエクスポート中にInstagramとYouTubeの一般的な比率に適合し、クリップのリアルタイムプレビューを可能にし、HDビデオをエクスポートし、最高のビデオ編集エクスペリエンスのためのオーバーレイ要素を提供することです。
ステップバイステップガイドを見ていきましょう–
ステップ1:ビデオとオーディオを選択する
FilmoraGoをAndroidデバイスにインストールして起動します。そこにある[新しい動画を作成]をクリックして、目的の動画を選択します。その後、画面の右側にある[追加]ボタンをタップし、モバイル画面の右上にある[次へ]をクリックします。
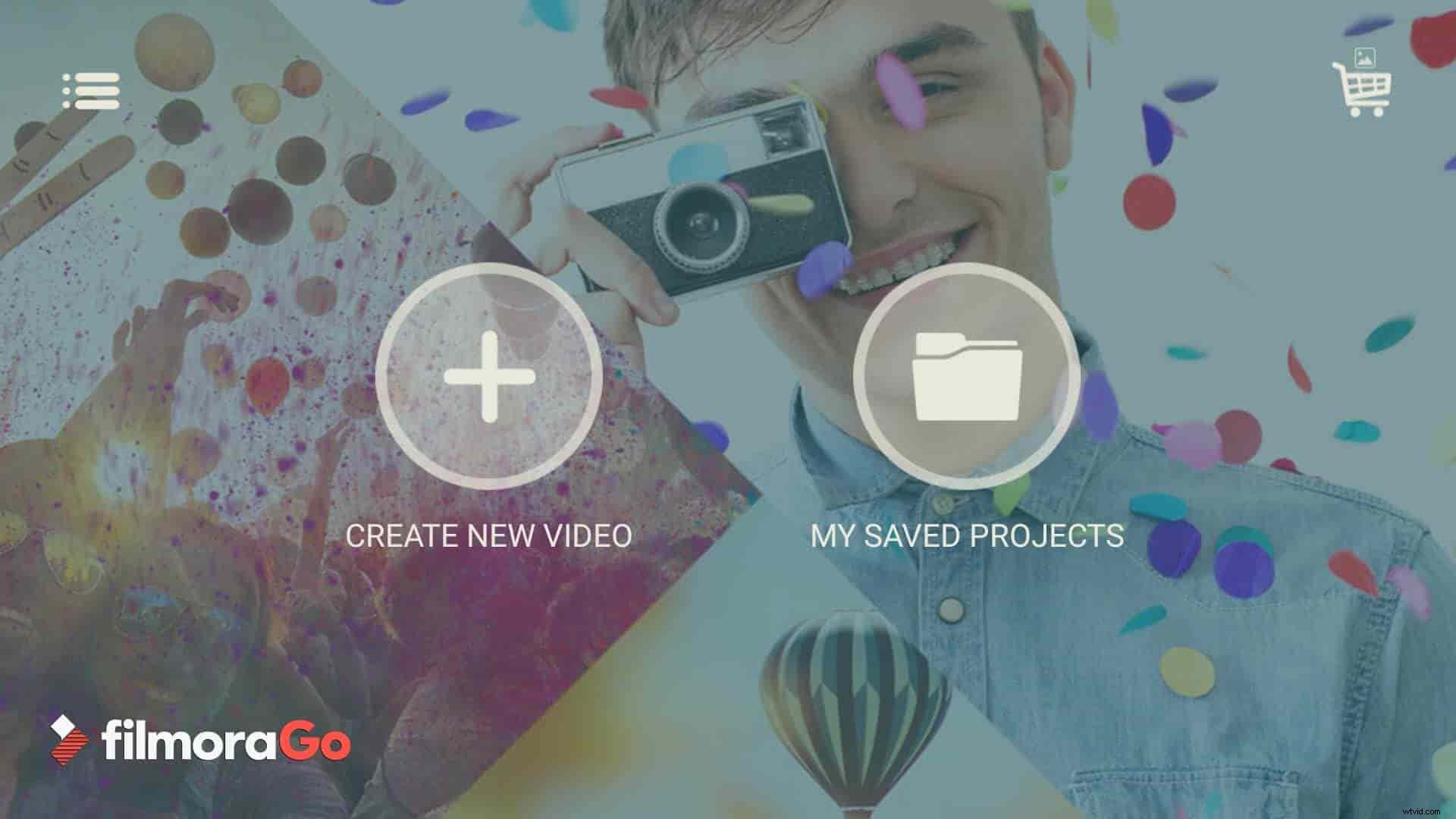
ステップ2:動画に音声を追加する
編集インターフェイスに移動します。右側のツールバーから[音楽]をクリックし、プラスアイコンを押してから目的のオーディオを選択します。右上の[OKAY]をクリックして、音声を再生して確認します。
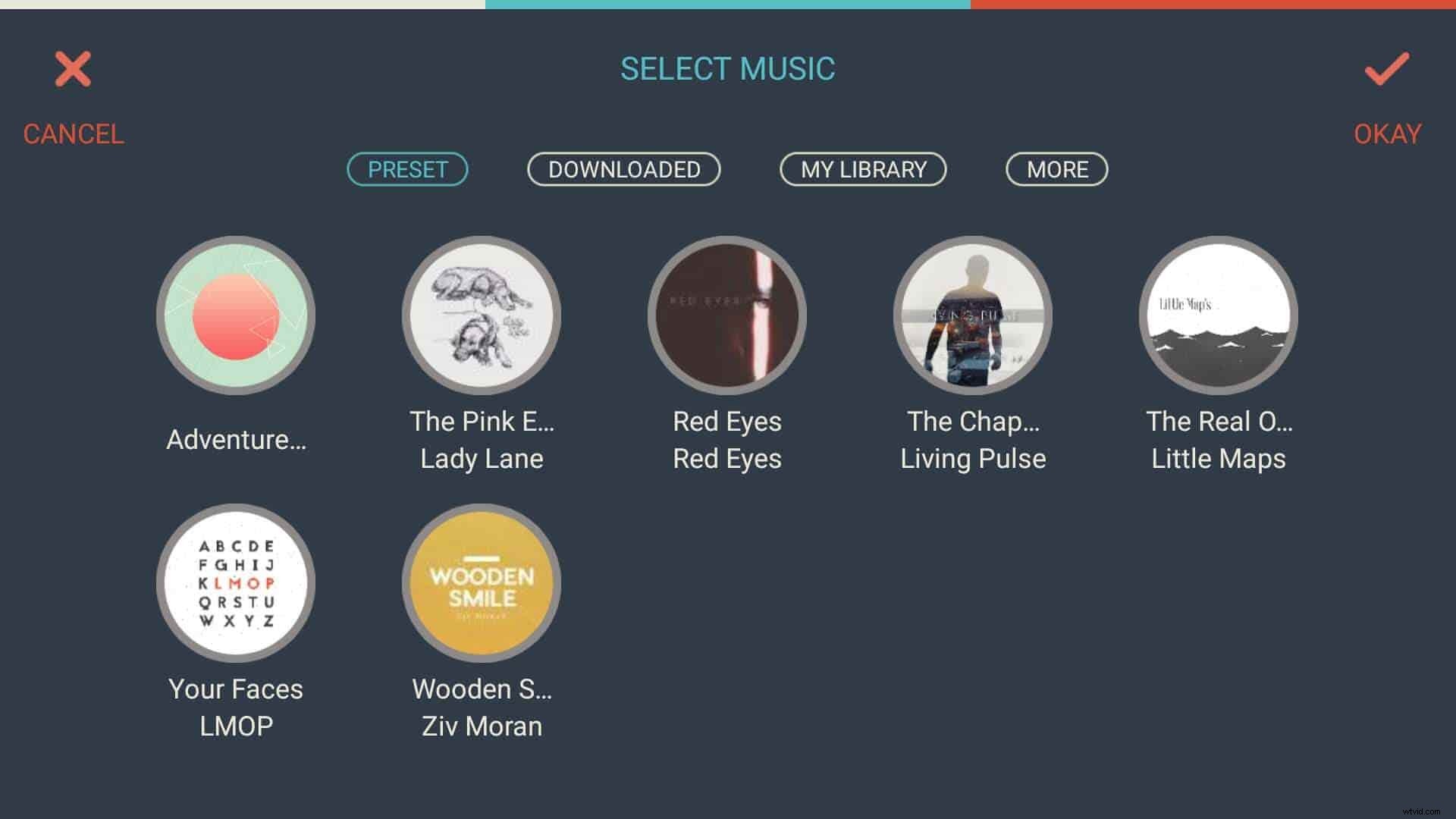
ステップ3:エクスポート
画面下部のサムネイルアイコンをクリックすると、音楽を入れ替えることができます。 [保存]をタップして、編集したビデオを保存します
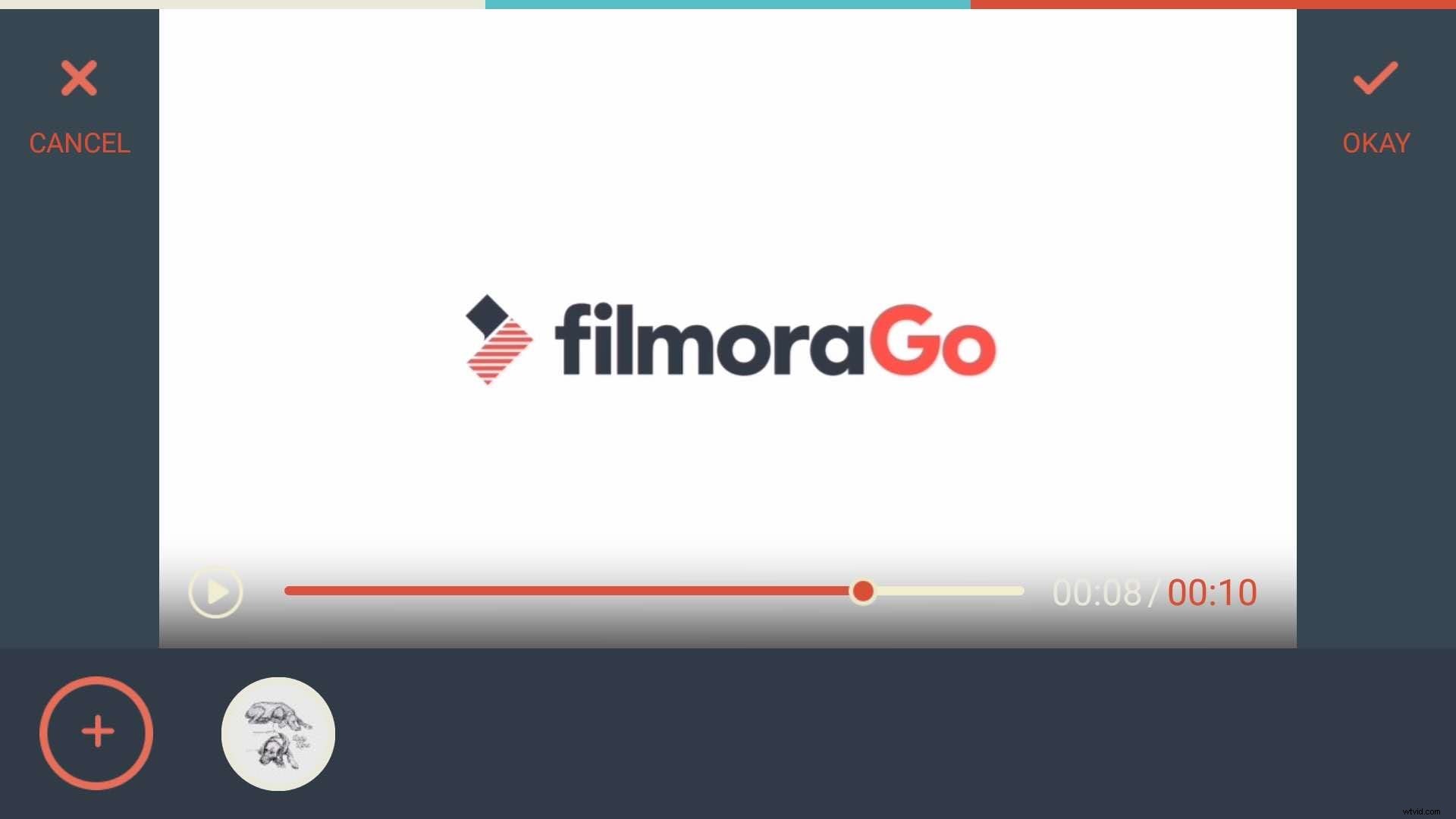
キネマスター
これはAndroidPlayストアのフル機能のアプリで、マルチトラックオーディオ、正確なトリミングとカット、ボリュームエンベロープ制御、3Dトランジション、カラーLUT機能などに加えて多数の画像、ビデオ、テキストレイヤーをサポートします。
>これにより、モバイルで編集を行うアプリを大幅に制御できます。アーティストや教育者は、ビデオの上に直接描画するために手書きレイヤーを利用します。ほとんどのビデオ、オーディオ、および画像形式をサポートしています。
KineMasterのチュートリアルガイド–
ステップ1:KineMasterを起動する
Androidフォンにアプリをインストールして起動します。アプリ画面の中央にある[+]アイコンをクリックし、新しいプロジェクトの場合は[空のプロジェクト]をタップし、それ以外の場合は[プロジェクトアシスタント]をタップします。
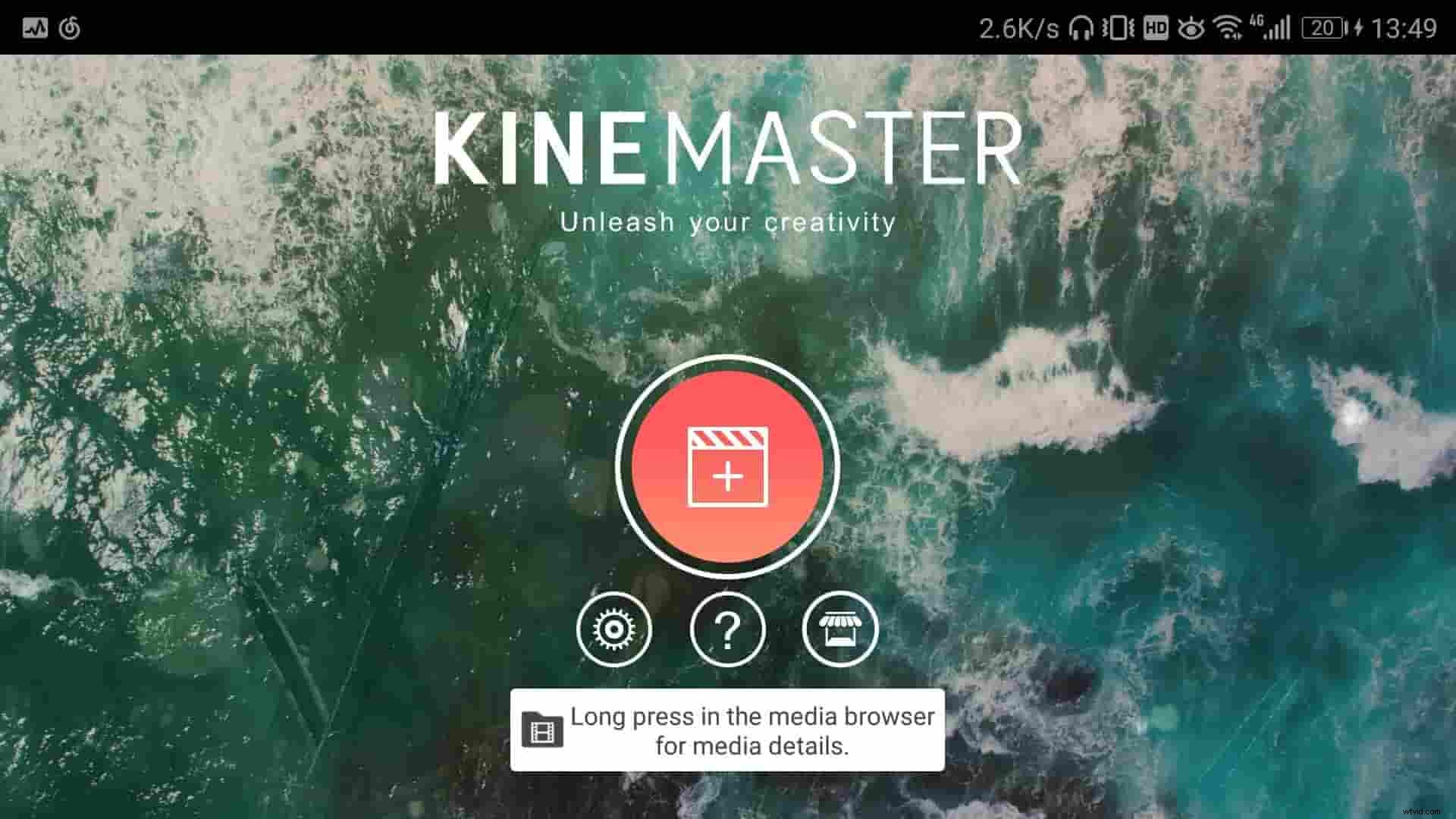
ステップ2:メディアを選択する
[メディア]タブで、目的のビデオファイルを選択し、[バックグラウンドオーディオ]タブをタップします。左側のパネルから、オーディオのほぼ8つのカテゴリを選択できます。
ヒント:音楽のプラス「+」アイコンをタップしなくても、オーディオは目的のビデオに追加されます。
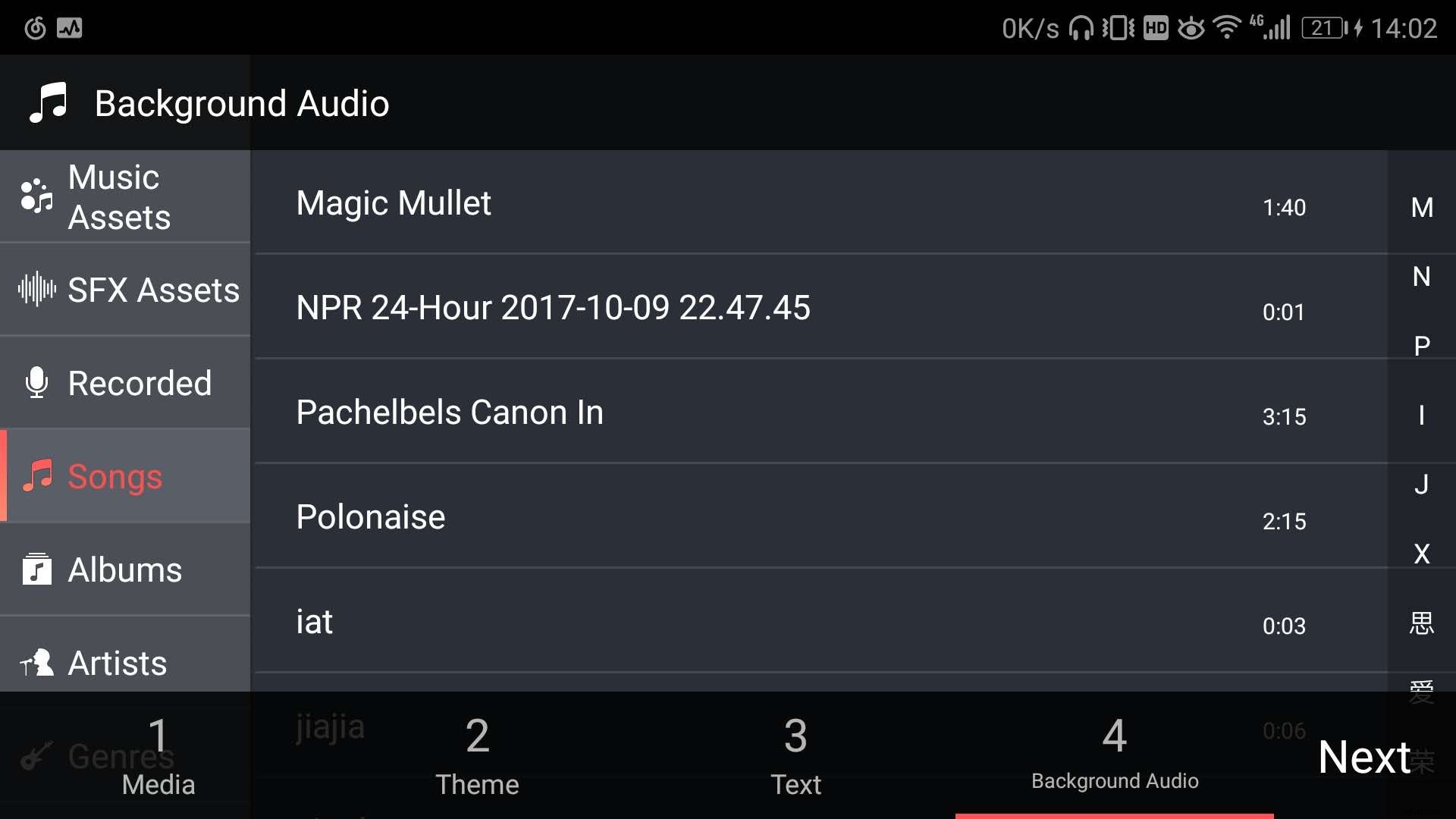
ステップ3:編集してエクスポート
次に、優先するオーディオトラックを選択し、左側のパネルから共有アイコンをクリックします。 [エクスポート]をタップしてアクションを確認します。
注:音声の変更、音楽のループ、またはフェードイン/アウト効果の設定は、このアプリでのケーキウォークです。このビデオ編集アプリを使用して、解像度、フレームレート、ビットレートを設定することもできます。
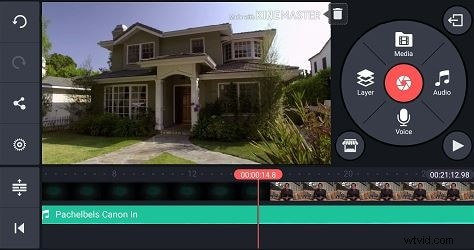
2。 iPhone/iPadでビデオにオーディオを追加する方法
iMovie
iPhoneのビデオに音楽を追加したい場合は、内蔵のiMovieオプションを使用して、テーマ、iTunes、および独自の音楽から音楽をインポートできます。あなたの動画は爽快な傑作になります。
音楽ファイルを簡単に閲覧し、素晴らしい4K解像度の映画やハリウッドスタイルの予告編を作成して、友達を驚かせることができます。 iMovieは、iOSおよびMacデバイスと同期して動作するように構築されています。
どこで作業しているかは関係ありません。つまり、iPhoneからiPadまたはMacシステムに至るまで、プロジェクトは先に進むにつれて自動的に同期されます。編集が完了すると、映画はiOSデバイスとMacデバイスのiMovieTheaterに表示されます。
iMovieを使用してビデオに音楽を追加するためのステップバイステップガイド–
ステップ1: iPhoneでiMovieアプリを起動し、画面上部の[プロジェクト]をクリックして、[+]アイコンで表された[プロジェクトの作成]をタップします。
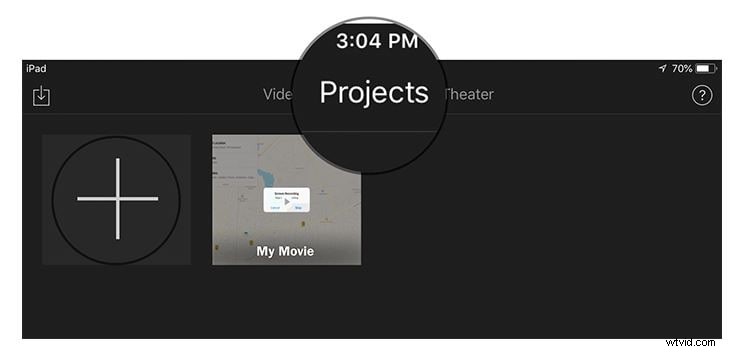
ステップ2: 次に、[作成]、[ムービー]の順にクリックして、画面にプロジェクトインターフェイスを開きます。タイムラインの左上隅から[メディア]オプションを参照し、画面上のビデオギャラリーを探索して、編集する目的のビデオを選択し、[追加]、[使用]の順にクリックします。
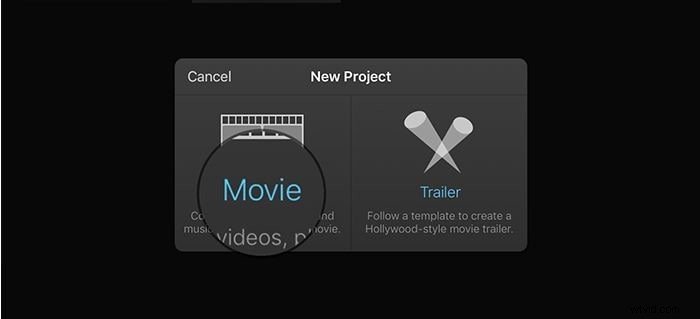
ステップ3: ソースビデオがタイムラインに追加されます。そこからオーディオを追加できるように、ビデオの開始点に到達する必要があります。ギャラリーからビデオを追加するのと同様のプロセスに従ってオーディオを追加しますが、[メディアの追加]ボタンをクリックしてから[オーディオ]をタップします。画面の下部にある[背景]ボタンをタップして、音楽が背景に配置されていることを確認します。 [テーマ音楽]オプションをクリックすると、デバイスで同期されたメディアを見つけることができます。
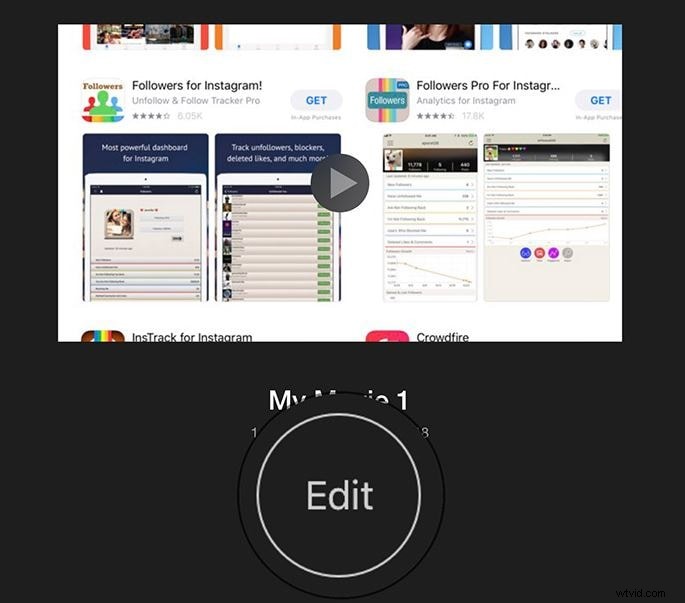
ステップ4: オーディオビジュアルをプレビューするには[再生]をクリックし、新しい作成に満足したら[完了]をクリックします。
ヒント: ビデオがオーディオより長く実行される場合、iMovieはバックグラウンドオーディオを自動的にループします。マージするときに長さを調整することをお勧めします。
パート4:ウェブサイトからロイヤリティフリーの音楽をダウンロードする方法
ビデオ編集ソフトウェアの中には、音楽用の組み込みライブラリを備えているものはほとんどありませんが、すべてではありません。ソフトウェアに音楽がない場合は、外部ソースから音楽をインポートして、ビデオにオーディオを追加できます。
オーディオトラックを使用する際の最大の問題は著作権の問題であり、必ずしも著作権がないわけではありません。しかし、心配することは何もありません。息を呑むようなオーディオビジュアルを使用して作成できる、ジャンルを超えた無料のストックミュージック/オーディオトラックを提供するサイトがあります。最も人気のあるロイヤリティフリーの音楽サイトを見てみましょう。
無料のストックミュージック
Free Stock Musicには、無料で利用できるジャンルを超えたオーディオトラックが満載のライブラリが含まれています。 MP3、AIFF、およびWAVオーディオ形式は、このサイト内で利用可能であり、無料でサインアップするように求められます。音楽をダウンロードするために帰属を提供する必要はありません。

マシニマサウンド
このサイトでは無料の音楽を提供していませんが、ニーズに合ったトラックがいくつかある場合があります。ページ下部の「LEGACYTRACKS」で見つけることができます。このサイトには、ジャンル、ムード、スティンガーに分けられた膨大な数のトラックのコレクションがあります。音声はMP3形式で利用でき、帰属表示には特定のライセンスが必要になる場合があります。
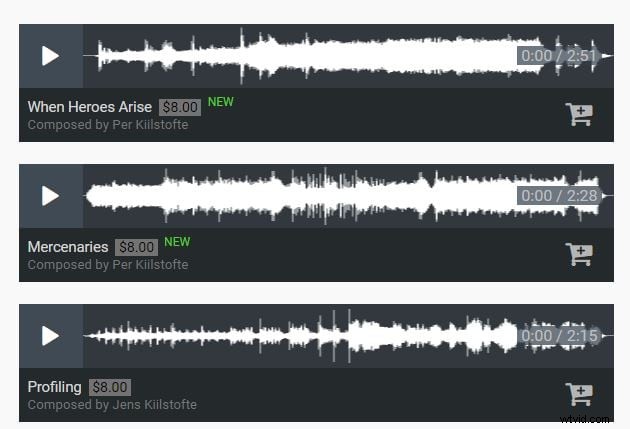
無料のサウンドトラック音楽
無料のサウンドトラックミュージックを使用すると、オーディオビジュアルで利用できる多数のロイヤリティフリーの音楽トラックにアクセスできます。このオーディオライブラリでは、ダウンロードしてビデオに追加できる素晴らしいオーディオトラックを利用できます。彼らがクレジットを追加すると言うとき、それは通常、音楽が支払われ、あなたがクレジットを購入する必要があることを意味します。
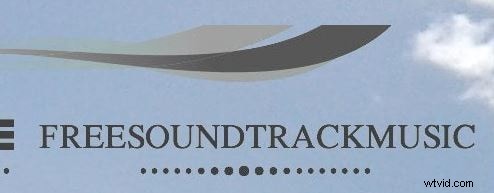
パート5:オーディオ編集-オーディオをミキシングするための5つのヒント
キーフレームオーディオレベル
プライマリオーディオを修正した後、ビデオに追加する新しいオーディオにタスクをシフトします。トラックをプレビューして調整し、音楽をタイムラインに追加し、キーフレームを管理することで、場違いに見えるすべてのバランスを取り始めます。クリップキーフレームを使用するか、トラック全体を使用して、コンポジションでより快適に見えることを実行します。
フィルターとエフェクトを使用する
必要に応じてフィルター/エフェクトを適用できます。オーディオは、そのエフェクトの明確なソースがある場合にのみ、拡張エフェクトのために追加する必要があることに注意してください。構図を奇妙にするべきではありません。ビデオ/オーディオの通常の会話からナレーションと電話の音声を分離する適切なフィルターを使用します。
ボリュームは重要です
ビデオやオーディオクリップの編集は、ライブコンサートに参加するのと同じです。注意を払わないと、周囲の音楽がボーカリストを圧倒するか、ギターが低すぎてベース効果が支配的であるために聞こえない可能性があります。ビデオにオーディオを追加するときは、音量を他のオーディオビジュアルと一致するように適切に調整する必要があります。音声の一部を選択し、それに応じて音声レベルのバランスをとることで、ボーカル中に音量を下げ、ボーカルがないときに音量を上げることができます。
テンポを変更する
テンポの変化により、構図が向上します。あなたは創造的で実験的になることができます。動画の中に、ゆっくりで一定のペースで音楽が流れている部分があるとします。次に、テンポを伸ばして遅くし、ビデオと適切にブレンドしてみませんか?テンポを変更すると、よりクリエイティブな側面がもたらされ、より優れたオーディオビジュアルが作成されます。
フェードインとフェードアウトを使用する
ビデオにオーディオを追加しているときに、新しい音楽がインストルメンタルであるのに対し、ビデオの既存の音楽が静かなバックグラウンドトラックである場合、音量の突然の変化は奇妙に聞こえるかもしれません。フェードを効果的に使用すると、楽器の聴覚的な予期せぬ事態を軽減できます。
最終評決
議論の終わりに近づき、ビデオ編集アプリケーションの詳細なリストを調べた後、Filmoraサウンドがそれらの中で最高であるという最終的な判断に達しました。デスクトップ上のオーディオファイルとビデオファイルを完璧に編集でき、複数の組み込みのロイヤリティフリーの音楽トラックから選択して、ビデオの美しさを高めることができます。
