によるゲスト投稿 クリストファーHCブラウン
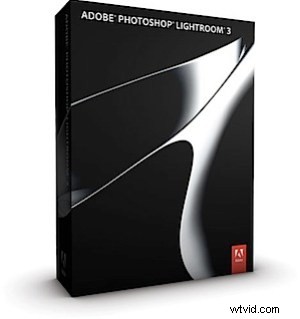 まず、Lightroomは写真家にとって素晴らしいツールだと思います。このアプリケーションの最初のコピーを入手する前は、Photoshopを使用してすべての画像編集を行っていました。
まず、Lightroomは写真家にとって素晴らしいツールだと思います。このアプリケーションの最初のコピーを入手する前は、Photoshopを使用してすべての画像編集を行っていました。
誤解しないでください。Photoshopも優れたアプリケーションであり、おそらく何百万人もの写真家やグラフィックデザイナーがデリゲールの標準として使用しています。残念ながら、多くの写真家にとって問題となるのは、包括的な範囲と膨大な数の機能です。 Photoshopには、写真家がほとんどまたはまったく使用しない多くの機能が含まれています。
その結果、メニュー構造と基本的なインターフェイスがかなり乱雑になります。さらに、非破壊的な編集を実行するためにレイヤーを使用する必要性は、私たちの多くにとって退屈です。 Lightroomに切り替える前に、レイヤーを作成して管理する必要がないことを認めなければなりません。作成した各RAW画像のコピーを作成し、そのコピーに対して破壊的な編集を実行しました。元に戻せない変更を加えた場合、または他の編集を適用した後で気に入らないと判断した場合は、別のコピーを作成して最初からやり直す必要がありました。確かに効率的なアプローチではありません!
幸いなことに、これらのアプリケーションはどちらも写真家を念頭に置いて設計されているため、LightroomまたはApertureを試してみたいと誰かが提案しました。これは私の「Mac以前」の時代だったので、Apertureは出ていました。 Lightroom 2.7を入手し、最近バージョン3にアップグレードしました。それ以来、このアプリケーションへの熱心な変換になりました。今では、複雑なクローン作成を実行したい場合、または実行したい場合にのみ、Photoshopが必要になります。 Lightroomが定義上サポートしていない種類のグラフィック編集。
私がLightroomの熱狂的なファンになった経緯がわかったところで、写真家にとってすばらしいツールとなる5つのお気に入りの機能のリストを以下に示します。
1。レイヤーなしの非破壊編集
レイヤーが大嫌い!それらを作成するのは好きではありません。プロパティを設定するのは好きではありません。それらをマージしたり、平坦化したり、削除したり、移動したりするのは好きではありません。私がデジタル画像を編集しているとき、レイヤーをいじくり回すよりも、他にもやりたいことがたくさんあります。 Lightroomを使い始める前の私にとっての問題は、レイヤーを使用することが、デジタル画像を非破壊的に編集するための唯一の堅牢な方法であったことでした。
上で説明したように、レイヤーの使用を回避する方法はありましたが、あまり効率的ではありませんでした。もう恐れることはありません。 Lightroomを使用すると、RAW画像ファイル(またはRAWをまだ撮影していない場合はJPEG)を編集でき、行ったすべての変更の履歴を保持し、履歴を前後に移動できます。画像のスナップショットをいつでも保存して、実行した編集を保存してから、さらに編集することもできます。その後の変更が気に入らないと判断した場合は、スナップショットに戻ってやり直すことができます。
あなたが私のようであるなら、あなたの美学は絶えず変化しており、その結果、あなたは最初の試みから数ヶ月後に画像を再編集しています。私たちにとって、これは実際にはデジタル画像操作のパラダイム変化です。
2。ライブラリの統合
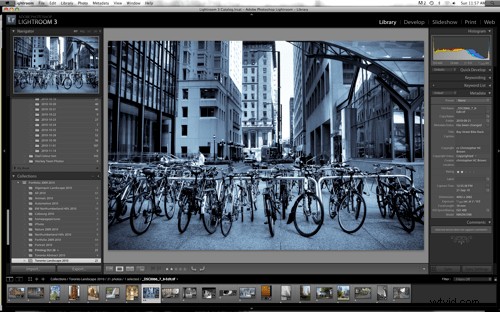
Lightroomが登場する前は、拡大し続ける写真ライブラリと編集ソフトウェアを管理するために、個別のアプリケーションを切り替える必要がありました。これで、ウィンドウの左側にスクロールライブラリがあり、下部にスクロール画面があり、画像間をすばやく移動できます。
ウィンドウの左側にあるナビゲーションバーには、デフォルトで、ライブラリ内のすべてのフォルダーと画像のコレクションが含まれています。これは、Flickrページ(バージョン3でサポートされている)に画像を公開したり、スライドショーをまとめたり、コレクションのFlashまたはHTMLギャラリーを公開したりするときに非常に便利です。
3。段階的フィルター

グラデーションフィルターツールは、左の写真のように、露出を調整して露出オーバーの空に生命を取り戻したり、前景を暗くして被写体をより強調したりするのに最適です。調整したい画像の領域上でフィルターをクリックして下にドラッグするだけです。
次に、フィルターでカバーされる領域のサイズを傾けたり変更したりする場合は、マウスでその領域をドラッグできます。段階的フィルターを使用して、重い調整または軽い調整を適用できます。これにより、画像内の調整された領域からほこりのない領域へのスムーズな移行が常に提供されます。私は主に露出調整に使用しますが、コントラスト、明るさ、明快さ、シャープネスなどの多くのプロパティを調整するために使用できます。
また、フィルムを撮影するときにガラスやプラスチックのフィルターで行っていたのと同じように、段階的なカラー効果を適用するために使用できます。
4。切り抜きオーバーレイツール
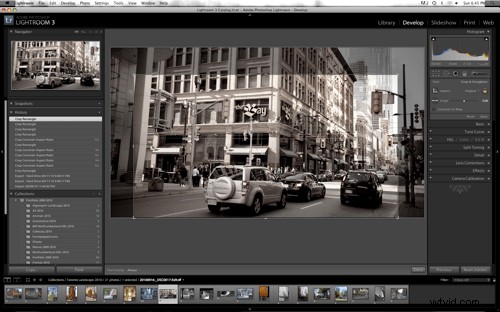
クリックすると、切り抜きオーバーレイツールに画像をオーバーレイするグリッドが表示されます。切り抜き後に保存する領域を変更するには、クリックしてドラッグすることで領域の側面を調整するだけです。 Lightroomでのトリミングを簡単にする機能がいくつかあります。まず、8×10、8.5×11、1×1、5×7、4×6などのいくつかの標準形式(「アスペクト」と呼ばれる)から選択できます…
これにより、画像のフォーマットをすばやく簡単に変更できます。フォーマットを変更すると最終製品を改善する力があるため、アスペクトの変更は、写真家が画像を処理するときに実験する必要があるものです。今ではとても簡単です。
さらに、クリックするとロックされたアスペクトと自由形式のトリミングを切り替える小さな南京錠の記号があります。 2番目の優れた機能は非常にシンプルですが、トリミングの操作が大幅に改善されます。プレビュー。 Lightroomウィンドウの左上にあるナビゲーターを展開している場合、画像の切り抜きに加えた変更がそこに表示されます。これにより、さまざまな作物を試すことが非常に簡単になり、他のアプリケーションで実行される多くのクリックスルーメニューが削減されます。
最後に、切り抜きを行い、後で画像の切り抜きを変えたい、またはまったく見たくないと思った場合は、切り抜きオーバーレイツールをクリックするだけで、気まぐれに切り抜きを調整または削除できます。
>5。 Webエクスポート
これは私が最近使い始めたばかりの機能です。このWebサイトを構築する前は、ローカルディスク、Flickr、およびスライドショーにエクスポート機能を使用していました。私は実際に、画像用のHTMLベースのギャラリーを含むオンラインWebツールを使用してWebサイトを構築しました。 Lightroom 3に組み込まれている機能を使用して、洗練されたFlashギャラリーを作成できることがわかってから約2日間続きました。
Lightroomには30個のテンプレートが含まれています。それらのどれもひどく派手ではありませんが、それらはあなたのイメージの非常にシンプルでエレガントなプレゼンテーションを提供します。画像のサムネイルを画面全体に広げ、ユーザーが画像をクリックすると拡大して表示できる「ポストカード」ギャラリーも含まれています。配色、画像とサムネイルのサイズ、および表示するメタデータを変更することで、ギャラリーのルックアンドフィールを変更できます。最後に、公開は、FTPサーバーのアドレスとWebサイトのサブフォルダーを入力した後の「ワンクリック」の演習です。
さて、あなたはそれを持っています、私のお気に入り5. Lightroomを知ってください、そしてあなたはあなたのリストの一番上にもっとたくさんの便利な機能を見つけると確信しています。
クリスの詳細を見る クリストファーHCブラウン写真
