はじめに
このチュートリアルは、SLRラウンジAdobe Lightroom 4 DVDガイドから転記されています。これは14時間のDVDで、上記のリンクから購入できるLightroomをマスターするための130以上のチュートリアルが含まれています。
Lightroomは強力な高度なエディターであり、ポートレートのレタッチによく使用されます。 Photoshopにある高度な編集ツールの多くはありませんが、より基本的なポートレートレタッチには非常に効率的で強力です。これの利点は、画像をPhotoshopに取り込むという追加の手順を実行する必要がないことです。この3部構成の記事では、基本的なポストプロダクションから傷の除去、肌の柔らかさ、細部の強調まで、Lightroom4をポートレートレタッチに使用する方法について説明します。
基本的な事後生産
この3部構成のシリーズの最初の部分では、ポートレートを撮り、露出、色温度、色調範囲、およびノイズを修正します。このために、基本パネル、トーンカーブパネル、および詳細パネルを使用します。まず、以下に示すように、調整なしで画像を見てみましょう。

基本的なパネル調整
画像をポストプロデュースするときは、常に最大の調整から始めて、小さな調整に進むという一般的な経験則があります。これにより、他の主要な調整が行われた後にスライダーを再調整する必要がなくなるため、時間を節約できます。たとえば、温度が大幅にオフになっている場合は、露出を調整する前に温度から始めます。そうしないと、正しい温度がダイヤルインされた後、露出設定を再確認して修正する必要があり、再作業に時間を浪費する可能性があります。それでは、基本パネルを使用して開発モジュールの先頭から始めましょう。
ハイライト-30 –温度はかなり正確に見えるので(または少なくとも必要な最大の調整ではないため)、ハイライトから始めます。元の画像はわずかに露出オーバー側にあったため、ハイライトとホワイトが大量に表示されます。それで、私たちは肌のハイライトのバランスをとることから始めます。これを行うには、[ハイライト]スライダーを引き下げて、ハイライトを暗くします。
ホワイト-40 –ホワイトを下げると、肌の最も明るい部分を減らし、全体的な色調範囲のバランスをとることができます。
影+20– ミッドトーンの影から少しディテールを浮き上がらせたいので、シャドウスライダーを少し上げましょう。
黒人-30 –私はいつも、素晴らしいコントラストを作成するために、すべての画像にいくつかの純粋な黒といくつかの純粋な白が必要だと言います。それほど多くはありませんが、黒をつぶしてすべてのハイライトを吹き飛ばしたくはありませんが、素敵なポピーの画像には少し必要です。それでは、黒を少し下げて、最も暗い影を深くしてみましょう。
Temperture 4300 / Tint -1 –この画像のホワイトバランスは、開始時に必要な位置にかなり近いですが、他の主要な調整が行われたので、少し冷やして温度を4300(暖かさ)にすることができます。非常に主観的です。お好みの設定でダイヤルしてください)。画像にもわずかなマゼンタの色合いがあるため、色合いスライダーを-6に設定して、画像に少し緑を追加し、マゼンタのバランスを取ります。
露出-10 –次に、露出を少し下げて、画像のハイライトと一般的な露出をもう一度減らします。ドラマチックなイメージがあり、もう少しダークサイドに保つことで、そのドラマを少し盛り上げたいと思います。
明瞭度+20 –鮮明さは通常、ポートレートを作成するとき、特に女性の被写体を扱うときに注意する必要があります。ただし、男性の場合は、中間調のコントラストと少しの凹凸を追加して、画像にポップを加えることができます。
活気+20 –鮮やかさは、彩度のように肌の色に影響を与えることなく、彩度を追加するのに適しています。この画像では、Vibranceを追加して、椅子の赤をもう少し目立たせます。
以下は、基本パネルの最終設定です。
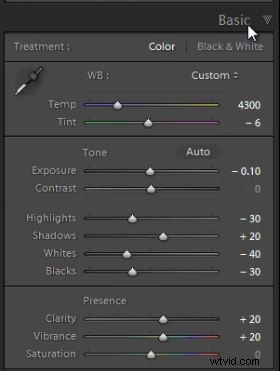
トーンカーブパネルの調整
画像全体の露出とコントラストの基本的な調整が完了したので、トーンカーブパネルに移動して、トーン範囲をさらに微調整します。大きなスイープ変更を行うのではなく、トーンカーブを使用して画像の露出を微調整するのが好きです。トーンカーブパネルに移動したら、トーンカーブが線形に設定され、カーブが調整可能であることを確認します。トーンカーブの下にハイライト、ホワイト、シャドウ、ブラックのスライダーが表示されている場合は、トーンカーブが個々のポイントを編集するための正しい設定になっていない。これを変更するには、トーンカーブパネルの右下にある「クリックしてポイントカーブを編集」アイコンをクリックします。

次に、右上隅にあるカーブの極端なハイライト領域にあるポイントカーブをクリックして、調整ポイントを作成します。このポイントを少し下にドラッグします。これにより、最も明るいハイライトが再び減少し、顔のトーンが滑らかになります。次に、ミッドトーンのハイライトを引き上げてから、黒をさらに下げます。これは、照明で素敵なドラマチックな外観を作成するのに役立ちます。
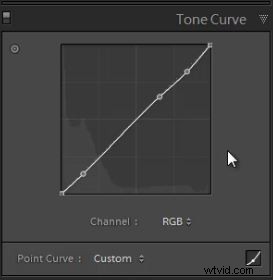
以下は、カスタムトーンカーブ設定が適用された画像です。

詳細パネルの調整
詳細パネルにドロップダウンして画像を鮮明にし、ノイズを少し減らします。ほとんどの画像はシャープネスの恩恵を受けますが、この画像も例外ではありません。このポートレートでは、シャープニングを+80に、半径を+1.5に、ディテールを25に上げます。次に、輝度を使用してバックグラウンドノイズの一部を減らし、肌を柔らかくします。技術。この目的には、輝度を+30まで上げると効果的です。
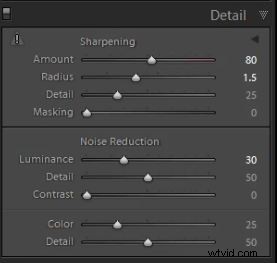
レンズ補正パネルの調整
この画像はムード照明のあるドラマチックなポートレートであるため、ビネットを追加すると、その効果を高めるのに役立ちます。レンズ補正パネルを開いてみましょう。トリミング後のケラレよりもレンズ補正のケラレを使用する方が好きです。それは、より微妙で自然な調整だと感じているからです。このポートレートには、-40の量と10の中間点が適切に機能すると思いますが、これは私たちの好みであり、各画像に応じて個別に判断できます。
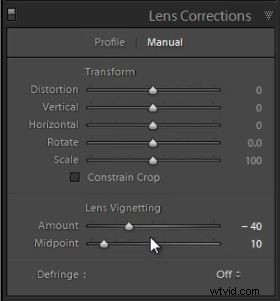 <
<

最終タッチ:調整ブラシツール
この画像の最後の仕上げは、右隅を暗くすることです。見ると、画像の白い部分がかなり気が散っています。それでは、それを殺しましょう。そうするために、調整ブラシを使用してこの領域を暗くします。調整ブラシは、キーボードの「K」を押すか、基本パネルの上にある調整ツールバーで選択するだけで選択できます。調整ブラシを選択したら、PCでは「alt」を押したまま、Macでは「opt」を押しながら調整ブラシドロップダウンパネルの左上隅にある「リセット」をクリックすると、現在のブラシ設定をリセットできます。
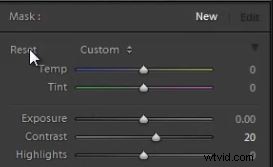
ブラシの露出を-1.15に下げてから、画像の暗くしたい部分をペイントします。
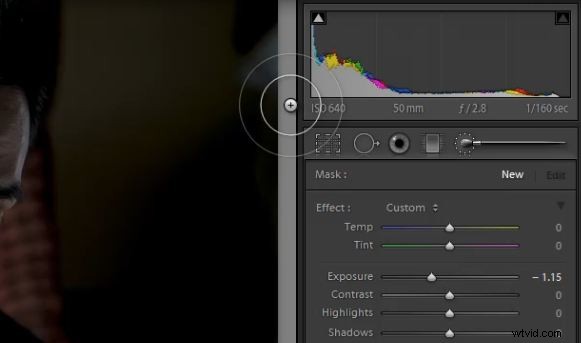
以下に、すべての基本的な調整を行った後の最終的な画像を示します。

SLRラウンジLightroom4DVDガイド
この3部シリーズのパート2にご期待ください。ここでは、肌を滑らかにし、傷を減らし、目を強化するなどのレタッチプロセスを開始します。このチュートリアルを楽しんだら、130のチュートリアルとA〜ZのLightroom 4をカバーする約14時間のトレーニングを備えたSLRラウンジLR4DVDを気に入っていただけると思います。そのほぼ半分は、画像処理技術に厳密に専念しています。詳細を確認し、デジタルダウンロードで購入するには、ここをクリックしてください。

