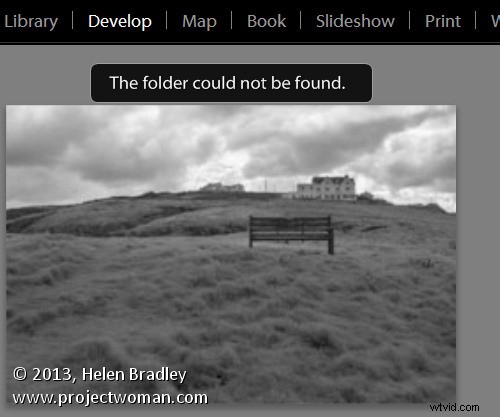
Lightroom Developモジュールで「フォルダーが見つかりませんでした」というメッセージが表示されたり、ライブラリモジュールでフォルダー名に疑問符が表示されたりしたことがある場合は、Lightroom5の新しいスマートプレビューを気に入るはずです。
スマートプレビューは編集可能なプレビュー画像であり、リムーバブルドライブを使用しているときにLightroomでの作業が簡単になります。
ここでは、スマートプレビューとは何か、なぜそれらを使用するのかについて説明します。
問題を理解する
Lightroomは、カタログにインポートされた画像のみを処理できます。画像をインポートすると、Lightroomは画像がディスク上のどこにあるかを記録するので、編集したいときに画像にアクセスできます。
Lightroomは実際の画像を保存しないため、画像を編集しようとしたときに画像が保存されているドライブがコンピューターに接続されていない場合、問題が発生します。この場合、ライブラリモジュールに画像のプレビューが表示されますが、画像を選択して現像モジュールを開くと、「フォルダが見つかりませんでした」というメッセージが表示されます。編集ツールはすべて無効になっており、続行できません。
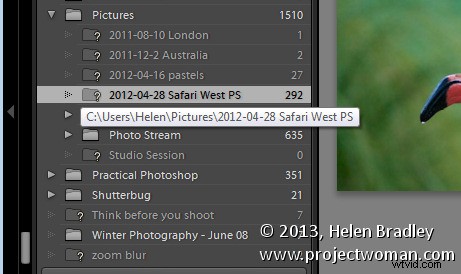
ライブラリ内の同じ画像フォルダを見ると、フォルダ名が[フォルダ]パネルに表示されますが、その上に疑問符が付いています。これは、フォルダが現在コンピュータに接続されていないドライブ上にあるためです。
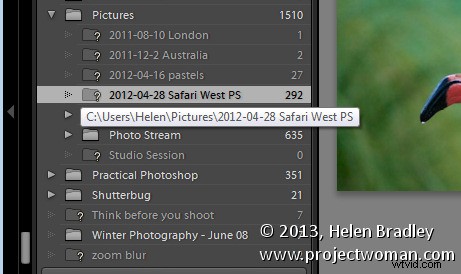
Lightroomの以前のバージョンでは、この問題の唯一の解決策は、ドライブを再接続して、元のイメージをLightroomで利用できるようにすることでした。
Lightroom 5では、少し先を見越して空きディスク容量を確保すれば、コンピューターに接続されていないディスクに画像が保存されていても、画像を編集できるようになりました。このソリューションは、新しいスマートプレビュー機能によって提供されます。
Lightroomのスマートプレビューとは何ですか?
スマートプレビューは、最も長いエッジで最大サイズが2540ピクセルの不可逆DNGファイルです。これらは元のrawファイルから作成され、Lightroomカタログと同じ場所のフォルダーに保存されます。
ライブラリモジュールだけでなく、現像モジュールでも元の画像が利用できない場合は、これらのスマートプレビューを使用できます。
画像のスマートプレビューをレンダリングしている場合でも、ライブラリモジュールに、フォルダが使用できないことを示す疑問符が表示されますが、ヒストグラムの下に、この画像のスマートプレビューが使用できることを示す小さな白いアイコンが表示されます。スマートプレビューは、元の画像と同じように現像モジュールで編集でき、エクスポートすることもできます。
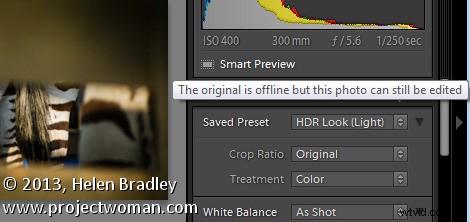
スマートプレビューは、DNG、Camera Raw画像、TIF、JPG用に作成できます。 [インポート]ダイアログの[スマートプレビューの作成]チェックボックスを選択すると、インポート時にそれらを作成できます。
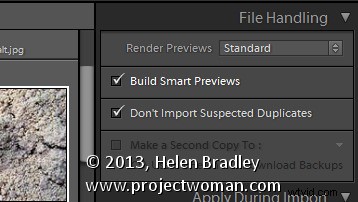
スマートプレビューと通常のプレビューは2つの異なるタイプのプレビューであるため、過去に選択したレンダリングプレビューリストで同じオプションを引き続き選択する必要があることに注意してください。そこで、モニターのサイズに適したサイズで標準プレビューをレンダリングすることを選択します。また、保存されているドライブが接続されていない場合でも編集できるようにしたい画像のスマートプレビューをレンダリングします。
ライブラリモジュールのメニューオプションを使用して、いつでもスマートプレビューを作成できます(作成時に元の画像が利用可能である場合)。これを行うには、スマートプレビューを作成する画像を選択し、[ライブラリ]>[プレビュー]>[スマートプレビューの作成]を選択します。すべての写真または1枚だけのスマートプレビューを作成するように求められます。 [すべてビルド]を選択して、選択したすべての画像のスマートプレビューを作成します。
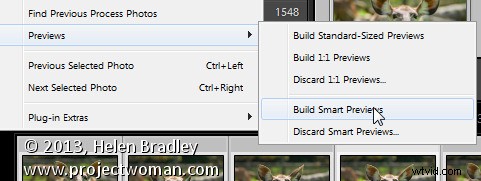
ヒストグラムのアイコンを使用してスマートプレビューを作成することもできます。たとえば、ライブラリモジュールで画像のフォルダまたは画像の選択のいずれかを選択した場合、ヒストグラムの下の情報を読み取ることで、それらの画像のスマートプレビューステータスを知ることができます。スマートプレビューがない画像の数と、スマートプレビューがある画像の数が表示されます。
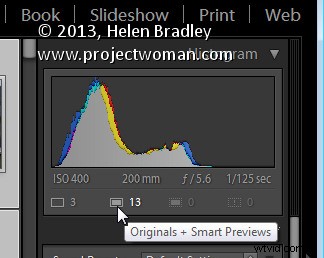
[スマートプレビューなしのオリジナル]ボックスをクリックすると、これらの画像のスマートプレビューを作成するように求められます。番号付けにわずかな不具合があります。多数の画像を選択した場合、ヒストグラムの実際の番号は正しくありませんが、選択したすべての画像に対してプロセスは引き続き機能します。
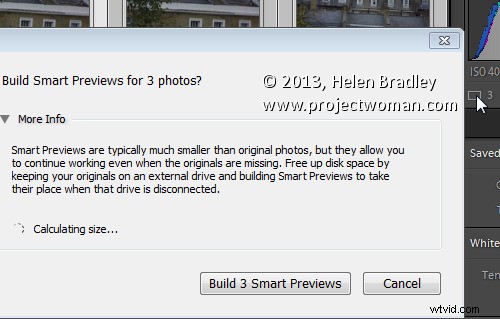
画像のスマートプレビューをレンダリングした後で、後で不要になった場合は、ヒストグラムの下にあるスマートプレビューインジケーターをクリックして画像を削除できます。
スマートプレビューの編集
スマートプレビューをレンダリングした画像は、現像モジュールで編集できます。スマートプレビューは、元の画像が利用できない場合にのみ使用されます。スマートプレビューに加えた変更は、次にLightroomで利用できるようになったときに、元の画像に書き戻されます。
この場合、オリジナルが利用できないため、スマートプレビューを編集しています:
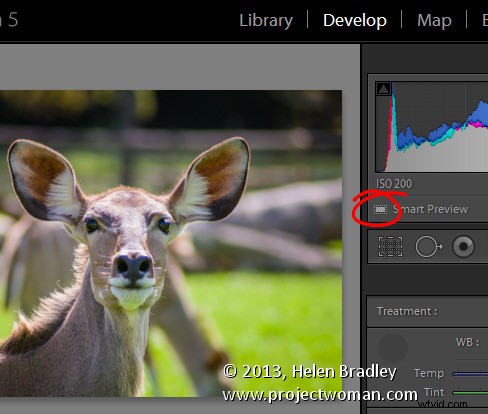
ここでは、オリジナルとスマートプレビューの両方が利用できるため、オリジナルが編集されています:
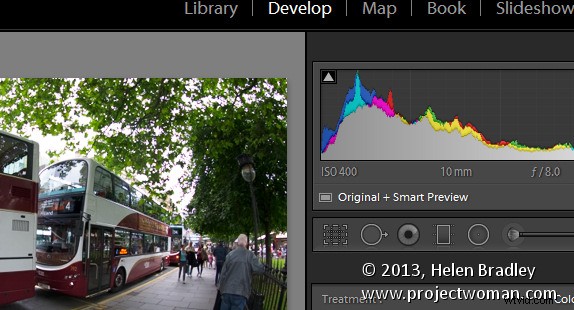
この場合、利用可能なスマートプレビューはなく、オリジナルは編集されており、利用できない場合は編集できません。
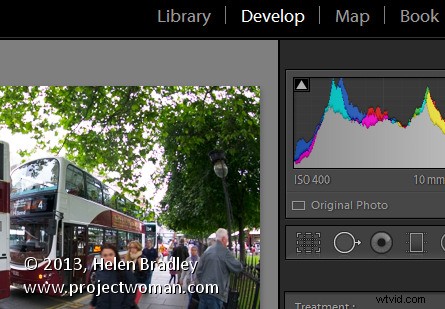
Lightroomカタログを保存するのと同じドライブにすべての写真を保存すると、スマートプレビューを使用できない場合があります。ただし、私のように、Lightroomカタログが保存されているドライブ以外のドライブに画像またはその一部を保存する場合は、スマートプレビューが便利です。 Lightroomカタログと同じドライブに保存されていない画像のスマートプレビューを作成すると、元の画像が利用できない場合でも、これらの画像にアクセスして編集できるようになります。
