はじめに
このチュートリアルは、DVDのSLRラウンジLightroom 4ワークショップから転記されたもので、Lightroomを最初から最後まで習得するための130以上のチュートリアルを含む14時間のLightroom 4 A –Zガイドです。デジタルダウンロードはSLRラウンジから購入できますが、物理的なコピーはAmazonPrimeから入手できます。
概要
このクイック記事では、Lightroom 4のライブラリモジュールで一般的に使用される機能の10個のショートカットについて説明します。これらの簡単なショートカットを知っていると、ワークフローが大幅にスピードアップします。
(注:Appleユーザーは、「CTRL」が「CMD」であると偽ってください。😉
1。 Lightroom4モジュールのショートカット
Lightroom 4には合計7つのモジュールがあり、それぞれが1〜7の番号に対応しています。モジュールに切り替えるには、「Ctrl + Alt+1-7」を押します。
「1」はライブラリモジュール、「2」は開発モジュール、「3」はマップモジュールなどです。たとえば、開発モジュールに移動する場合は、「Ctrl + Alt+2」を押します。

開発モジュールにアクセスするもう1つの簡単な方法は、「D」を押すだけです。さまざまなライブラリビューモードからライブラリモジュールにアクセスすることもできます。これにより、次のショートカットに移動できます。
2。ライブラリ表示モード
Lightroom 4には、グリッドビューモード、ルーペビューモード、比較ビューモード、サーベイビューモードの4つのライブラリビューモードがあります。グリッドビューにアクセスするには、「G」を押します。ルーペビューにアクセスするには、「E」を押します。比較ビューの場合は「C」を押し、調査ビューの場合は「N」を押します。ライブラリモジュール以外のモジュールを使用している場合は、これらのライブラリ表示モードのショートカットのいずれか4つを押すと、ライブラリモジュールに戻ります。
3。ショートカットのインポート/エクスポート
画像をLightroomにインポートするには、「Ctrl + Shift+I」を押します。これにより、[インポート]ダイアログボックスが表示されます。 「Ctrl+Shift + E」を押して、エクスポートダイアログボックスを表示し、Lightroomから画像をエクスポートします。
4。 Photoshopのショートカット
Photoshopで画像の編集を終了する必要がある場合があります。画像を選択して「Ctrl+E」を押すと、LightroomからPhotoshopに画像を取り込むことができます。 Photoshopで画像を使い終わったら、「Ctrl+W」を押します。これにより、Lightroomに戻り、PhotoshopのコピーとLightroomのカタログに画像のLightroomのコピーの両方が表示されます。
5。左/右パネルのショートカット
Lightroom 4の右側と左側にあるボックスは、パネルと呼ばれます。モジュールと同様に、パネルも番号に対応しています。左側のパネルは「0〜4」の番号に対応しており、ナビゲーターパネル、カタログパネル、フォルダーパネル、コレクションパネル、およびサービスの公開パネルが含まれます。
左パネルを展開または折りたたむには、「Ctrl + Shift+0-4」を押します。ナビゲーターパネルは「0」、カタログパネルは「1」、フォルダーパネルは「2」などです。以下では、ナビゲーターパネルのみが展開され、残りのパネルが折りたたまれていることがわかります。
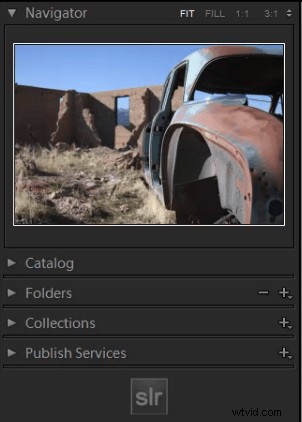
右側のパネルは「0-5」の数字に対応しています。右パネルを展開または折りたたむには、「Ctrl+0-5」を押します。右側のパネルには、ヒストグラムパネル、クイック開発パネル、キーワードパネル、キーワードリストパネル、メタデータパネル、およびコメントパネルが含まれます。ヒストグラムパネルは「0」、クイック開発パネルは「1」、キーワードパネルは「2」などです。以下に示すように、どのパネルも拡張されていません。
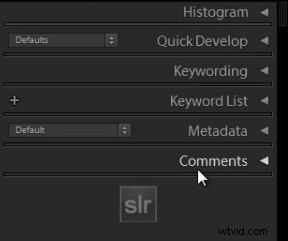
6。ターゲットコレクションのショートカット
パネルのショートカットについて説明したので、左側のパネルのコレクションパネル(「Ctrl + Shift + 3」)にあるターゲットコレクションについて説明します。ターゲットコレクションは、ホットキーを使用して写真をすばやく整理するのに役立つため、便利なツールです。以前のコレクションをターゲットコレクションとして設定することも、新しいコレクションを作成してそれをターゲットコレクションとして設定することもできます。
新しいコレクションを作成するには、左側のパネルの[コレクション]の横にある[+]記号をクリックします。 「コレクションの作成」を選択します。
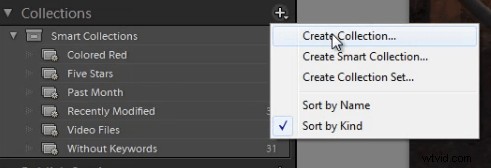
「コレクションの作成」を押すと、「コレクションの作成」ダイアログボックスが表示されます。コレクションに名前を付けたら、[作成]をクリックします。
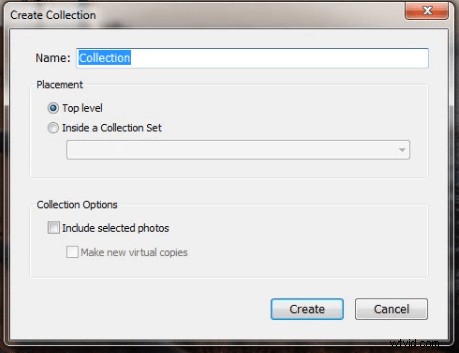
コレクションを右クリックし、[ターゲットコレクションとして設定]をクリックして、コレクションをターゲットコレクションとして設定します。
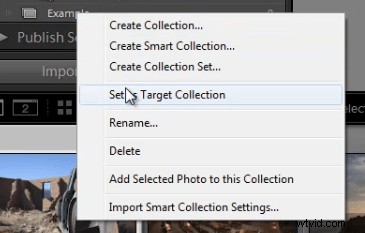
ターゲットコレクションとしてコレクションを選択すると、選択したコレクションの横に「+」記号が表示され、コレクションホットキーの「ターゲット」を示すコレクションが表示されます。次に、「B」を押すだけで、ターゲットコレクションに画像を追加できます!
たとえば、ポートフォリオ画像のコレクションを作成したとします。そのコレクションをターゲットコレクションとして設定し、最新の写真撮影を見て、ポートフォリオに値するものを見つけたら、「B」を押してポートフォリオに追加します。
7。左/右のショートカットを回転
複数の画像を一度に回転させるには、グリッドビュー(「G」)に移動します。グリッドビューが表示されたら、「Ctrl」キーを押しながら画像をクリックして画像を選択します。画像を左に回転するには、「Ctrl+[」を押します。画像を右に回転するには、「Ctrl+]を押します。同じショートカットを使用して、個々の画像を回転させることもできます。
8。フラグショートカット
カリングシステムとしてフラグを使用する人もいます。たとえば、画像をピックとして選択すると、画像が配信されます。画像を拒否するということは、画像を配信しないことを意味します。 「P」を押すだけで、画像に「ピック」のフラグが付けられます。フラグを削除したい場合は、「U」を押してください。画像を拒否するには、「X」を押します。
または、画像のフラグステータスを単純に増減するには、Ctrlキーを押しながら上矢印または下矢印を押します。これは、左矢印と右矢印を使用してナビゲートし、Ctrl-上/下キーの組み合わせを使用して画像を選択または拒否することにより、画像から画像に移動し、キーパーにフラグを立てる(片手で!)最も速い方法です...
9。星評価のショートカット
以下は、Lightroom4の星評価のショートカットです。
- 「1」=1つ星
- 「2」=2つ星
- 「3」=3つ星
- 「4」=4つ星
- 「5」=5つ星
画像を選択して「1-5」を押すだけで、画像に星の評価が付けられます。画像の星評価をリセットするには、「0」を押します。
10。カラーラベルのショートカット
Lightroom 4のカラーラベルは、6から9までの数字に対応しています。赤は「6」、黄は「7」、緑は「8」、青は「9」です。紫のカラーラベルもありますが、画像に紫のラベルを付けるには、以下に示すように、[編集]メニューに移動する必要があります。
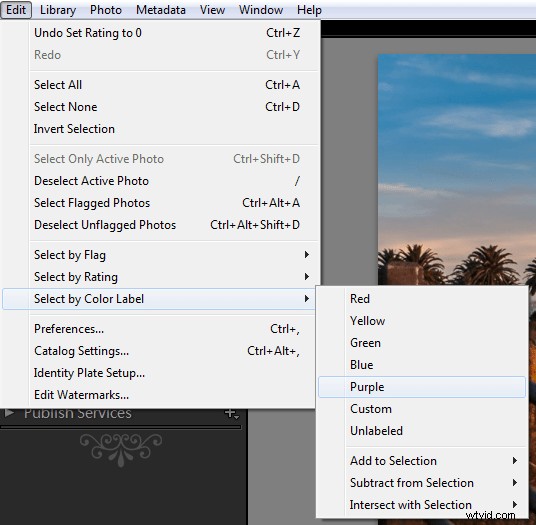
カラーラベルを削除したい場合は、対応する番号をもう一度押してください。たとえば、画像にすでに緑色のラベルが付いている場合は、もう一度「8」を押して、この緑色のラベルを削除します。
Lightroom 4ワークショップコレクションで詳細をご覧ください!
これは、Lightroom4WorkshopコレクションのDVDの1つであるLightroom4A toZDVDのサンプルチュートリアルです。 Lightroomの基本から高度なRAW処理技術まで、すべてを教える30時間近くのビデオ教育のコレクション。
LR4ワークショップコレクションには、ユーザーが3〜5回のクリックでほぼすべての外観と効果を実現できるように設計された、高く評価されているLightroom4プリセットシステムも含まれています。基本的な色補正から、ビンテージフェード、白黒効果、チルトシフト効果、フェイクHDR、レタッチ、ディテールエンハンスメントなど。詳細については、上のリンクをクリックしてください。
