
Lightroomのハンドカラーリングの外観を写真に与える
カラー写真が出る前は、絵の具や染料を使って手作業で着色された白黒写真がありました。今日では、優れた写真編集プログラムのおかげで、自分の手のカラーリング効果を写真に適用できます。
Lightroomでハンドカラーリングの外観を適用する方法は次のとおりです。
開始するには、LightroomDevelopモジュールで画像を開きます。画像に通常の基本的な編集を加えて、良好な色調範囲とコントラストを表示することをお勧めします。
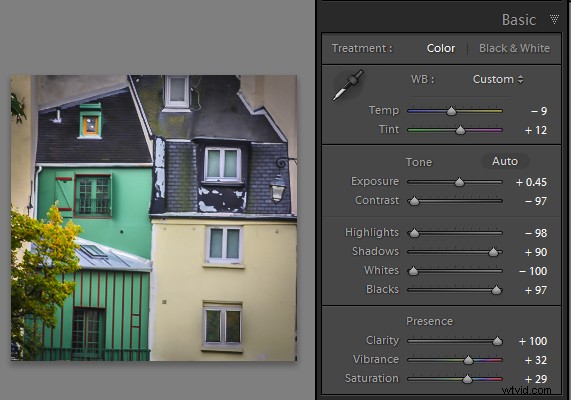
画像に色を付ける前に、色調範囲とコントラストを調整してください
次に、白黒パネルをクリックして画像を白黒に変換し、スライダーを使用して画像の下にある色を白黒に変換する方法を調整します。明るい領域は色がよく表示され、暗い領域はより微妙な色合いが表示されます。
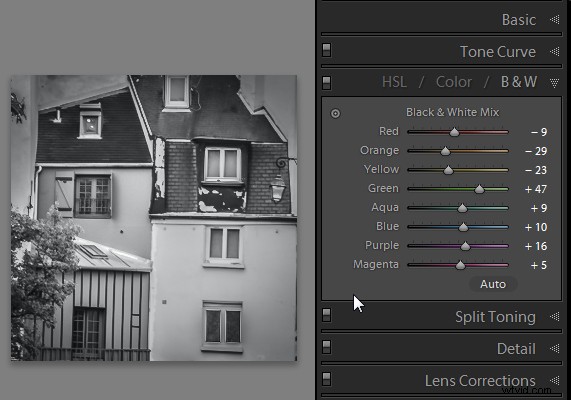
白黒パネルを使用して、グレースケールまたは単色の画像を作成します
画像に色を追加する準備ができたら、調整ブラシをクリックし、効果という単語をダブルクリックして、すべてのスライダーをゼロに戻します。 パネルの上部にあります(下の赤い丸で囲んでください)。
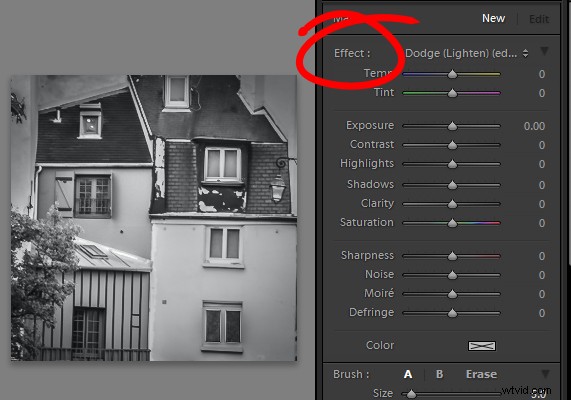
効果をダブルクリックします すべての調整ブラシスライダーをリセットするには
カラーサンプラーをクリックして、使用する色を選択します。
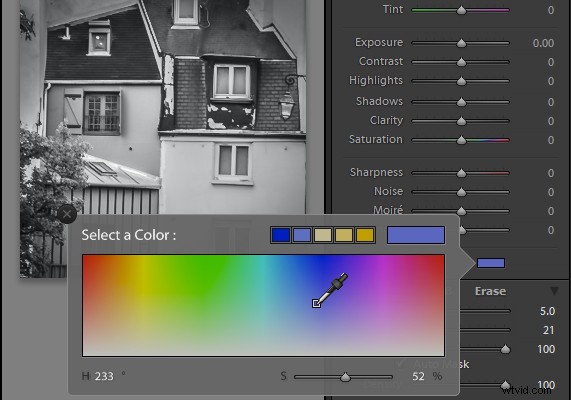
ここに示すように、カラーセレクターから画像に色を付ける色を選択します
次に、色を変更する領域をクリックして、編集ポイントを設定します。その領域にペイントして、色を適用します。調整ブラシでペイントすると、部分的に不透明な色のレイヤーが画像に適用されます。
はっきりとしたエッジがある画像の領域で作業している場合は、[自動マスク]チェックボックスを選択します。これを行うと、ペイントを目的の領域のみに制限するのが簡単になります。ここの屋上と建物は、はっきりとしたエッジのあるエリアの良い例です。
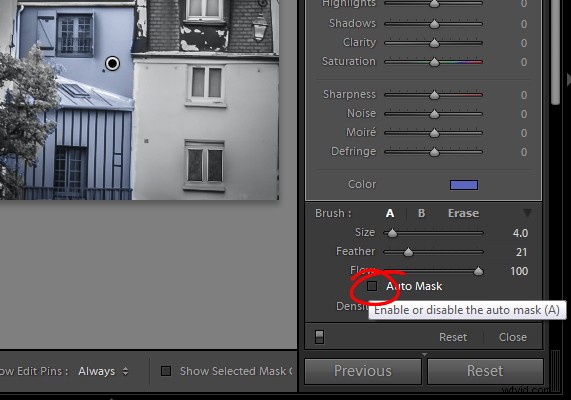
自動マスクを選択すると、エッジが定義された領域にペイントするのに役立ちます(「線」内にとどまります)
あまり定義されていない領域をペイントする場合は、[自動マスク]チェックボックスを無効にします。この画像のツリーにはエッジがあまり定義されていないため、この領域に色を付けるときは自動マスクを無効にする必要があります。
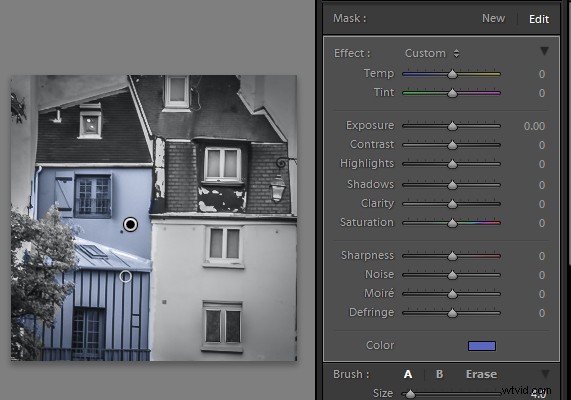
建物にはエッジが定義されているため、ペイントするときは自動マスクを使用してください。ツリーはそうではないので、ペイントするときに自動マスクを無効にします。
誤って領域をペイントしてペイントを元に戻したい場合は、[消去]ブラシのリンクをクリックするか、Altキーを押しながら[消去してペイント]を選択して、間違いを削除します。
画像を拡大するには、キーボードのZを押し、画像をクリックして拡大または縮小します。画像を移動するには、スペースバーを押したままマウスポインタが手になり、画像をドラッグします。
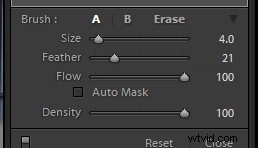
サイズスライダーを使用してブラシのサイズを変更します
ブラシのサイズを変更するには、キーボードの[および]キーを使用するか、[サイズ]スライダーを使用してサイズを調整します。
最初の色での作業が終了したら、[新規]をクリックして新しい編集ポイントを設定します。別の色を選択して、それを画像にペイントします。
着色が完了するまで、色ごとに新しい編集ポイントを作成し続けます。
必要に応じて、調整ブラシを選択して色を変更したり、ペイントした領域を調整したりして、その調整のために[ピンの編集]をクリックします。その後、カラーピッカーを使用して色を変更できます。
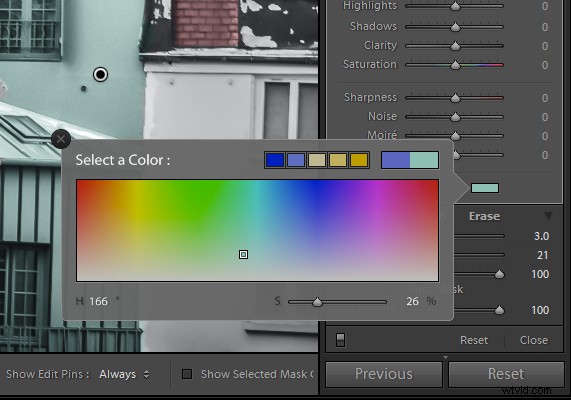
Lightroomで手で着色した画像のように写真を表示します
他にヒントはありますか:
Lightroomでこのテクニックを実行する他の方法がある場合は、共有してください。または、試してみたら画像を共有してください!
Lightroomのその他のヒントとチュートリアルについては、次を試してください:
- Lightroom 5での画像の処理–ビデオチュートリアル
- Lightroomの隠された宝物の6つ
- 怠惰な写真家がLightroomスマートコレクションを使用する理由
- 3Lightroom5でのラジアルフィルターツールの使用
- Lightroomの5つのヒント–隠し宝石
