読者からのフィードバックによると、Lightroomのエクスポートプロセスに混乱している人もいます。混乱は、特にRawファイルを処理するときにLightroomがどのように機能するかを完全に理解していないことが原因だと思います。それでは、Lightroomにインポートするときに単一のRawファイルが通過するプロセスを再確認することから始めましょう。
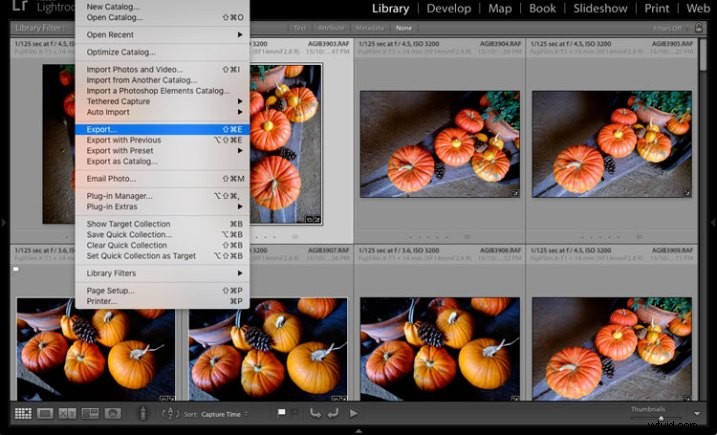
1。 LightroomはRawファイルをカタログに追加します
カタログは、Lightroomにインポートしたすべての写真ファイルに関する情報を含むデータベースです(このプロセスの詳細については、私の記事「写真をLightroomにインポートする方法」を参照してください)。 Lightroomは、インポートされた各Rawファイルの場所(ハードドライブに保存されている場所)とメタデータを追跡します。
2。現像モジュールでRawファイルを開き、写真を処理します
ここで理解しておくべき重要なことは、Lightroomは、開発モジュールで行ったすべての編集を、一連のテキストコマンドとしてカタログに保存することで追跡することです。これは、(a)Rawファイル自体は変更されないままであり、最も重要なことは、(b)この段階では、コンピューター画面に表示されていても、Rawファイルを他のプログラムが使用できる別の形式に変換していないことを意味します。 。これがエクスポート機能の出番です。
JPEGおよびTIFFファイル
ちなみに、JPEGまたはTIFFファイルを処理している場合も同様のプロセスです。 Lightroomは、編集内容をLightroomカタログに保存し、元のファイルを変更することはありません。これは、変更を組み込んだファイルの新しいバージョンを作成するエクスポート段階でのみ発生します。これは、PhotoshopやPhotoshop Elementsの動作方法とは異なるため、注意することが重要です。
画像ファイルのエクスポート
つまり、Lightroom以外のプログラムで写真を表示または使用する場合は、最初に写真をエクスポートして、他のプログラムが理解できる形式で保存する必要があります。
これには1つだけ例外があります。 [カタログ設定]>[メタデータ]に移動し、[変更をXMPに自動的に書き込む]チェックボックスをオンにすると、Lightroomは開発設定を元のファイルと同じフォルダーの.xmpファイルに保存します。これらのファイルは、PhotoshopでAdobeCameraRawを使用して正常に開くことができます。
注: Lightroomでエクスポートするということは、単に次のことを意味します。 MSWordや他のプログラムと同じように。
エクスポートプロセス
写真をエクスポートする必要がある理由がわかったところで、その方法を見てみましょう。
エクスポートする1つまたは複数の写真を選択することから始めます。グリッドビューでこれを行うのが最も簡単です。次に、[ファイル]> [エクスポート]に移動してエクスポートプロセスを開始し、[エクスポート]ウィンドウを表示します。こんな感じです。

上部の[エクスポート先]メニューのデフォルトは[ハードドライブ]です。写真を電子メールの添付ファイルとしてエクスポートするか、CD / DVDに書き込むか、プラグインにエクスポートするかを選択することもできます。この記事では、ハードドライブを選択したことに基づいて作業します。他のオプションのいずれかを選択すると、設定がわずかに変わります。
エクスポート場所
これは、エクスポートされたファイルを保存する場所をLightroomに指示する場所です。同じ名前の既存のファイルを誤って上書きしないように、[既存のファイル]メニューからエクスポートされたファイルの[何をするかを尋ねる]または[新しい名前を選択する]を選択します。エクスポートした画像をLightroomカタログに追加する場合は、[このカタログに追加]チェックボックスをオンにします。これにより、新しい画像の再インポートに費やされる時間を節約できます。
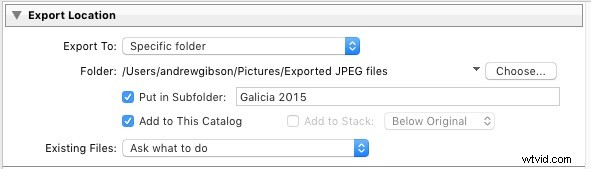
ファイルの命名
エクスポートするときは、元のファイル名を保持するか、新しいファイル名を作成するかを選択できます。ここで何を選択するかは、インポート時に新しいファイル名を作成したか、カメラによって作成された元の名前を保持したかによって部分的に異なります。ここでの最も明白な使用法は、クライアントに送信される画像の命名形式を作成することです。たとえば、写真をエクスポートしてストックライブラリに送信する場合、ストックライブラリには、準拠する必要のある独自のファイル命名要件があります。 Lightroomの名前付けプリセットの1つを選択するか、[名前の変更]メニューから[編集]を選択して独自の名前付けプリセットを作成することができます。

ビデオ
ビデオをエクスポートする場合にのみ適用されます。
ファイル設定
ここで、エクスポートされたファイルの形式、品質、および色空間を選択します。これらの設定を正しくすることが重要です。そうしないと、意図した目的に適さないファイルを作成するリスクがあります。選択できる画像形式のオプションは5つあります:
JPEG: この形式は、他の人に送信したり、Webサイトにアップロードしたりするための小さなファイルを作成するためのものです。
Web用: 品質を60〜80に設定し、色空間をsRGBに設定します。 [ファイルサイズの制限]チェックボックスをオンにして、ファイルが特定のサイズを下回っていることを確認することもできます。 Webページで使用する写真をエクスポートする場合、ファイルサイズを150kb未満に制限すると、ブラウザでのページの読み込みが速くなります。また、[画像サイズ]見出しの下にエクスポートされたファイルのピクセルサイズを設定する必要があります。
フルサイズの画像の場合: 品質を100に、色空間をsRGBに設定します。指示がある場合にのみ、sRGB以外の色空間を選択する必要があります(たとえば、AdobeRGB(1998)色空間でファイルを希望する雑誌出版社にファイルを送信する場合)。
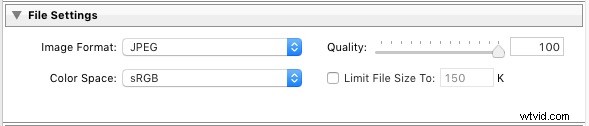
PSD: これは、Photoshopで作業するPSDファイルを作成するためのものです。最高の品質を得るには、色空間をProPhoto RGBに設定し、ビット深度を16ビット/コンポーネントに設定します。これにより、Photoshopにその画像で利用可能なすべての情報と、可能な限り最高の品質が提供されます。
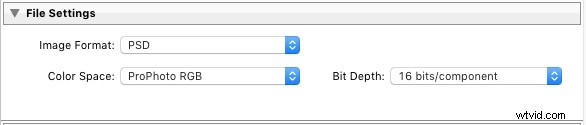
TIFF: これらのファイルは、PSDファイルに似た大きな16ビットファイルです。最高の品質を得るには、[圧縮]を[なし]、[色空間]を[ProPhoto RGB]、[ビット深度]を[16ビット/コンポーネント]に設定します。ここでの前提は、Photoshopまたは別のプラグインで作業するファイルを作成していることです。
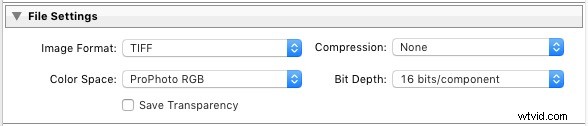
TIFFファイルとPSDファイルの両方にProPhotoRGBを使用することをお勧めする理由は、写真の編集が終了したら変換することを前提としているためです。その後、sRGBまたはAdobeRGB(1998)のいずれかになります。色空間とは何か、またはそれらがどのように機能するかわからない場合は、私の記事「Lightroomと色空間について知っておくべきことすべて」が役立ちます。
DNG: この設定を使用して、ネイティブRawファイルをDNG(Digital Negative)形式に変換します。 Lightroomでより高速にロードするDNGファイルを作成するには、[高速ロードデータの埋め込み]チェックボックスをオンにします。
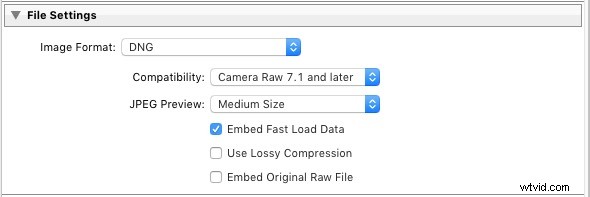
オリジナル: 元の写真ファイル形式を保持します。オリジナルがRawファイルの場合、Lightroomは、変更されていないオリジナルを、Lightroomで行われた変更を含むサイドカーの.XMPファイルとともにエクスポートします。

画像のサイズ設定
このオプションを使用すると、画像のサイズを変更したり、解像度を設定したりできます。これを使用して、写真を印刷用にアップスケールしたり、Webサイトにアップロードするための小さなファイルを作成したりします。写真のフルサイズバージョンをエクスポートするだけの場合は、ここで設定を変更する必要はありません。

出力シャープニング
表示(画面)または印刷(マット紙と光沢紙)にシャープネスを追加できます。低、標準、高の3つのレベルから選択します。 Photoshopなどの別のプログラムで編集するために写真をエクスポートする場合は、シャープにする必要はありません。

メタデータ
ここでは、エクスポートされた画像にすべてのメタデータを含めるか、一部だけを含めるかを選択します。プライバシー上の理由から個人情報(人の名前を含むキーワード)を省略し、セキュリティまたはプライバシー上の理由から(たとえば、自宅の写真をオンラインで投稿する場合)位置情報を省略したい場合があります。

透かし
透かしボックスにチェックマークを付けて、画像に透かしを追加します。メニューから[透かしの編集]を選択して、独自の透かしを作成します。これの主な目的は、オンラインで公開される予定の写真に著作権ロゴを追加することです。

後処理
画像をエクスポートした後、Lightroomに何をするかを指示します。ほとんどの場合、何もしないが最も適切な設定ですが、他のオプションが役立つ場合があります。

プリセットのエクスポート
同じエクスポート設定を頻繁に使用している場合は、それらをユーザープリセットとして保存できます。これを行うには、[エクスポート]ウィンドウの左下隅にある[追加]ボタンをクリックします。プリセットの名前を入力し、保存するフォルダを選択するように求められます(デフォルトはユーザープリセットです)。
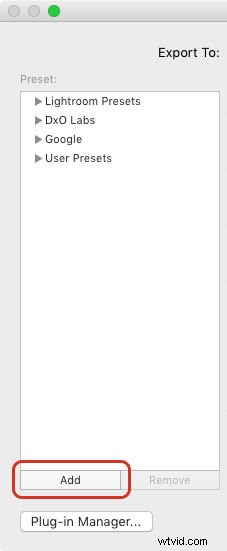
ご覧のとおり、Lightroomでのエクスポートプロセスは非常に簡単です。それについて質問がある場合、または実際にLightroomについて質問がある場合は、コメントでお知らせください。
MasteringLightroomコレクション 
私のMasteringLightroom 電子書籍は、Lightroomを最大限に活用するのに役立ちます。ライブラリモジュールから現像モジュールでの美しい画像の作成まで、ソフトウェアのあらゆる側面をカバーしています。リンクをクリックして詳細を確認するか、購入してください。
