
写真を撮るときはいつでも、被写体が何であれ、Lightroomでローカル調整を行っても何らかの方法で写真を改善できなければ、非常に珍しいことです。
ローカル調整は画像の一部に影響します。 Lightroomで処理アクションを実行するときは常に、ローカル調整(画像の一部にのみ影響する)またはグローバル調整(画像全体に影響する)のいずれかを実行します。
このシリーズをフォローしていて、以前のLightroomの記事で書いたテクニックのいくつかを試してみた場合は、主にグローバルな調整を行っています。例外があります。効果パネルにビネットを追加することは、画像の中央には影響しないが画像の端には影響するため、ローカル調整です。
Lightroomには、ローカル調整を行うための3つの強力なツールがあります。調整ブラシ、グラデーションフィルター、ラジアルフィルターです。
調整ブラシ
調整ブラシは、グラデーションフィルターやラジアルフィルターでは簡単に作成できない奇妙な形のマスクを作成するためのものです。
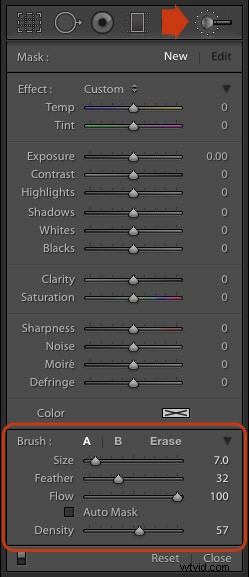 LightroomとPhotoshopではマスクの動作が異なることに注意してください。 Photoshopでは、調整はマスクで覆われていない領域に適用されます。 Lightroomでは、調整はマスクで覆われた領域に適用されます。
LightroomとPhotoshopではマスクの動作が異なることに注意してください。 Photoshopでは、調整はマスクで覆われていない領域に適用されます。 Lightroomでは、調整はマスクで覆われた領域に適用されます。
Lightroomでマスクを作成することは、Photoshopで選択を行うことと同じです。開発モジュールに移動し、調整ブラシアイコン(右側にマークされている)をクリックするか、キーボードショートカットKを使用します。
アイコンの下に調整ブラシパネルが開きます。最初の14個のスライダーは、このツールで実行できる調整を示しています。エフェクトメニューには、使用できるプリセットがいくつか含まれています(「カスタム」という単語をクリックすると、プルダウンメニューが表示されます)。
下部(丸で囲んだ部分)には、調整ブラシのサイズ、柔らかさ、強度を設定するためのスライダーがあります。
開始するには、ブラシA(まだ選択されていない場合)を選択し、[]キーと]キーを使用して、必要なマスクを作成するのに適切なサイズになるまで、ブラシをそれぞれ小さくまたは大きくします。サイズスライダーを使用することもできますが、キーボードショートカットが最も簡単です。
Shiftキーを押しながら、[または]を使用してフェザリングの量を調整します。繰り返しになりますが、フェザースライダーを使用できますが、キーボードショートカットを理解すると、より高速になります。
調整ブラシのサイズは、画面上の2つの同心円で示されます。内側の円は、ブラシで完全に覆われた領域を示しています。外側の円は、フェザリングの効果が終了する場所を多かれ少なかれ示しています。フェザリング量を増やすと、円の間の距離が長くなります。この図は、画面上でどのように見えるかを示しています。
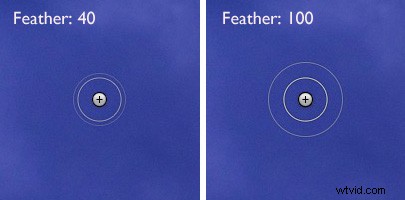
Bをクリックしてパラメータを変更することにより、別の調整ブラシを作成できます。複雑なレタッチに便利な、AブラシとBブラシをいつでも切り替えることができます。
作成したマスクの一部を削除するには、[消去]を選択します。消去ブラシのサイズとフェザリングも調整できます。
フローはマスクの不透明度を制御します。 100はフルストレングスです。特に理由がない限り、ここに設定してください。
密度は、効果の最大強度を設定します。
密度と流れの違いはこれです。フローを25%に設定し、画像の一部を繰り返しブラシで塗りつぶすと、各ブラシマークがその下のブラシマークに構築され、100%に達するまで効果の強さが増します。密度を50%に設定し、フローを25%に設定してから、繰り返しブラシをかけると、到達できる最大強度は50%になります。
この図は違いを示しています。左側で、露出スライダーを+4.00、フローを25%、密度を50%に設定し、繰り返しブラシをかけました。右側では、密度を100%に設定して同じことを行いました。

[自動マスク]ボックスにチェックマークを付けて、マスクのエッジを写真の任意のエッジに制限します。このツールがうまく機能する場合もありますが、テクスチャに反応して、必要な領域をカバーしないパッチ状のマスクを作成する場合もあります。ほとんどの場合、これはチェックされていません。
画像には、調整ブラシをいくつでも追加できます。それぞれが灰色の点で表され、調整ブラシツールを選択してマウスを写真の上に移動すると表示されます。現在の調整ブラシは、灰色のピン内の黒い円でマークされています。灰色の点をクリックして調整を有効にして変更するか、削除します(Backspaceキーを押します)。
それでは、それを実践しましょう。下の写真に2つのことをしたいと思います。 1つは、教会内のライトによって作成されるハイライトの強度を下げることです。二つ目は石の質感を強調することです。調整ブラシで両方を行うことができます。

まず、明るいハイライトの影響を受ける領域をブラッシングしました(下の緑色で表示)。

Oキーを押すと、いつでも調整ブラシで覆われた領域を確認できます。
これはマスクオーバーレイと呼ばれ、スクリーンショットでは緑色になっています。デフォルトの色は赤です。 ShiftキーとOキーを同時に押して変更します。もう一度Oを押すと、マスクオーバーレイが非表示になります。
次に、ハイライトスライダーを左(-67)に移動して、ハイライトの強度を下げました。これらのスクリーンショットは違いを示しています。

次に、石細工を覆う新しいマスクを作成しました。

次に、クラリティを+58に上げて、石の壁の質感を引き出しました。
元の結果と比較した最終結果は次のとおりです。

調整ブラシのその他の使用法は次のとおりです。
- ポートレートレタッチ。 調整ブラシを使用してモデルのスキンを選択し、[スキンを柔らかくする]プリセットを適用します。露出と透明度を上げることで目を強化することもできます。
- 白黒写真の強化。 多くの白黒画像は、インパクトをテクスチャに大きく依存しています。調整ブラシを使用して、最も影響を与えたいテクスチャ領域を選択し、明瞭度を上げてそれらを強化します。
- 背景の彩度を選択的に下げる ポートレートにインパクトを与えるため。
私の記事「LightroomのClaritySliderを使用して写真を改善する4つの方法」では、その方法を説明しています。
段階的フィルター
Lightroomの段階的フィルターは、風景写真家が空を暗くするために使用するフィルターの種類にちなんで名付けられました。
これは、Lightroomの段階的フィルターの最も明白な使用法でもあります。ただし、詳細が空に記録されている場合にのみ機能します。物理的な減光フィルターに代わるものではありません。 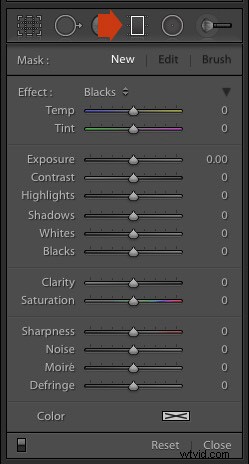
開発モジュールに移動し、段階的フィルターアイコン(右マーク)をクリックするか、キーボードショートカット– Mをクリックします。段階的フィルターパネルが開き、調整ブラシと同じスライダーが表示されます。
マウスの左ボタンをクリックして押したまま、画像の上でマウスを引き下げます。 Lightroomは、写真に段階的フィルターを追加します。
グラデーションフィルターは、写真上でマウスを動かすとさらに離れる3本の線でマークされます。線はフィルターの柔らかさを表しています。線が離れているほど、目盛りが大きくなります。
フィルタを配置するには、マウスボタンを離します。写真の端に近づけると、3本の線が接近したフィルターが作成されます。これはハードフィルターであり、完全な効果と効果なしの間で急速に変化します。
マウスボタンを長く押し続けると、3本の線が遠く離れたフィルターが表示されます。これはソフトフィルターで、完全な効果と効果なしの間で穏やかに変化します。
2種類のフィルターを以下に示します。 Oキーを押して、マスクオーバーレイを表示しました(これは、Lightroom6とLightroomCCでのみ実行できます)。
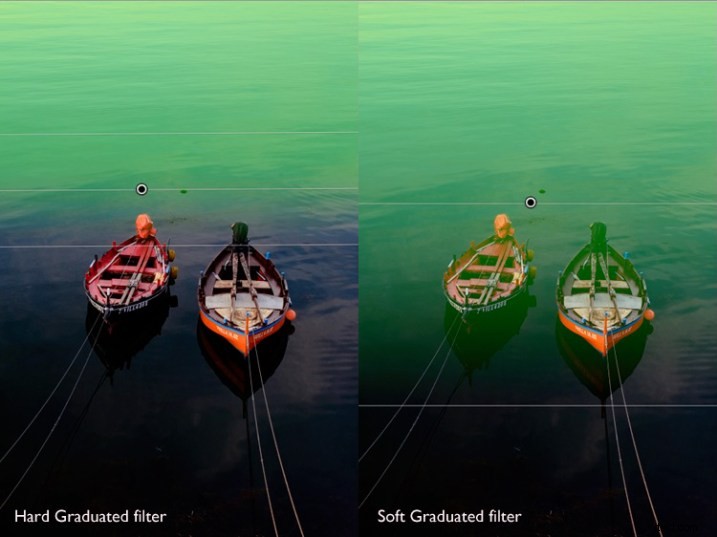
フィルタを作成したら、中央のピンをクリックしてドラッグすることでフィルタを移動できます。
Shiftキーを押しながらフィルターを作成すると、フィルターは開始したエッジと平行に配置されます。
フィルタを回転するには、カーソルがプラス記号から中向きの二重矢印に変わるまで、中心線(ピンのある線)の上にマウスを置きます。マウスの左ボタンを押したまま、マウスを動かしてフィルターを回転させます。
フィルタの柔らかさを変更するには、カーソルが手に変わるまでマウスを外側の線の上に置きます。クリックしてドラッグし、線を中心線に近づけたり遠ざけたりします。 Altキーを押しながら押し続けると、中央の線が所定の位置に留まります。
これを理解するための最良の方法は、試してみることです。複雑に聞こえるかもしれませんが、非常にシンプルで、すぐにコツをつかむことができます。
グラデーションフィルターを使用して画像を改善する方法の例を次に示します。これらのボートの後ろの水はとても明るいので、前景に合うように暗くしたかったのです。段階的フィルターは、これに最適なツールです。以下に示す前と後の写真。
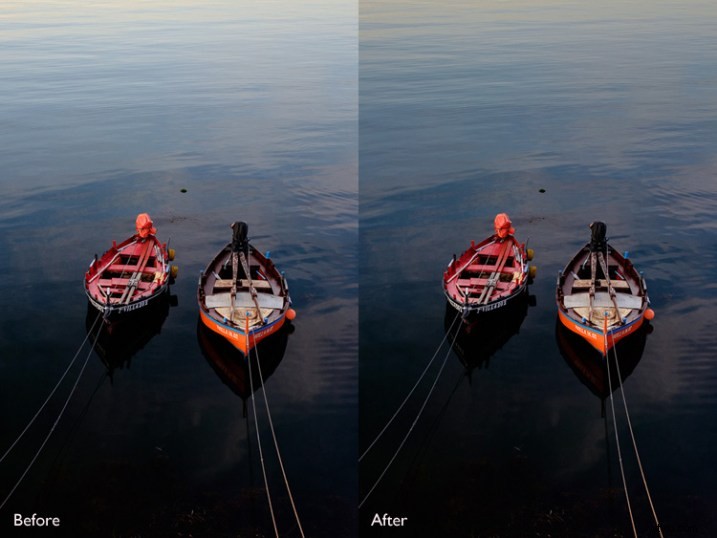
Lightroom6およびLightroomCCでは、段階的フィルターと調整ブラシを組み合わせることができます。調整ブラシは、グラデーションフィルターによって作成されたマスクの形状を変更するために使用されます。
この例では、Graduatedフィルターを使用して空を暗くしました。唯一の問題は、段階的フィルターによってヤシの木も暗くなることです。これは私が望んでいないことです。これがマスクオーバーレイです(赤で表示)。
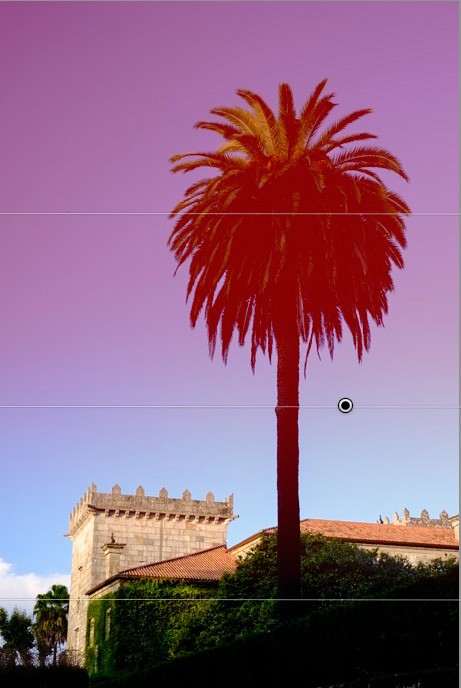
Oを押してマスクオーバーレイを表示し、[グラデーションフィルター]パネル(下にマーク)で[ブラシ]という単語をクリックします。ブラシオプションがパネルの下に開きます。 [消去](下にもマークが付いています)をクリックし、サイズ(およびその他の設定)を適切に調整します。
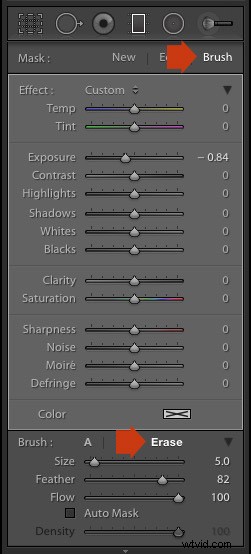
ヤシの木を覆う部分を消去したマスクオーバーレイは次のようになります。

前後のバージョンは次のとおりです。
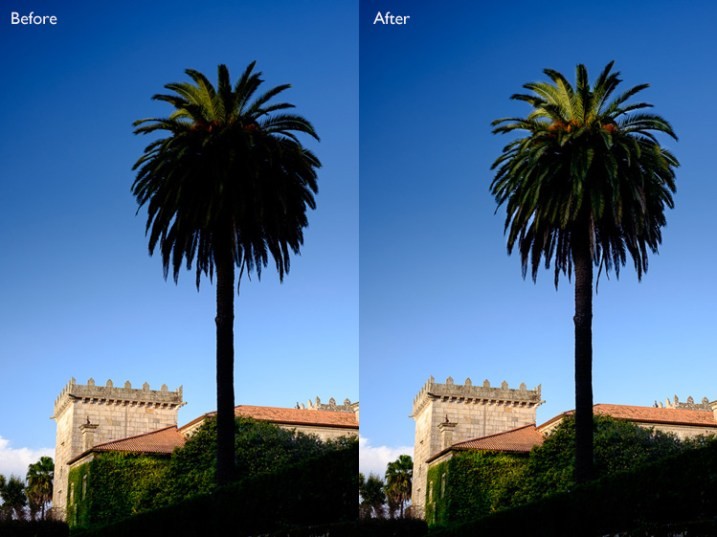
空を暗くするための段階的なフィルターを示す前(左)。 (右)目盛り付きフィルターによって木が消去または暗くなるのを隠した後。
私の記事「Lightroomの段階的フィルターツールを使用して画像を改善する」では、段階的フィルターを使用して写真を改善する6つの方法を紹介しています。
ラジアルフィルター
ラジアルフィルター(Lightroom 5の新機能)は、円形または楕円形のマスクを作成するためのものです。 Lightroom6またはLightroomCCを使用している場合は、Oを押してマスクオーバーレイを表示できます。ラジアルフィルターと調整ブラシを組み合わせることもできます。 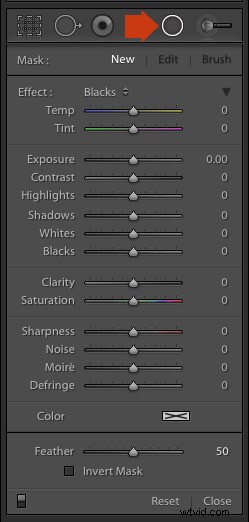
開発モジュールに移動し、ラジアルフィルターアイコン(右マーク)をクリックします。ラジアルフィルターパネルが開きます。スライダーは、グラデーションフィルターと調整ブラシで使用されるものと同じです。
マウスの左ボタンを押したまま、写真上でマウスをドラッグします。完了したら、マウスボタンを離します。
フィルタのコンパスポイントにある4つの白い正方形をクリックしてドラッグし、ラジアルフィルタのサイズと形状を変更します。
カーソルをフィルターの端に移動して、ラジアルフィルターを、手またはプラスのアイコンから二重の曲線矢印に変わるまで回転させます。クリックしてドラッグし、回転させます。
フェザースライダーを使用して、ラジアルフィルターのエッジのグラデーションの柔らかさを設定します。デフォルト設定の50はほとんどのマスクでうまく機能するようですが、必要に応じて変更できます。
デフォルトでは、Lightroomはラジアルフィルターの外側の領域に調整を適用します。 [マスクを反転]ボックスにチェックマークを付けて、代わりにその内側の領域に調整を適用します。
以下のスクリーンショットは、前のデモで使用した写真に配置したラジアルフィルターを示しています。 [マスクを反転]ボックスにチェックマークを付けて、ラジアルフィルター内の領域に調整を適用しました。マスクオーバーレイがオンになっていると、影響を受ける領域が赤で表示されます。

次に、露出を増やして、ヤシの木の細部を引き出しました。以下のバージョンの前後。
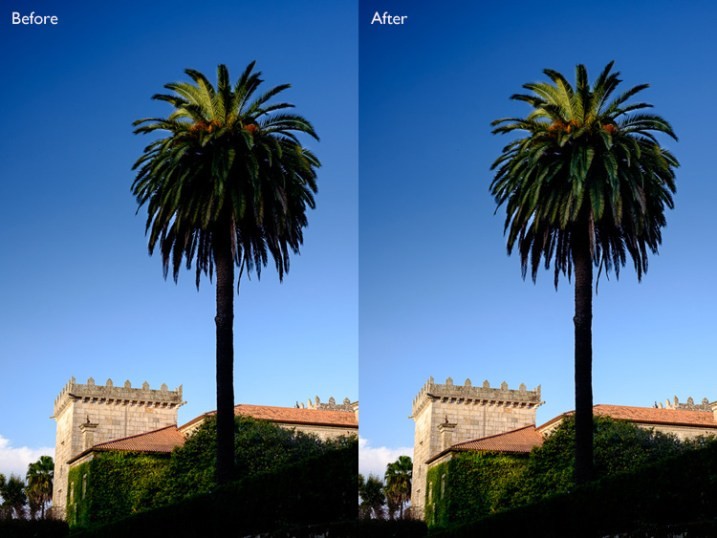
ラジアルフィルターの使用法は次のとおりです。
- ポートレートレタッチ。 目または唇を選択し、露出スライダーとクラリティスライダーを使用して強調します。
- ポートレートの背景を暗くします。 モデルの顔にラジアルフィルターを配置し、背景を暗くします。
- 中心から外れた被写体にビネットを追加します。 エフェクトパネルでビネットを作成すると、常に中央に配置されます。ラジアルフィルターを使用すると、必要な場所に配置できます。
次の記事では、仮想コピーを使用してLightroomの機能を活用する方法を紹介します。それまで、この記事のテクニックについて質問がある場合、またはLightroomでのローカル調整の使用方法を共有したい場合は、コメントでお知らせください。
MasteringLightroomコレクション 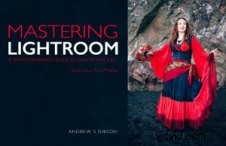
私のMasteringLightroom 電子書籍は、Lightroomを最大限に活用するのに役立ちます。ライブラリモジュールから現像モジュールでの美しい画像の作成まで、ソフトウェアのあらゆる側面をカバーしています。リンクをクリックして詳細を確認するか、購入してください。
