私が最初に写真に手を出し始めたとき、私は後処理についてほとんど知りませんでした。 Picasaを使用して写真を編集しました。無料で使いやすいです。さまざまな設定を試して、かなり興味深い画像を作成しました(あまり良くありませんでした)。言うまでもなく、私は自分が何をしているのかわかりませんでした。
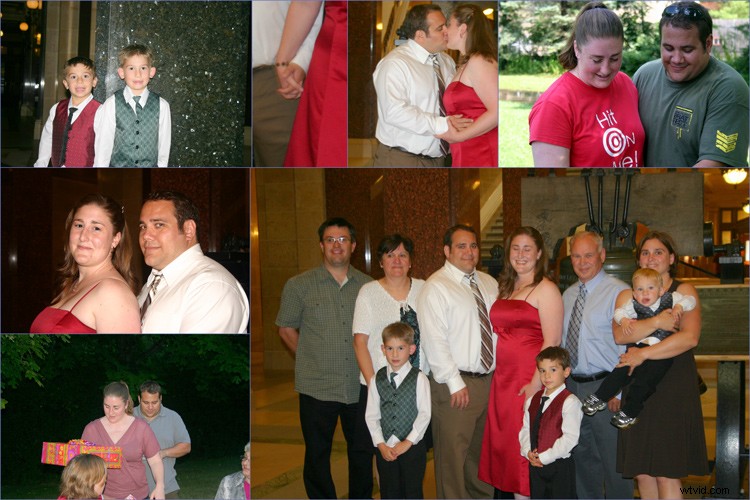
これは私の初期の後処理の試みの範囲でした。 Picasaでコラージュを作成しました。
自己学習の方法と利点
多くの皆さんと同じように、私は独学の写真家です。私の学位は英文学で、写真は趣味で手を出したものでした。本を読んだり、オンラインフォーラムに参加したり、試行錯誤したりして写真を学びました。長い道のりでしたが、それだけの価値はありました。
後処理のほとんどは、YouTubeのビデオを見て学びました。それは私の好きな学習方法の1つになりました。あらゆる種類のさまざまなスキルを自分自身に教えるために使用できる、いくつかのインスピレーションを与えるものがあります。とても楽しいです。この方法で学ぶことの利点は、自分のペースで進むことができることです。
この種の学習は私のライフスタイルに最適であり、多くの人にも同じ要素が当てはまると確信しています。私たちがそれに心を向けるとき、私たちが自分自身に教えることができることはいつも私を驚かせます。このビデオをチェックしてください。ショーンタッカーは風景写真を実験し、学び続け、自分自身をプッシュし続けることがいかに重要であるかについて話し合います。
事故によって発見された3つのLightroomの機能
自主学習への道を進んでいる今、私が偶然に完全に学んだ3つのLightroomショートカット、ハック、トリック、またはあなたがそれらと呼びたいものをあなたと共有したいと思います。ボタンを押して、何が起こるかを確認しました。実験するだけで、結果は報われました。後処理ワークフローを管理するための非常に効率的な方法をいくつか学びました。それらをあなたと共有したいと思います。
Accidental Discovery#1 –Altキー
ボタンを押すだけで、かなりクールな機能を発見しました。ライブラリモジュールでAltキーを押したままにすると、各キーワードに小さな数字が表示されます。次に、数字を押すだけで、モジュールがそのキーワードで画像にタグを付けます。素晴らしい!!!
セットキーワードを作成すると、この小さなトリックがさらに役立ちます。正しい番号を入力するだけで、キーワードセットが画像に追加されます。
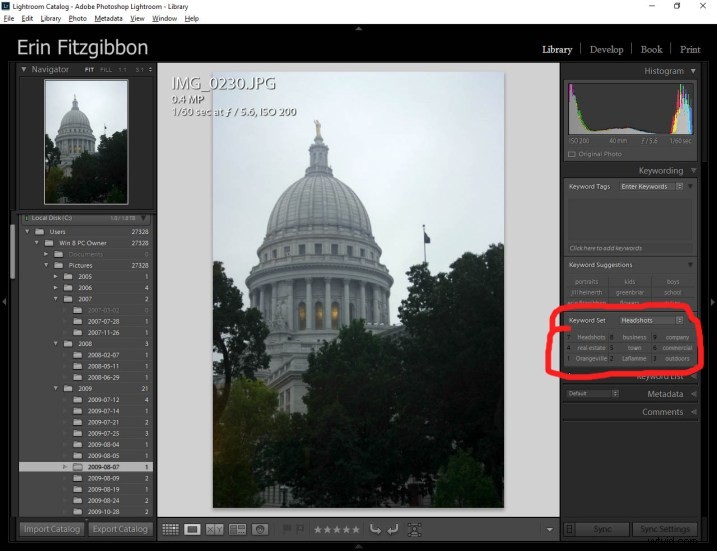
この小さな発見は私に多くの時間を節約します。
現像モジュールでは、Altキーは、画像に黒と白のポイントを設定するときに非常に便利です。 Altキーを押しながら、カーソルを黒のスライダーに合わせます。画像は完全に白くなり、スライダーを左右に動かすと(左に動かすと暗くするか、黒を追加します)、黒が画像にクリップし始める時期を確認できます。
これは、画像を調整するための優れた方法であり、画像のコントラスト範囲を非常に簡単に確認(および調整)できます。同じ原理を使用して、画像の白色点を調整できます。試してみる。これは、作品を編集するときに最初に行うステップの1つです。
注: 画像に黒をクリッピングすることは問題ありませんが、理想的には、白がクリッピングしないようにする必要があります。クリッピングとは、その色調範囲に詳細がない領域を意味します。
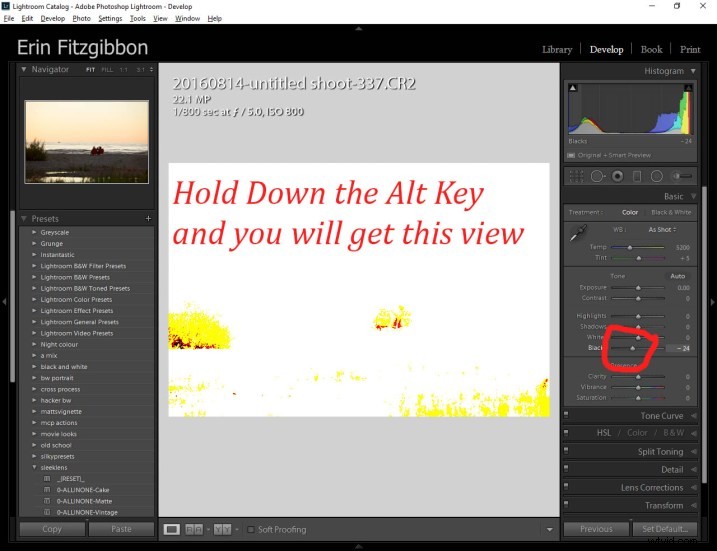
これがブラックポイントスライダーのスクリーンショットです。
偶発的な発見#2 –ナビゲーターウィンドウ
ナビゲーターウィンドウは、ズームインする必要がある場合に非常に便利です。これは、Lightroomの正式なトレーニングを受けている人にとっては、おそらく非常に明白でばかげています。この小さなトリックを発見する前に、画像の小さな部分に調整ブラシを適用してズームインおよびズームアウトしました。とても退屈でした。
それからある日、ナビゲーター(プレビュー)ウィンドウの1:1ボタンをクリックしてから、画面上で正方形をスライドさせると、調整ブラシを閉じてに移動するという面倒な作業なしで調整ブラシを適用できることを発見しました。全画面表示。
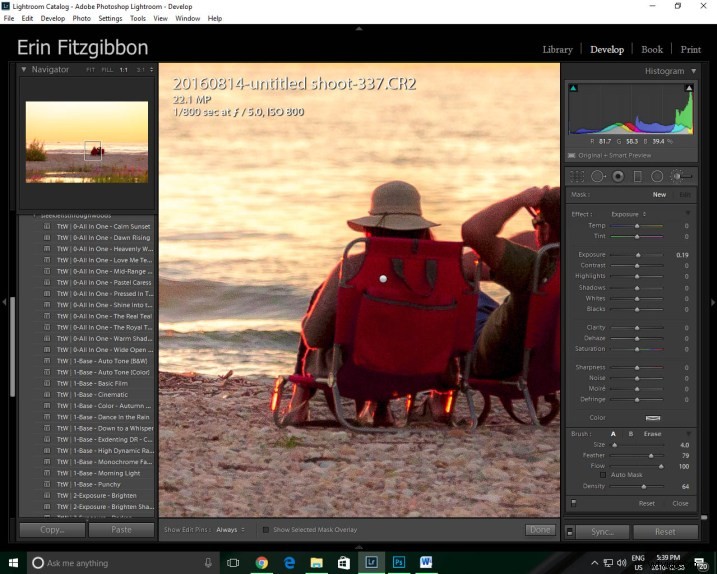
同じブラシを画像の複数の異なる領域に適用する必要がある場合は、1:1機能をクリックし、画像の周りをスライドして調整します。
偶発的な発見#3 –図書館で消灯
このトリックを理解するのに少し時間がかかりました。繰り返しますが、私はただ実験してボタンを押していました。開発モジュールでLightsOut機能を使用する方法を学びました。キーボードの文字Lを押すと、周囲のパネルが暗くなり、手元の画像に焦点を合わせることができます(もう一度Lを押すと、画像の周囲が完全に黒くなり、もう一度押すと通常の状態に戻ります)。この同じツールは、ライブラリモジュールでうまく機能します。現在、「LightsOut」機能を使用して特定の画像を分離しています。ハイライトしたい画像を選択し、「L」ボタンを押すだけです。ちょっとしたコツです。
この同じツールは、ライブラリモジュールでうまく機能します。現在、LightsOut機能を使用して特定の画像を分離しています。ハイライトしたい画像を選択し、「L」ボタンを押すだけです。ちょっとしたコツです。
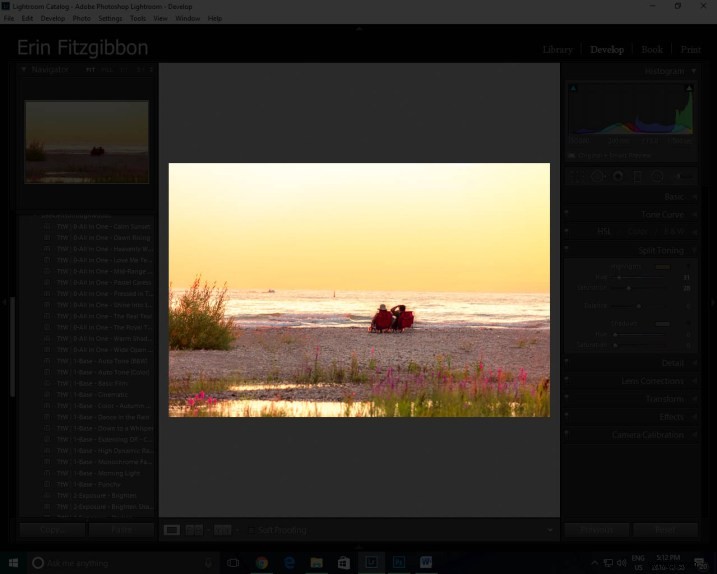
この機能を使用して、画像が完成したと判断する前に画像を分析します。
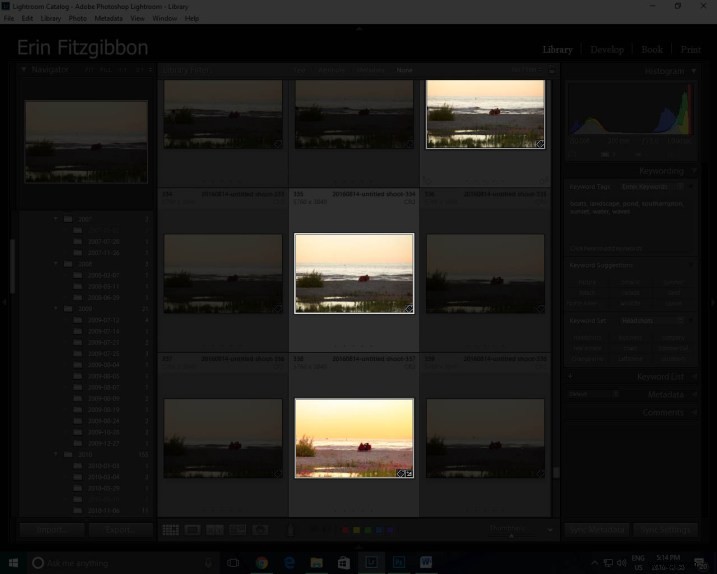
ライブラリモジュールで特定の画像を分離するのがいかに簡単か見てみましょう。
結論
実験は決して悪いことではありません。私たちは、非常に多くのリソースを利用できる幸運な時代に生きています。インターネットは真のチャンスの宝庫です。別のことを試すことを恐れないでください。あなたは本当にプログラムを破ることはできません。
確かに、ボタンを押してプログラムをリセットできなかったために、アドビに電話して支援を求めなければならなかったことがありますが、そのような時間はごくわずかであり、かなりの差があります。
後処理の際に使用するトリックについて教えてください。まだ学ぶ必要のあることがたくさんあると確信しています。私の発見リストに追加していただければ幸いです。後処理やLightroomの一般的な使用について、あなたは何を学びましたか?以下のコメントで共有してください。
