この記事では、Lightroomでトーンカーブを使用して画像の色を調整し、ビジョンを実現する方法を学習します。
色とRAW形式
RAWファイル形式で写真を撮る場合、カメラから直接出た画像は、JPEG形式での写真に比べて少しフラットになることがよくあります。ほとんどのRAW画像は、ショットを撮ったときにシーンをどのように想像しているかに近づけるために、なんらかの編集が必要です。
画像の色を調整することは、編集において非常に強力なコンポーネントであり、正しく行われると、画像を大丈夫からすごい状態に変えることができます。もちろん、色が多すぎると画像が非現実的に見えることは言うまでもありません。

Lightroomの色調整オプション
Lightroomは、RAWまたはJPEGのどちらで撮影する場合でも、画像の色を引き出すために使用できる多くの編集ソフトウェアの1つです。 Lightroom内でも、作成したい外観に基づいて画像を編集する方法は複数あります。
色を編集する方法を理解するには、まず画像の色とその影響を理解する必要があります。画像の色に影響を与える主なものの1つは、露出の品質です。露出とは別に、色に影響を与えるように調整できる他の要因があります。
- ホワイトバランス(Lightroomでのホワイトバランスの調整をお読みください)
- カラープロファイル
- HSLパネル(初心者向けLightroomのHSLパネルについてを読む)
- カラーカーブ
- スプリットトーニング(スプリットトーニングを使用してLightroomで画像をレスキューする方法をお読みください)
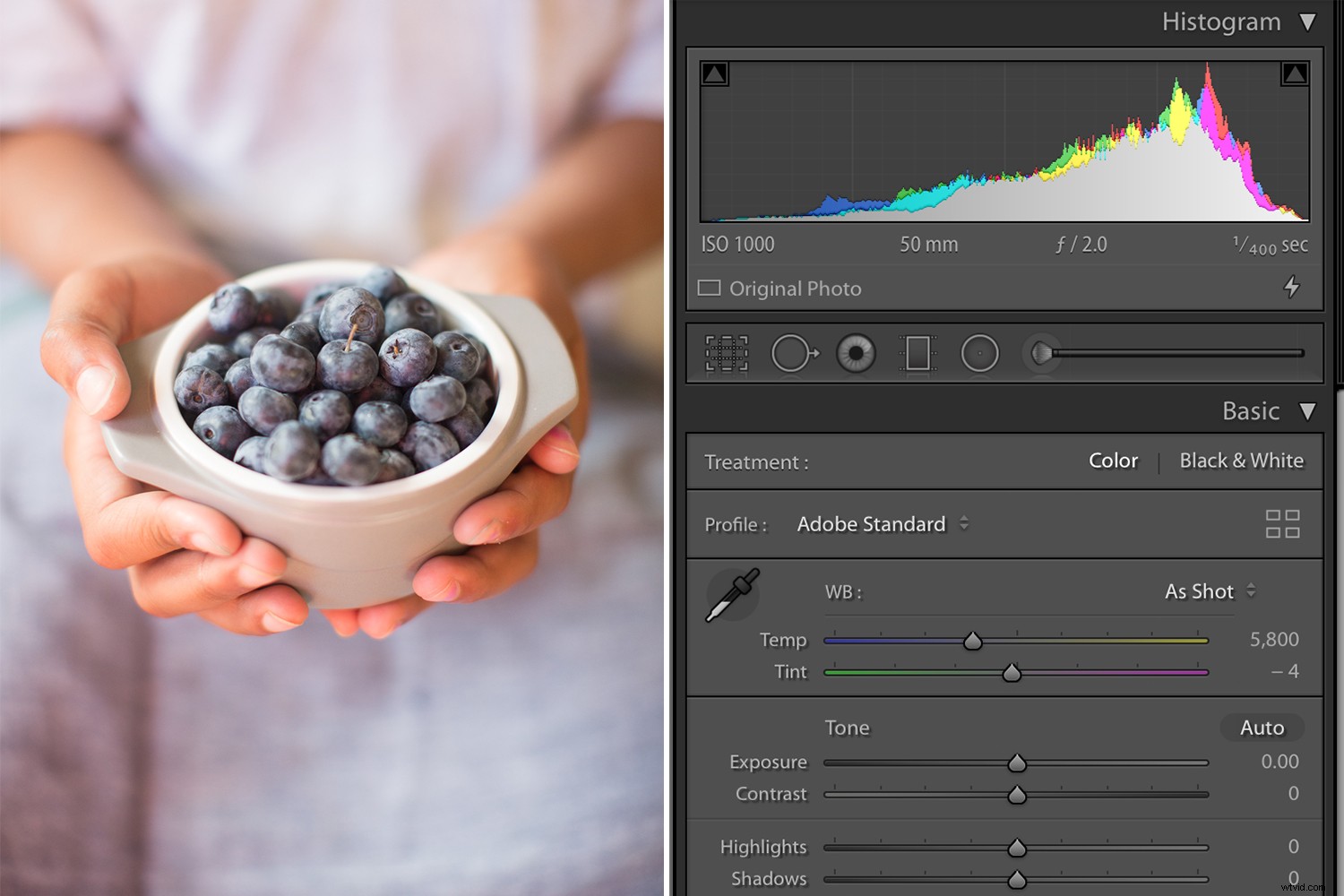
この画像はカメラから直接出たものです。ヒストグラムを見ると、画像がわずかに露出オーバーで、色温度が暖かい日の温度であることがわかります。
これらの編集要素をすべて調整する必要はありませんが、それらがどのように機能するかを理解すると、編集スキルの望ましい結果に基づいて、どの編集要素を使用するかを判断するのに役立ちます。

同じ画像を私の特定のスタイルとブランドの美学(明るく、明るく風通しの良いもの)に編集し、赤と緑のチャンネルにトーンカーブを調整しました。
この記事では、カラーカーブパネルに焦点を当てたいと思います。最近このパネルに出くわしました。そのすべての機能を理解すると、さまざまな色を試して自分の画像に必要なルックアンドフィールを得るという点で、すぐに私のお気に入りの1つになりました。
さて、画像にカラーパネルだけを使用する必要があると言っているのではありません。ただし、これは画像の編集に使用できるツールの1つにすぎません。
カラーカーブとは何ですか?
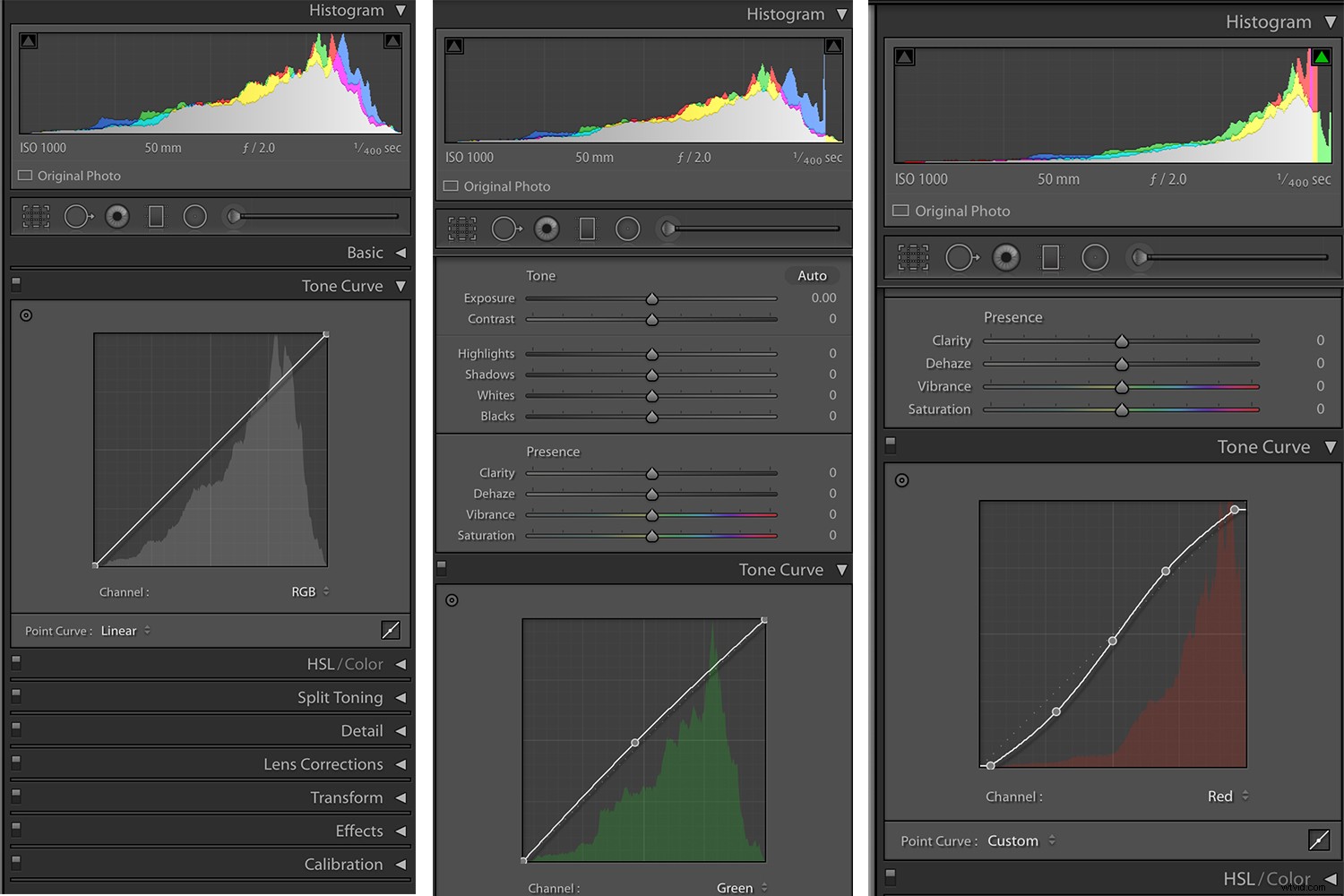
カラーカーブは、Lightroomの現像モジュールのトーンカーブパネル内にあります。トーンカーブは、Lightroomのより強力なパネルの1つであり、画像のすべてのトーンを表します。
トーンカーブの下部は、左側のシャドウと右側のハイライトを表すトーン軸です。真ん中にはミッドトーンがあり、それがさらにダークと呼ばれる暗いミッドトーンとライトと呼ばれる明るいミッドトーンに分割されます。左軸は、特定の色調領域の明るさまたは暗さを表します。左軸を上に行くほど、トーンが明るくなります。
これで、トーンカーブ内で、RGB(すべての色)を選択するか、特定の色(赤、緑、青)ごとに個別にカーブを選択できます。
RGBカーブを調整すると、画像の奥行きが大きくなり始めます。編集ワークフローでカーブを使用するときは、通常、最初にRGBカーブを調整します。
曲線の調整
トーンカーブを調整するには、スライダーを移動するか、カーブ自体の線を直接上下にドラッグして、カーブの形状を変更することで目的の効果を得ることができます。これを行うには、最初にトーンカーブの右下隅にあるボックスをクリックして、スライダーが消えるようにする必要があります。
画像を調整するために最も一般的に使用される手法の1つは、グラフが実際には文字Sのように見えるSカーブと呼ばれます。これを行うには、線の下3分の1を少し下にドラッグし、上3分の1を少し上げます。 Sカーブは影を深くし、明るい部分を明るくして(コントラストを追加)、画像をポップさせるのに役立ちます。
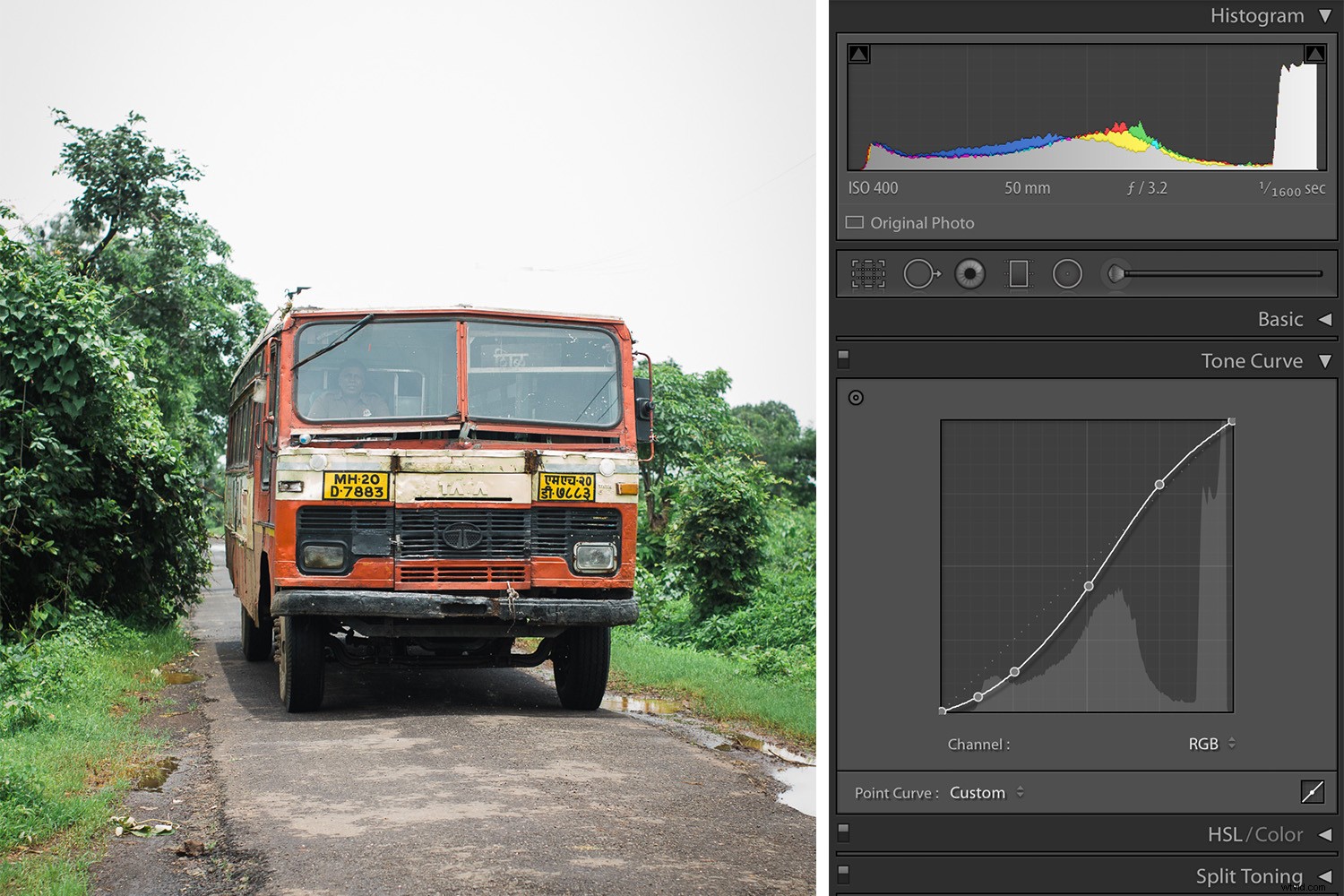
カラーカーブの使用
Lightroomのカラーカーブを使用して、画像の特定の領域の色を微調整できます。たとえば、シャドウのブルーやミッドトーンのグリーンを調整できます。画像ごとに3つのトーンカーブすべてを調整する必要はありません。
カラーカーブを調整する方向を決定するときは、次の点に注意してください。
- 赤はシアンの反対です。
- 緑はマゼンタの反対です。
- 青は黄色の反対です。
カラーカーブを使用してこれらの色のいずれかを減らすと、その反対の色が増えます。
カラーカーブを使用する最も一般的な理由の1つは、人と一緒に画像の肌の色調を修正する場合です。はい、ホワイトバランスを調整することで肌の色を調整できます。ただし、希望の外観が得られない場合にさらに調整したい場合は、カラーカーブを使用できます。
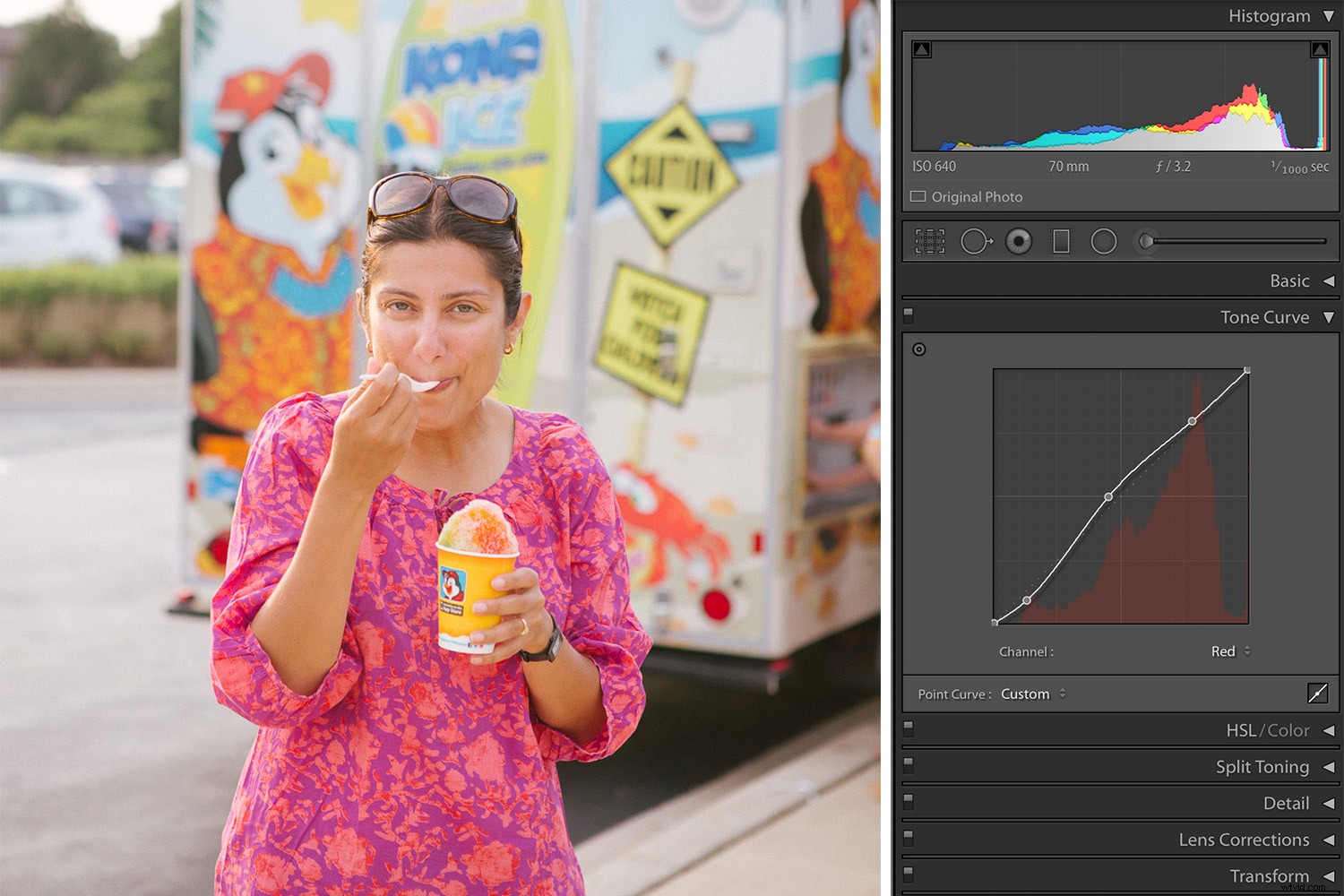
赤のトーンカーブを使用して画像に暖かい夏の輝きを追加し、肌のトーンを強調する誇張された例。
アプリケーション
カラーカーブを使用すると、温度スライダーで得られるグローバル調整(画像全体)に対して、色調範囲の限られた部分で色を調整できます。たとえば、シャドウが過度に赤である場合、グローバルに赤に影響を与えることなく、カラーカーブを介してシャドウの赤を減らすことができます。
カラーカーブをプリセットとして保存
カラーカーブの調整には時間がかかる場合があります。したがって、実際に機能するカラーカーブの組み合わせを見つけたら、それをプリセットとして保存できます。次に、これを画像の開始点として使用し、個々の画像の必要に応じて曲線を微調整できます。
これを行うには、Lightroomの左側にあるプリセットパネルの上部にある「+」ボタンをクリックします。プリセットボックスが表示されたら、「トーンカーブ」のみをチェックして、他の画像でこれを使用するときに、プリセットがトーンカーブのみを調整するようにしてください。
すべての編集の重要な部分としてトーンカーブを使用する人は多くありません。ほとんどの人は、基本パネルに固執し、画像をグローバルに編集して完了と呼びます。画像を高くしたいときや、基本的な調整で画像に必要な外観が得られないときに、カラーパネルを使用します。
トーンカーブに慣れるためのもう1つの方法は、すでに所有して使用しているプリセットのトーンカーブ調整を調べることです。これにより、微妙で具体的な変更にトーンカーブを使用する方法についてより多くの洞察が得られます。
結論
画像の色を編集する正しい方法も間違った方法もありません。それぞれの写真撮影には独自の感触があり、それに応じて独自のカラー編集も行われます。 Lightroomで同様の編集結果を得るには複数の方法があります。ただし、最も重要なことは、Lightroom内で使用できるすべてのツールを理解して、編集の方向を完全にクリエイティブに制御できるようにすることです。
カラーカーブはどのように使用しますか?以下のコメントで共有してください。
