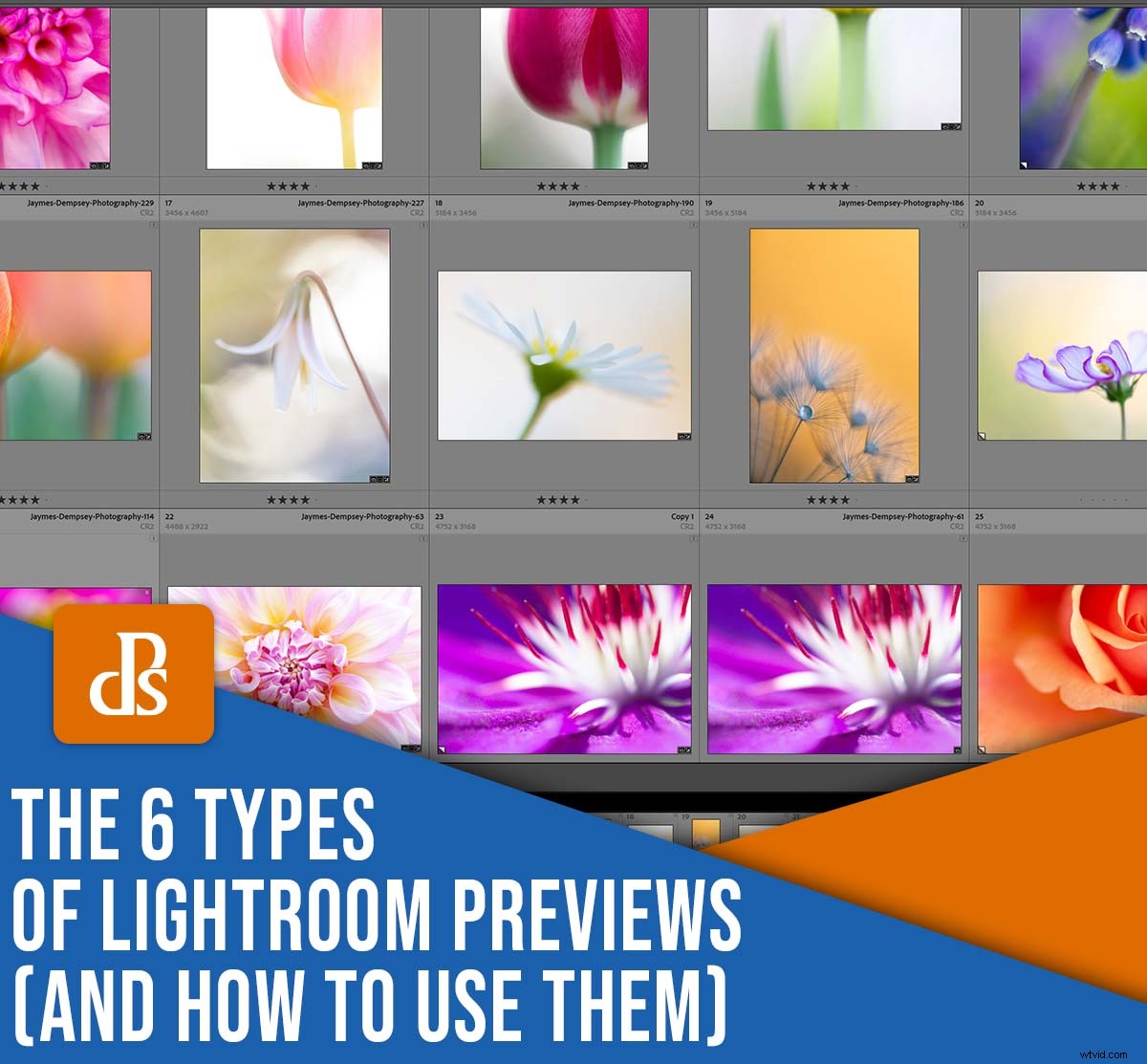
Lightroomのプレビューは、編集ワークフローの重要な部分です。しかし、非常に多くの異なるプレビュータイプがあるため、混乱しがちです。たとえば、最小プレビュー、標準プレビュー、1:1プレビューの違いを知っていますか?スマートプレビューの機能、または開発モジュールで1:1プレビューが役に立たない理由を知っていますか?
この記事では、次のようなプレビューについて知っておく必要のあるすべてのことを共有します。
- Lightroomがプレビューを使用する理由(およびPhotoshopが使用しない理由)
- 6つのプレビュータイプとそれらが画像編集のためにできること
- Lightroomでプレビューを簡単に作成する方法
完了するまでに、プレビューのエキスパートになります。さっそく飛び込みましょう!
Lightroomがプレビューを作成する理由
Lightroomのすべてのファイルにはプレビューがありますが、なぜですか? Photoshopを含む他のプログラムがプレビューをまったく使用しないのに、なぜこれが必要なのですか?
これは、Lightroom独自の編集形式と関係があります。ご覧のとおり、Lightroomは写真のピクセルを直接変更しません。代わりに、現像モジュールで行った変更の記録を保持し、写真を表示するたびに、プレビューを提供します。 すべての編集で。
つまり、写真をどれだけ編集しても、Lightroomは元のファイルを変更しません。 プレビューを使用します 調整を表示します。次に、画像をエクスポートすると、すべての編集が焼き付けられたまったく新しいファイルが取得されます。
ライブラリモジュールのLightroomプレビュー
Lightroom Libraryモジュールは、プレビューを使用して写真を表示し、写真の表示、ズーム、評価、フラグ付けを行うことができます。
ライブラリで作成できるプレビューにはいくつかの種類があり、それぞれがわずかに異なる機能を提供することに注意してください。
- 最小限のプレビュー
- 埋め込みとサイドカーのプレビュー
- 標準プレビュー
- 1:1プレビュー
5番目のタイプのプレビューであるスマートプレビューもあります。これについても以下で説明します。
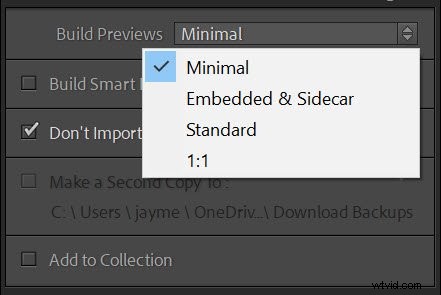
最小限のプレビュー
最小限のプレビューは、Lightroomが提供する最小のプレビューです。
リストの他のオプションとは対照的に、最小限のプレビューを使用するとスペースを節約でき、Lightroomは最小限のプレビューを高速に追加できます。 (実際には、元の画像ファイルから直接取得されます)。しかし、結果は高品質にはなりません。
したがって、何百枚もの写真をインポートする必要があり、急いでいる場合は、最小限のプレビューが理にかなっている可能性があります。後で、画像を表示および編集するときに、Lightroomはより大きなプレビューの作成に時間を費やします。
残念ながら、より大きなプレビューを作成すると処理能力が消費されるため、ラグなしで可能な限り最高の品質で写真を表示したい場合は、別のプレビュータイプの使用を検討してください。
埋め込みとサイドカーのプレビュー
最小限のプレビューと同様に、Lightroomの埋め込みプレビューとサイドカープレビューは、元の画像ファイルから直接取得されます。最小限のプレビューよりも大きいですが、それほどではありません。 大きいので、すばやく簡単にカタログに追加できます。
ただし、埋め込みプレビューとサイドカープレビューは、詳細な表示や編集には不十分です。 Lightroomに埋め込みプレビューを使用するように指示してからライブラリモジュールを参照すると、Lightroomが独自のより高品質のプレビューを作成するため、遅延が発生します(以下の標準プレビューのセクションを参照してください)。
したがって、これらのプレビューは写真をすばやくインポートする場合に役立ちますが、ファイルの閲覧と整理にかなりの時間を費やす予定がある場合は理想的ではありません。
標準プレビュー
標準のプレビューは、Lightroomで日常的に使用できるように設計されています。見栄えがよく、画像の美しいレンダリングを提供し、1:1プレビューほど大きくはありません(以下で紹介)。
Lightroomは、標準プレビューの作成に、最小プレビューまたは埋め込みプレビューとサイドカープレビューの作成よりも時間がかかります。これは、Lightroomが標準プレビューを最初から作成するためです。
標準プレビューがスペースを取りすぎていると感じた場合、またはLightroomでプレビューをより高速に作成したい場合は、カタログ設定でサイズを調整できます。 自動を選択することをお勧めします モニターの解像度に一致するプレビューを作成するようにLightroomに指示するオプション:
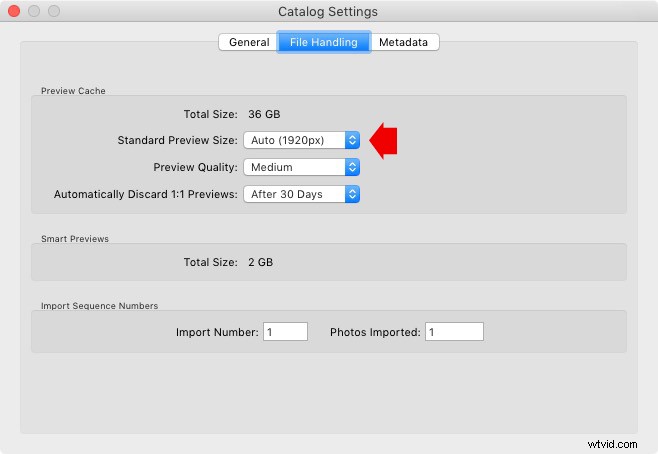
特にLightroomで写真を表示するだけの場合は、標準のプレビューが最適です。唯一の問題は、標準プレビューがクローズアップビューのズームイン用に設計されていないことです。標準プレビューから始めてズームインすると、Lightroomは1:1プレビューを作成するため、遅延が発生する可能性があります。
1:1プレビュー
1:1プレビューは、100%拡大できるフルサイズのプレビューであるため、Lightroomの画像表示用の最高品質のオプションです。また、構築に最も時間がかかります。
つまり、Lightroomに1:1のプレビューを作成するように指示すると、長いかかります。 時間–ただし、後で写真を閲覧するときは、遅延なしでズームインできます。
1:1プレビューのもう1つの欠点は、ハードドライブのスペースを大量に消費することです。 Lightroomは、設定された時間が経過するとプレビューファイルを破棄することでこれを処理します。デフォルトは30日ですが、必要に応じてカタログ設定で変更できます。
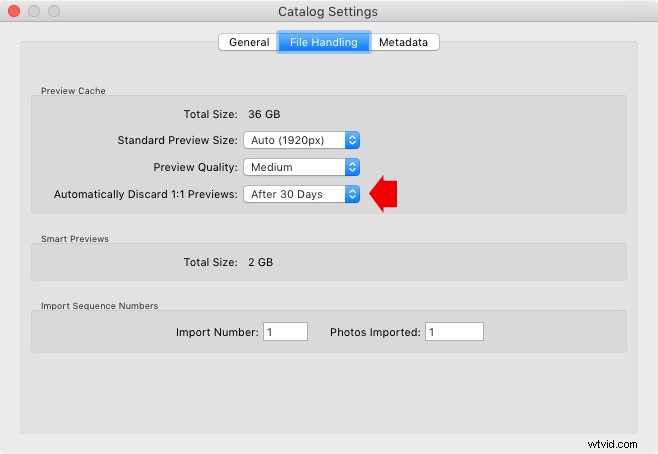
ピクセルのぞき見が好きな場合は、事前に1:1のプレビューを生成するのが理にかなっています。そうすれば、Lightroomがファイルを作成するまで待つ必要はありません。一方、Lightroomのズーム機能をほとんど使用しない場合は、標準のプレビューに固執し、必要に応じて1:1のプレビューのみを作成することをお勧めします。
ライブラリモジュールで適切なプレビューを作成する方法
これらのさまざまなLightroomプレビューについて多くのことを話しましたが、実際にどのように作成しますか?
いくつかの方法がありますが、最も簡単なのは、インポート時に目的のプレビュータイプを選択することです。インポートダイアログの右側にあるLightroomでは、[ビルドプレビュー]ドロップダウンから選択できます:
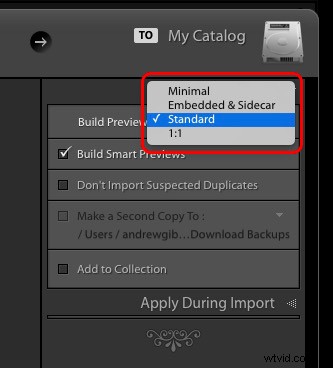
注意:低解像度のプレビューに満足している場合(および後で写真を表示するときに遅れる場合)は、最小プレビューまたは埋め込みプレビューを使用してください。それ以外の場合は、標準または1:1を選択します。
ちなみに、最初に作成するプレビューが小さすぎて、Lightroomで大きなファイルを生成する場合は、いつでもライブラリ>プレビューを選択できます。 次に、Lightroomに標準または1:1プレビューを作成するように指示します。
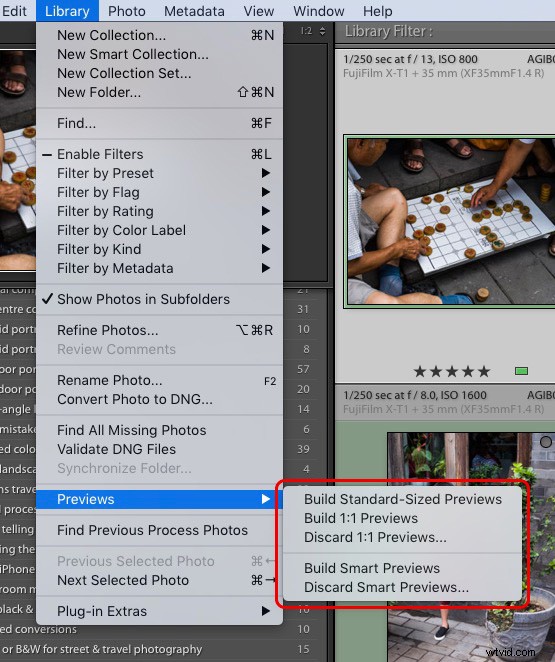
スマートプレビュー
スマートプレビューは高品質で高度に圧縮されたプレビューであり、開発モジュールで使用できるため、上記のオプションとは異なります。
ご覧のとおり、標準プレビューと1:1プレビューを生成した後でも、編集することはできません。 元の画像ファイルにアクセスせずに現像モジュールで。ただし、スマートプレビューを作成した場合は、元のファイルを含むハードドライブがコンピューターに接続されていない場合でも、画像を編集できます。
この機能を使用すると、旅行中にスマートプレビューを使用して編集できます。必要なのは、ラップトップ、Lightroomカタログのコピー、ライブラリモジュールのプレビューを含むプレビューファイル、およびスマートプレビューだけです。
インポート時にスマートプレビューを作成できることに注意してください:
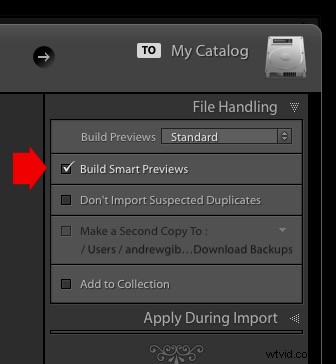
後でスマートプレビューを生成することもできますが、写真を選択し、ライブラリ>プレビュー>スマートプレビューの作成をタップするだけです。 。
開発モジュールのLightroomプレビュー
ライブラリモジュールから現像モジュールに切り替えると、Lightroomはさまざまなプレビューを使用して画像を表示します。 Lightroomは、シャープネス、ノイズリダクション、ポートレートレタッチなどのアクションの結果を確認できる高品質のプレビューをレンダリングします。
開発モジュールのプレビューは、プレビューファイルに保存されるのではなく、キャッシュされることに注意してください。そうしないと、調整を行うたびにLightroomが新しいプレビューを生成する必要があり、ハードドライブのスペースの大部分が急速に消費されてしまいます。
これで、ライブラリモジュールで1:1プレビューを作成しても、Lightroomが開発モジュールでプレビューをレンダリングする速度に違いはありません。ただし、写真にスマートプレビューが存在する場合、Lightroomは、次のいずれかの状況で、現像モジュールのプレビューをレンダリングする代わりにそれを使用します。
- 元の写真ファイルが含まれているハードドライブがコンピューターから切断されています。
- Lightroom CC2015.7またはLightroom6.7以降を使用していて、元の写真ファイルを含むハードドライブがコンピューターに接続されており、画像編集に元の写真の代わりにスマートプレビューを使用する 環境設定で有効になっている環境設定(以下を参照)。 1:1にズームインすると、Lightroomはスマートプレビューの使用を停止し、代わりにフルサイズのプレビューをレンダリングすることに注意してください。
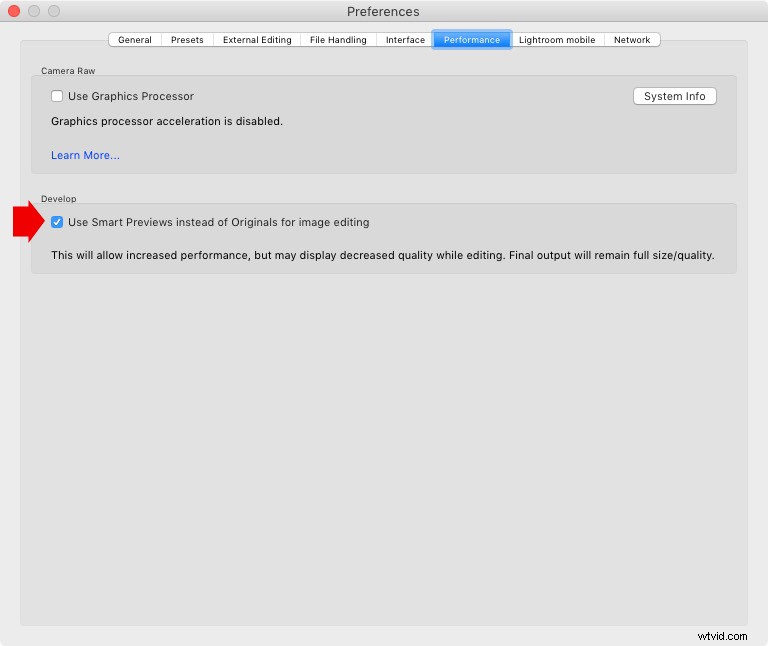
スマートプレビューはフルサイズのプレビューよりも小さいため、開発モジュールでスマートプレビューを使用すると、Lightroomの実行速度が向上します。速度の向上は非常に重要です。写真を100%の倍率で頻繁に拡大しない場合は、スマートプレビューを優先的に使用することのメリットはかなりあります。
どのLightroomプレビューを使用する必要がありますか?
Lightroomのプレビューは、特に初心者にとってはやや混乱を招きます。そこで、さまざまな状況に対応するためのハードで迅速な推奨事項を共有することで、簡単にできるようにします。
画像をLightroomにインポートするときは、標準プレビューまたは1:1プレビューのいずれかを選択します。ライブラリモジュールで画像を表示しながら画像を拡大する場合は、必ず1:1プレビューを選択する必要があります。それ以外の場合は、[標準]を選択します。
旅行中に頻繁に画像を編集する場合は、スマートプレビューの作成にもチェックマークを付けてください 開発モジュールのオプション。また、編集時に100%にズームインすることがめったにない場合は、画像編集にオリジナルの代わりにスマートプレビューを使用するを選択してください。 Lightroomの設定のオプション。
さあ、あなたに:
どのプレビューを使用する予定ですか?スマートプレビューが好きですか?以下のコメントであなたの考えを共有してください!
