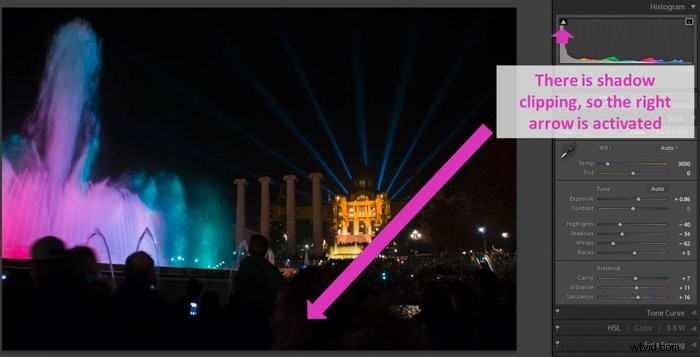このチュートリアルでは、Lightroomのヒストグラムを解釈し、後処理で使用する方法を説明します。
ヒストグラムとは
ヒストグラムは、測定可能なデータをグラフで表したものです。基本的にはグラフです。特定の変数の値を示すX軸と、各値の量または頻度を示すY軸があります。
写真では、画像ヒストグラムと色ヒストグラムの2つのヒストグラムがあります。前者は画像の色調分布を示しています。各色調値が画像に持つピクセル数をプロットします。後者は、画像内の色の分布を表します。
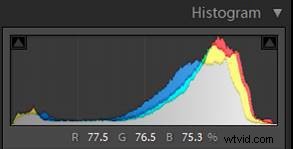
画像のヒストグラムは、Lightroomだけでなくカメラ自体にも表示されることがよくあります。写真に写っているトーンの範囲を知るのに役立ちます。また、露出過多または露出不足(クリップされた領域)が原因で詳細が失われたかどうかを確認するのにも役立ちます。
カラーヒストグラムは、それぞれ赤、青、緑の色調範囲の3つのヒストグラムのマージとして見ることができます。
ヒストグラムの解釈方法
ヒストグラムを解釈するには、ヒストグラムを分解して少しずつ理解する必要があります。トーンは、グラフのX軸に沿って、左から右に、暗いものから明るいものへと配置されます。
軸は領域に分割されています。左から右へ:
黒はピクセルが非常に暗いため、区別して詳細を確認することができません。
影にも暗いピクセルがあります。ただし、細部を確認して色を区別することはできます。
中間調は、鮮明な詳細とさまざまな色を確認できる場所です。
高音は、明るい色で細部を確認できますが、コントラストが低い場所です。
br />白はピクセルが非常に明るいため、細部や色を区別できません。
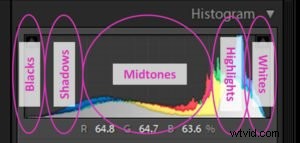
Lightroomでのヒストグラムの外観
Lightroomのヒストグラムには、色の分布も表示されます。これは、赤、緑、青の3つの色調グラフを重ね合わせることで実現されます。
中間調では、グラフが重なり合って重なり合っていることがよくあります。
ヒストグラムで赤と緑が重なっている領域は黄色で表示されます。青と緑が重なる部分はターコイズで表示されます。
赤と青が重なる領域はマゼンタで表示されます。
灰色の領域では3色すべてが重なっています。
画像に特定の色が多く含まれている場合、ヒストグラムにはその色も多く表示されます。画像に明るい色調の特定の色が多い場合、その色は右側により多く表示されます。
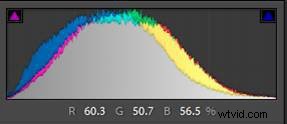
画像の上にカーソルを置きます。その領域の赤、緑、青のパーセンテージがヒストグラムの下に表示されていることがわかります。
Lightroomのヒストグラムを確認して写真について何を学ぶことができますか
ヒストグラムは、画像に関する多くの情報を提供します。
ヒストグラムが軸の中心に広がり、いくつかのピークがある丘または尾根のように見える場合があります。
その場合、画像の大部分は中間調になり、ハイライトが白っぽくなったり、影が暗すぎたりする領域はありません。

ヒストグラムは主に左側にある可能性があります。これは、ほとんどの画像ピクセルが影と黒に属していることを意味します。
黒が多いシーンを撮影していることが原因の可能性があります。または、画像が露出不足であることを示している可能性があります。
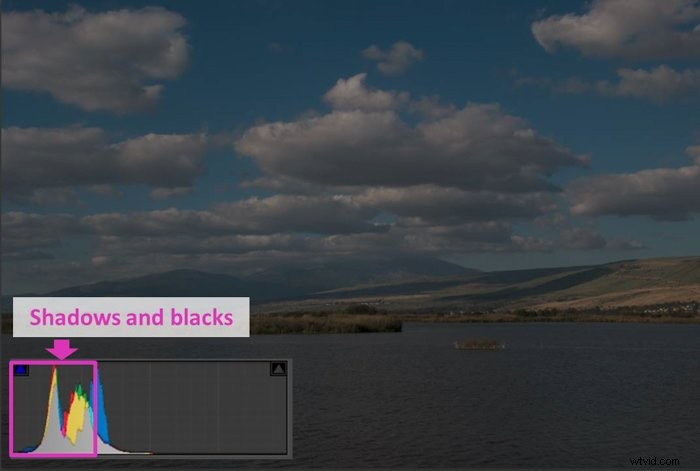
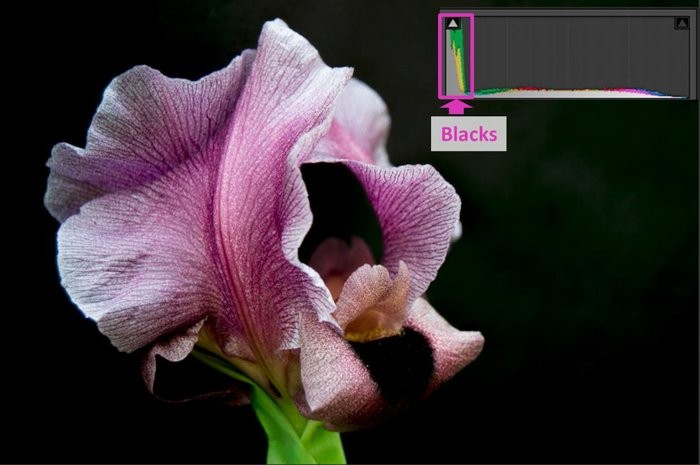
ヒストグラムがほぼ右側にある場合は、画像に多くのハイライトと白があることを意味します。
白いシーンの写真を撮っている、または写真が露出オーバーです。
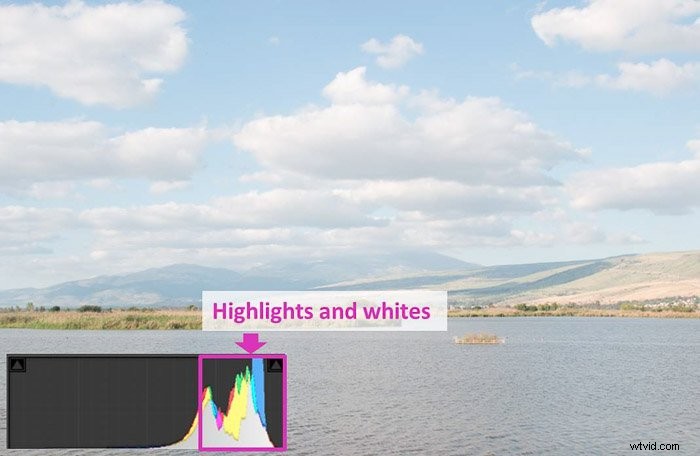

ヒストグラムを使用して画像のコントラストを読み取ることもできます。主に中間調のヒストグラムは、低コントラストの画像に属します。
2つのエッジにピークがあるヒストグラムは、高コントラストのシーンに属します。
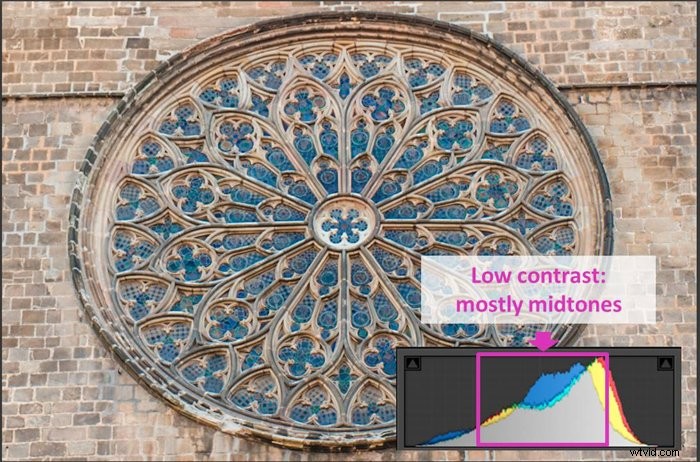
Lightroomのヒストグラムに従って画像を変更する前に考慮すべき手順
ヒストグラムを操作する前に、考慮すべきことがいくつかあります。
最初のステップとして、最初に画像をトリミングすることをお勧めします。トリミングすると、Lightroomは新しい画像に従ってヒストグラムを再調整します。
ヒストグラムに従って元の画像に変更を加えた後、それをトリミングすると、変更をやり直す必要がある場合があります。

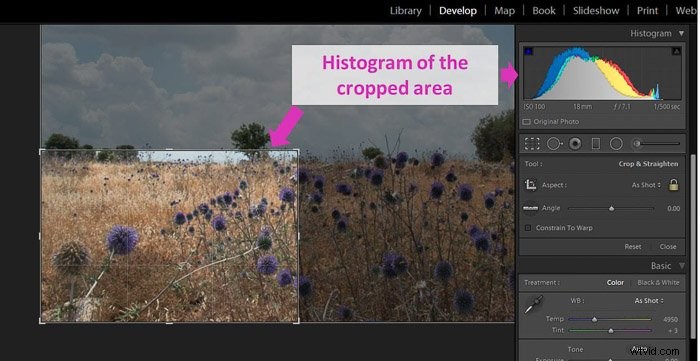
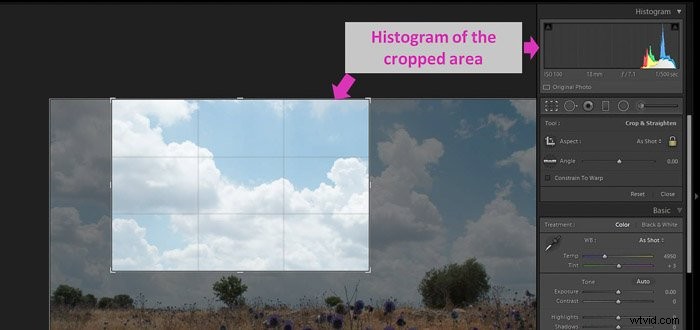
ホワイトバランスの調整は、色ヒストグラムにも影響します。他の編集を行う前に調整することをお勧めします。
現像モジュールの基本パネルのスライダーを使用して、ホワイトバランスを調整できます。
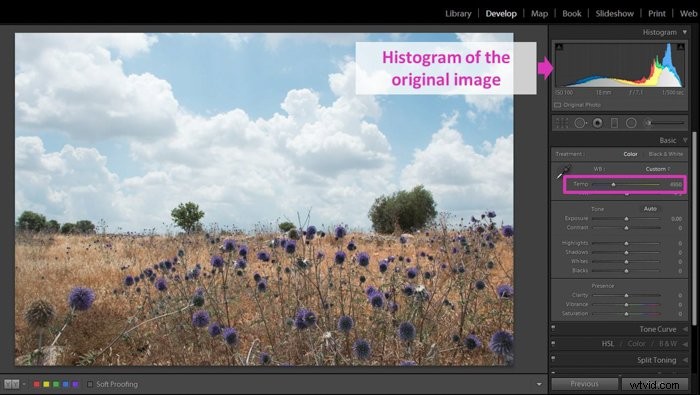
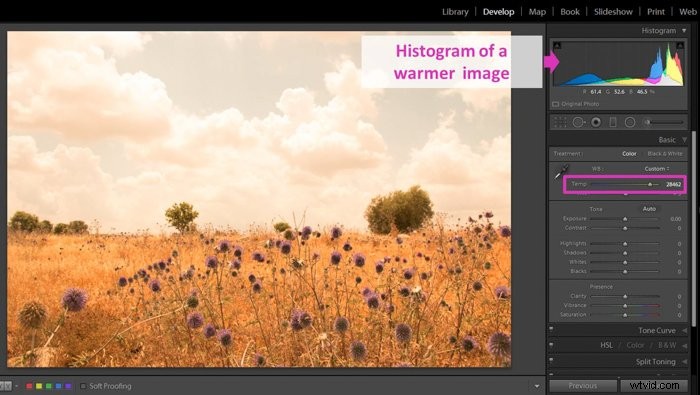
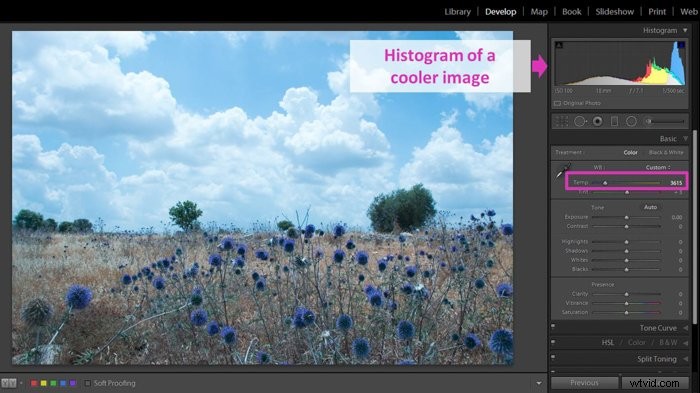
LightroomDevelopモジュールからヒストグラムを変更する
ヒストグラムはさまざまな方法で変更できます。基本パネルのスライダーを使用できます。それらの1つを移動すると、ヒストグラムで最も影響を受けた領域が薄い灰色で表示されます。
ヒストグラムに最も影響を与えるスライダーは、露出(中間トーン)、ハイライト、シャドウ、白、黒です。それぞれがヒストグラムの領域に対応しています。
スライダーをゼロにする必要がある場合は、その名前をダブルクリックしてゼロにすることができます。
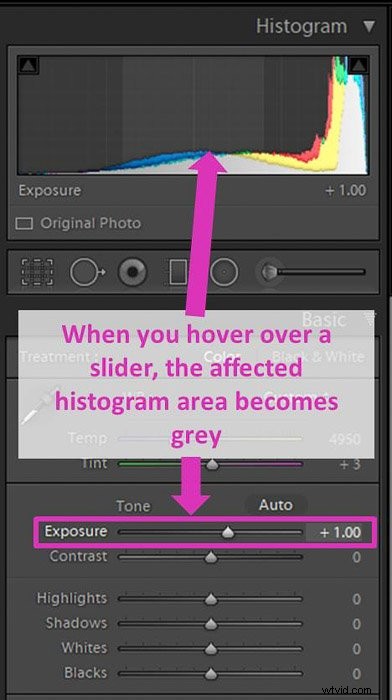
ヒストグラムのクリックとその領域でのドラッグを変更することもできます。
スライダーを使用するのとまったく同じです。どちらかを選択するのは個人的な好みの問題です。
実際、ヒストグラムをドラッグして行った変更は、基本的なスライダーに表示されます。
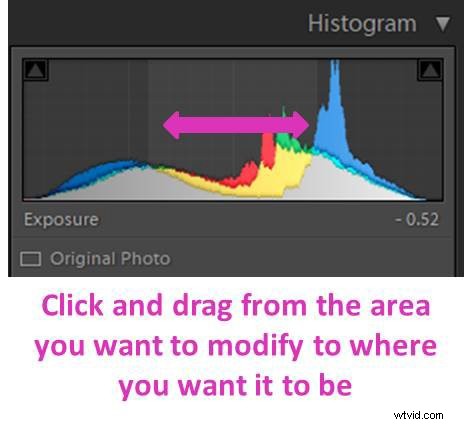
Lightroomのヒストグラムを使用して画像のクリップされた領域を見つける
ヒストグラムは、画像にクリップされた領域があるかどうかを確認するのにも役立ちます。ハイライトが吹き飛ばされた(焼けた)か、シャドウが黒くなったときに、領域がクリップされます。
これは、これらの特定のピクセルに情報がないことを意味します。それらは、純粋な白(クリップされたハイライト)または純粋な黒(クリップされたシャドウ)です。
領域がクリップされたヒストグラムでは、一方または両方のエッジに高いピークがあります。グラフの右側または左側を乗り越えているかのように。
ヒストグラムを見ると、クリッピングについて疑問があるかもしれません。ピークは、エッジで少し誤解を招く可能性があります。
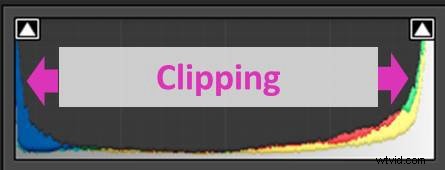
Lightroomは、クリップされた領域を認識するのに少し役立ちます。手っ取り早い方法は、ヒストグラムの上隅にある小さな矢印を確認することです。
右側のものはハイライトに対応しています。左側のものは影に対応しています。
矢印が無効になっている場合は、画像にクリップされた領域がないことを意味します。
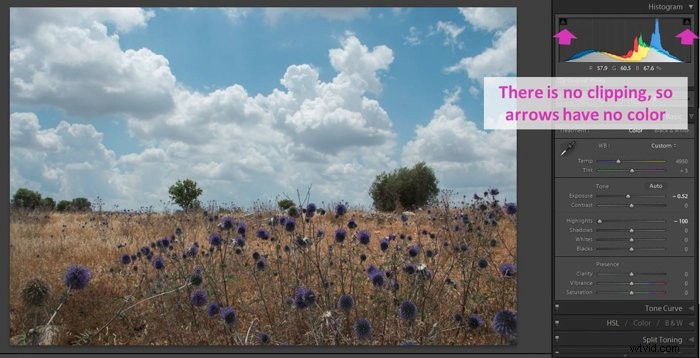
それらがアクティブになっている場合は、ある程度のクリッピングがあることを示しています。
これは簡単に確認する方法です。どこで何ピクセルがクリップされるかがわからないため、最も有益な情報ではありません。
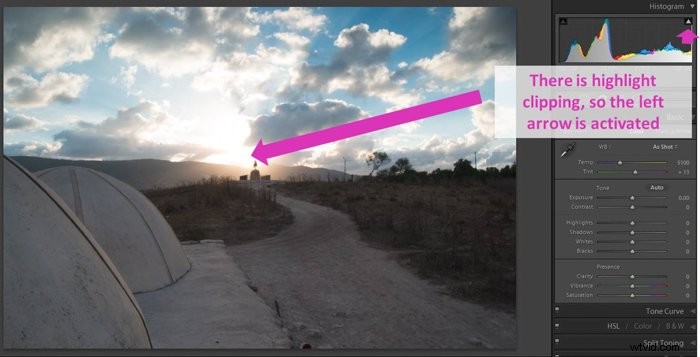
Lightroomの警告色を使用してクリップされた領域を検出する
クリッピングをチェックするより正確な方法は、クリッピング警告色をアクティブにすることです。ショートカットJを使用してそれを行うことができます。
Lightroomは、画像内のクリップされた影を青でマークします。クリップされたハイライトは赤で表示されます。 Jをもう一度クリックすると非アクティブ化できます。

警告色の1つだけをアクティブにする場合は、ヒストグラムの上部にある小さな矢印の1つをクリックします。影をマークしたい場合は、左矢印をクリックしてください。ハイライトをマークしたい場合は、右側をクリックしてください。
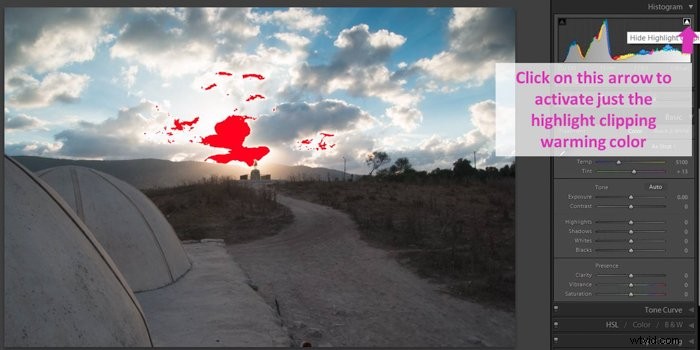
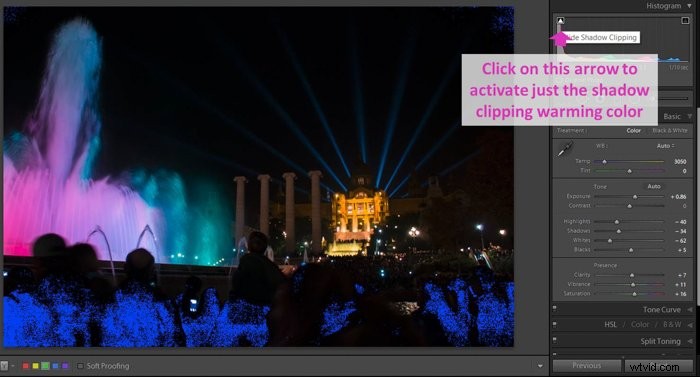
クリッピングを確認するもう1つの方法は、Alt(Option)を押しながら、基本パネルの任意のスライダー(コントラストスライダーを除く)をドラッグすることです。
Lightroomは、クリップされていない領域をマスクします。スライダーを動かすと、さまざまな色でクリップされたものが表示されます。これは、調整を行っているためです。
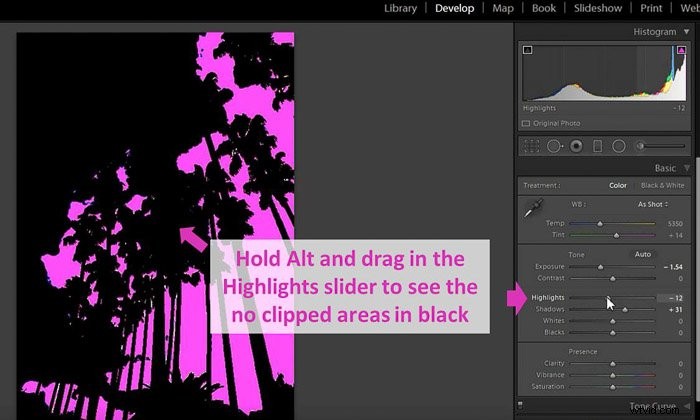
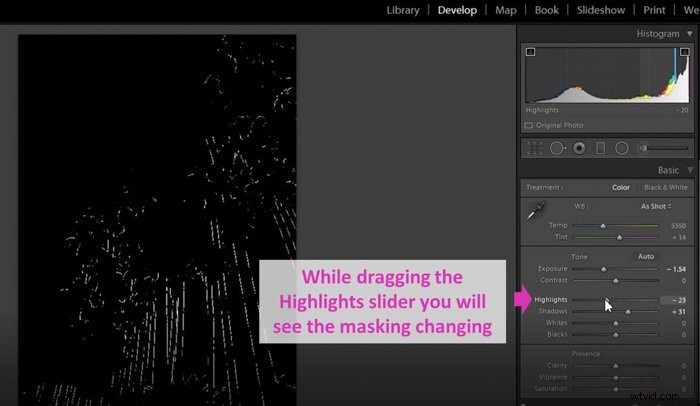
基本的なスライダーを使用してクリップされた領域を修正する
Lightroomを使用すると、クリップされた領域を修正できます。まず、クリッピング警告をアクティブにして、写真のどの領域に問題があるかを確認します。次に、クリッピングが許容レベルまで減少するまで、基本パネルのスライダーを動かします。
ハイライトとシャドウの2つのスライダーが特に便利です。ハイライトスライダーを左に動かすと、ハイライトが減少します。シャドウスライダーを右に動かすと、シャドウからディテールを回復できます。
露出不足の画像のシャドウクリッピングを修正する方法
影がクリップされた露出不足の画像がある可能性があります。露出を増やすことから始めます。次に、シャドウスライダーを右に動かして、これらの領域から詳細を復元します。
黒のスライダーも少し遊んでみます。これらの変更を行うと、コントラストが少し失われる可能性があるため、通常はスライダーを使用してコントラストを上げます。
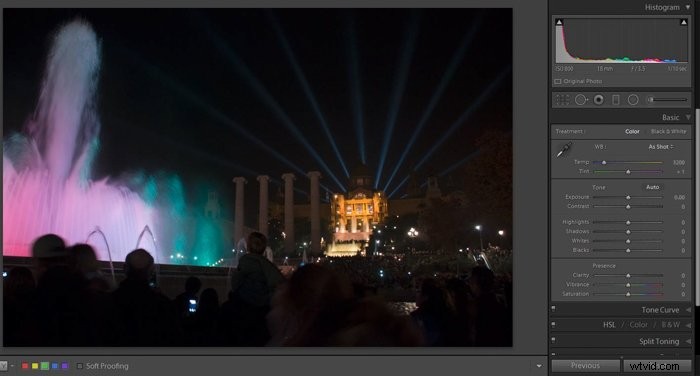
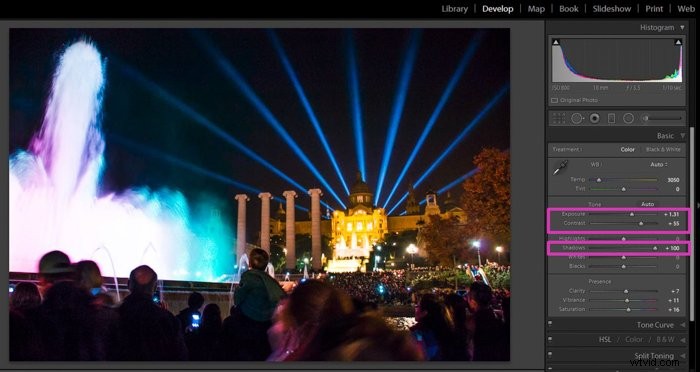
クリップされたシャドウを修正するときに、ハイライトをクリップする場合があります。この例では、噴水で詳細が失われていることに注意してください。
念のため、クリッピング警告色で確認しました。

修正は簡単です。ハイライトを再調整する必要があります。

露出オーバーの画像のハイライトクリッピングを修正する方法
ハイライトがクリップされた露出オーバーの画像がある可能性があります。この場合、私は常にハイライトスライダーを左に動かし、露出を減らします。
元の写真に焼けている部分があるかもしれません。 Lightroomが行うことを知っておく必要があります。それらを回復しようとすると、元々吹き飛ばされていたピクセルに灰色が追加されます。
場合によっては、この効果がうまく機能することがあります。ただし、回復する領域が大きい場合は、結果が気に入らない可能性があります。
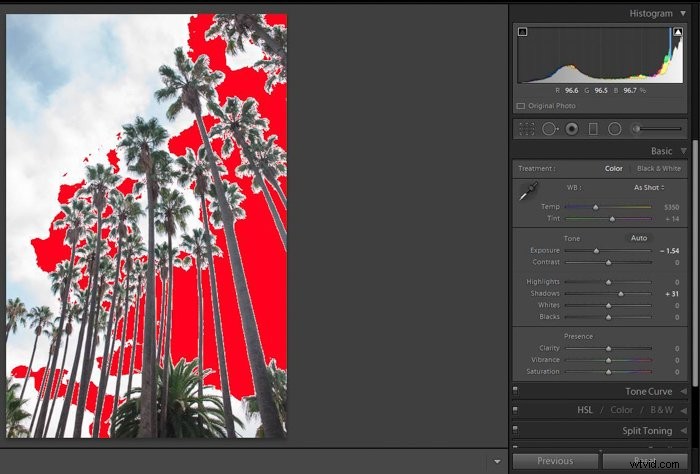
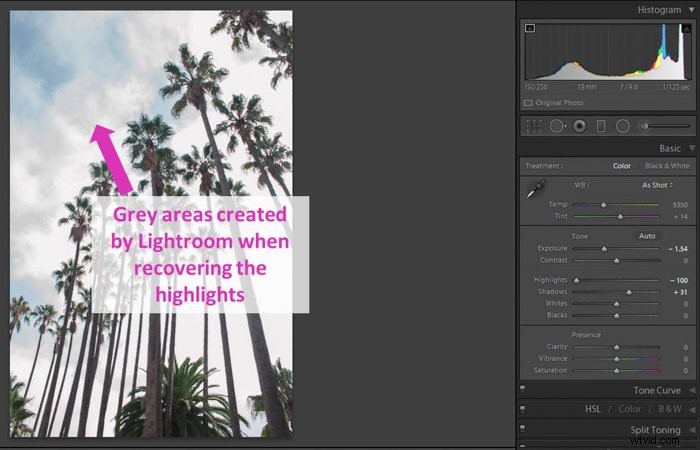
Lightroomのヒストグラムを使用して表示の問題を克服する
これは、ヒストグラムを操作することの大きな利点の1つです。画面の品質や設定に関係なく、画像の色調と色の属性が表示されます。
ヒストグラムを使用して、表示の精度を確認できます。画像が比較的明るく見えるが、ヒストグラムが左側にある場合、これは2つのことを示しています。 1つは、画像が露出不足であることです。 2つ目は、画面の明るさの設定が高すぎることです。
これは、画像を他の画面に表示する場合に重要です。そして、それを印刷するつもりなら、それはさらに重要です。
結論
Lightroomのヒストグラムは、時間をかけて理解すると非常に強力なツールになります。画像に関連性の高い修正を加える方法を示します。また、露出オーバーや露出不足など、写真の問題を確認するのに役立ちます。
これを使用して、写真に加えた変更を確認および追跡できます。スライダーバーを使用する代わりに、調整に使用することもできます。
Lightroomでのクローン作成に関する投稿や、次に行う可能性のあるLightroomの一般的な間違いを確認してみませんか。