Adobe LightroomのHSLスライダーは、写真撮影で最高のものを引き出すのに役立ちます。最初のステップは、彼らが何であるか、彼らが何をしているのか、そしてどこで彼らを見つけることができるのかを知ることです。
多くのポストプロダクション編集と同様に、Lightroomにはすべてが揃っています。画像全体の色相、彩度、輝度を増減する方法については、以下をお読みください。

Lightroomとは何ですか?
Lightroomは、最新の撮影の画像を処理するのに最適な方法です。アドビの編集プログラムです。さまざまな設定を編集および調整できるだけでなく、作業を整理してタグ付けすることもできます。これにより、ワークフローをスピードアップできます。
画像のHSL要素をいじくり回すには、もう探す必要はありません。
HSLスライダーとは何ですか?
HSLスライダーは、Adobe Lightroomの機能であり、作業の色相、彩度、輝度を変更できます。 3つすべてが、写真を最大限に活用するために取り組んでいます。具体的には、色 。
これらの調整レイヤーは使いやすく、優れたものと優れたものを区別するのに役立ちます。ただし、最初に、適切に構成された画像が必要です。
写真における色の役割
色は写真撮影において不可欠な役割を果たします。維持と管理が必ずしも容易な要素とは限りません。まず、生でキャプチャするようにしてください 。これにより、編集段階で最も多くのプレイが可能になります。
照明の種類 使用することが重要です。シーンをリアルに見せるために、各ソースには正しい設定が必要です。たとえば、天然光源とタングステンの異なる光源の混合物は、後で管理するのが難しい場合があります。
その上、ホワイトバランス キャプチャするすべての画像で正しい必要があります。そうでない場合は、ポストプロダクションで後で修正するのに時間がかかり、面倒な作業になる可能性があります。
これらはすべて、開始する前に画像の色に影響を与えます。画像のスタイルに応じて、各シーンの色を適切に表現する必要があります。
これらの色、色調、色合いのいくつかは、編集段階で作業できます。それらを減らしたり、強度を取り除いたり、強化してより目立たせることができます。
ここで、色相、彩度、輝度が作用します。

色相とは何ですか?
色相は色を言う別の方法です。色を表すために数字を使用するシステムもあれば、これらの色相の明るさや彩度を区別するために単語を使用するシステムもあります。
Lightroomの色相スライダーは、シーンで見られる色を変更します。それらは、カラーホイールにある境界色に置き換えられます。
色相調整パネル
最初の質問から始めましょう:LightroomのHSLはどこにありますか? HSL調整パネルを見つけるには、開発で右側に移動する必要があります モジュール。この中に、色相、彩度、輝度のタブがあります。
色相スライダーは最初のタブにあります。
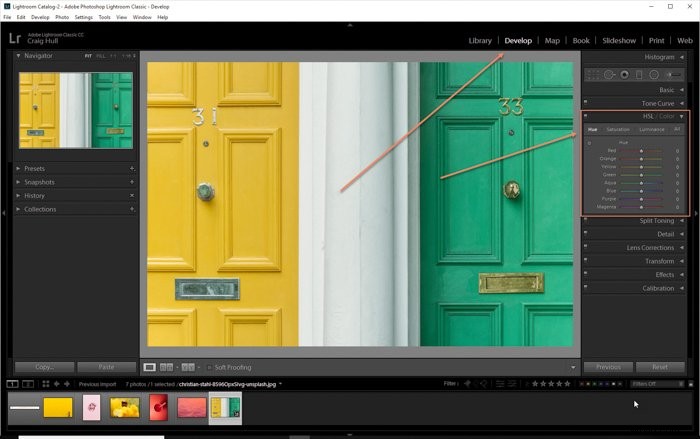
例を見てみましょう。ここに、2つのドアの元の画像が表示されます。 1つは黄色でもう1つは緑です。

色相イエロースライダーを0から-100に変更する 、画像の黄色をオレンジに変更します。原色はその隣の二次色、この場合はオレンジにシフトします。
色相スライダーを0から+100に移動すると、黄色が緑に近いものにシフトします。
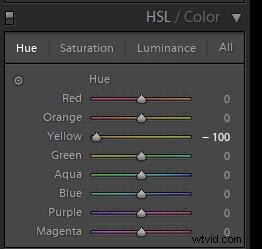
これは、-100色相スライダーを使用した場合の最終的な画像です。 値。

これは、+100色相スライダーを使用した場合の最終的な画像です。 値。

もちろん、色相調整パネルの任意の色相スライダーを使用できます。
たとえば、4つのスライダーを動かすだけで、両方の色を変更できます。以下の画像を実現するために、オレンジとイエローの値を-100にシフトしました 緑と水色の値を+100に 。
黄色がオレンジに、緑が青に変わりました。

彩度とは何ですか?
飽和は力です 色の後ろ。彩度スライダーを使用して、任意の色の強度を変更できます。これは、シーンで色を多かれ少なかれ目立たせる場所です。
スライダーの値を大きくすると、色の濃さが増します。同様に、値を小さくすると、色が弱くなります。
この方法を使用すると、シーン内の任意の色を強調できます。別の方法は、周囲の色を弱くして、より強く見えるようにすることです。
彩度調整パネル
彩度調整パネルは、HSLドロップダウンメニューの2番目のタブです。
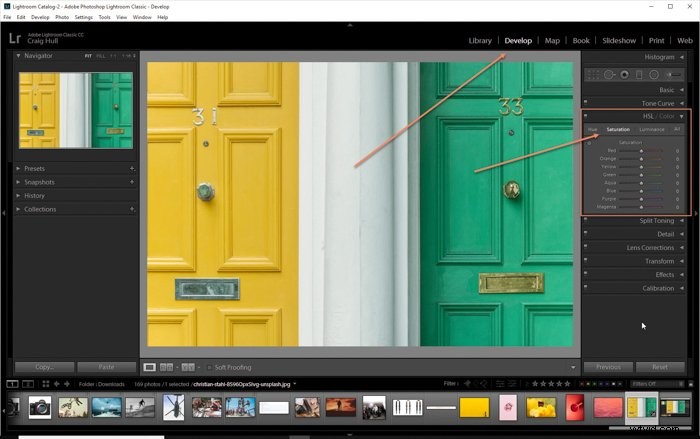
これが私たちのオリジナルショットです。

下の画像では、黄色のスライダーの値を0から+100に移動しました。 。
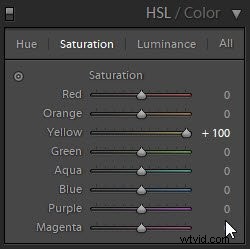

下の画像では、黄色のスライダーを0から-40に移動しました。これにより、黄色が弱くなり、緑がより強力になりました。
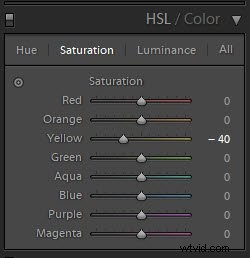
注:色が非常に奇妙に見えるため、-100にはしませんでした。ここでの秘訣は、スライダーを上から動かさずに見栄えがするように動かすことです。

輝度とは何ですか?
輝度とは、色の明るさのことです。飽和の場合と同様に、スライダーの値を大きくすると、より目立つようになります。スライダーの値を小さくすると、作業している色が暗くなります。
色がどの程度明るくなるか暗くなるかは、どこから始まるかによって異なります。これは、色の彩度にノックオン効果を与えることができる1つのスライダーです。
輝度調整パネル
輝度調整パネルは、HSLドロップダウンメニューの3番目のタブです。

これが私たちの元の画像です。

輝度スライダーを0から+100に上げると、画像の緑色が明るくなります。


輝度スライダーを0から-100に下げると、画像の緑色が暗くなります。
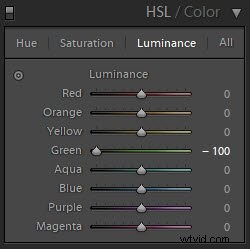

3つのスライダーすべてを使用する
アイデアは、これらのスライダーグループを個別に、またはすべて一緒に使用できるということです。 1つは色を変更し、もう1つは強度を変更し、もう1つは明るさを変更するため、重ねて使用するのが簡単です。
3つの領域を切り替えることができますが、すべてをクリックすると パネルでは、3つすべてを同時に表示するために開きます。

これが私たちの元の画像です。

ここでは、次のスライダー値を上下させて、3つの領域すべてを試してみました–
- 色相 –黄色0〜 + 11
- 色相 –緑0から+100
- 色相 –アクア0から-100
- 飽和 –黄色0から+100
- 飽和 –緑0から+100
- 輝度 –黄色0〜-22
- 輝度 –緑0から+100
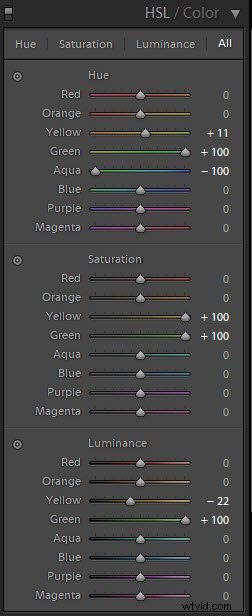 これが最終的な画像です。
これが最終的な画像です。

ターゲット調整ツールを使用した編集
これまで、スライダー自体を動かしてHSLスライダーを変更する方法を見てきました。
もう少し直感的な方法があります。これは代替手段であり、色をより細かく制御できます。各色は正確に1つの色ではないため、HSL効果を適用するためのより正確な方法です。
上で使用した緑と黄色の画像は、正確には緑と黄色ではありません。それらは、異なる色相、彩度、および輝度の混合物です。
開始するには、変更するスライダーをクリックする必要があります。次に、スライダーの横に必要なアイコンがあります。

クリックすると、マウスアイコンが十字線の横にある上下の矢印の付いた円に変わります。画像をクリックアンドドラッグして、クリックした色の色相、彩度、輝度を上下させます。
たとえば、緑をクリックしてドラッグすると、十字線が当たる場所にある色にのみ影響します。グリーンは100%グリーンではないため、グリーンスライダーとアクアスライダーに影響します。
一部の色はより速く上下します。つまり、マウスを置いた場所にその色がより多く存在するということです。
マウスを上にドラッグすると、スライダーの値が上がります。下にドラッグすると、スライダーの値が小さくなります。
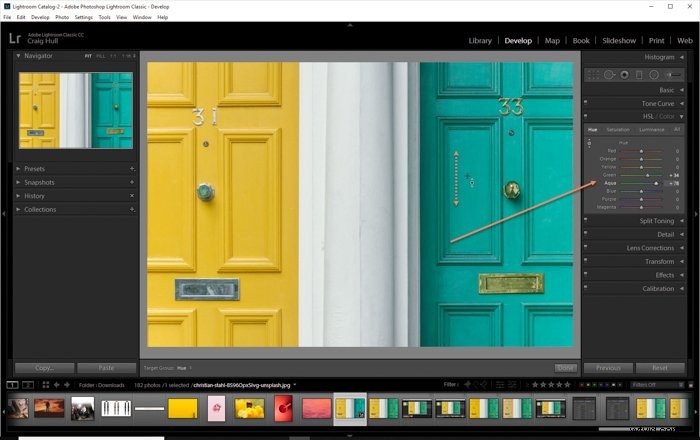
結論
HSLツールは、Lightroomの色をすばやく効果的に変更する方法です。微妙にそれを行うか、画像の色を裏返しにするかはあなた次第です。両方のオプションがあります。
Lightroomのすべてのツールと同様に、最も重要なことは、概念を念頭に置いて、つまり結果を念頭に置いてHSLを使用することです。そうすれば、驚くほどクリエイティブに処理された画像への道が明確になります。
さらに優れたチュートリアルについては、クールなLightroomスライドショーを作成する方法や、次にLightroomでマクロ写真を編集する方法を確認してください。
Lightroomを使用した簡単な編集コースもお試しください!
